最後のバックアップがいつ実行されたかを確認するには、メニューバーにあるCarbon Copy Clonerのアイコンをクリックし、調べたいタスクのサブメニューの上にマウスを移動します。それぞれのタスクのサブメニューはそのタスクが最後に実行された日時、そのステータス、および次の実行予定日時(該当する場合)を表示します。 タスク履歴を表示…を選択してCCCを開き、これまでのタスクの実行の詳細を表示してください。
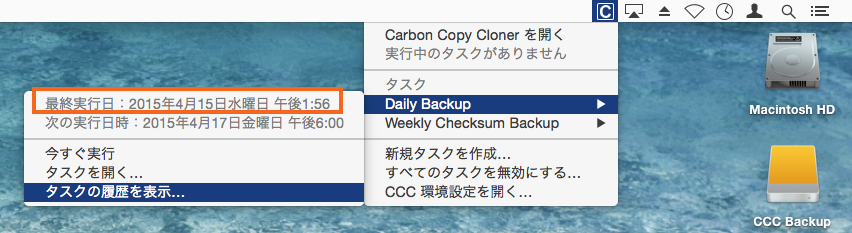
CCCがバックアップタスクを実行するたび、そのタスクの結果と統計情報が記録され、CCCのタスク履歴ウインドウに表示されます。タスク履歴を表示するには、ツールバーの履歴ボタンをクリックするか、ウインドウメニューの 履歴を選択してください。 タスク履歴ウインドウでは、タスクイベントをタスク名、ソース、コピー先、または開始時刻でフィルタして整理できます。CCCは最高1000件までのタスク履歴イベントを表示できます。それぞれのイベントはタスクの開始と終了日時、コピーされたデータ量とタスクの全般的なステータスを示します。ステータスインジケータのカラーは以下のように定義されています:
- 緑: 問題なくタスクが完了
- 黄: タスクは完了しましたが、いくつかのファイルを転送中にエラーが起きました
- 赤: エラーが起きたため、タスクを完了できませんでした
- グレー: タスクがキャンセルされました
エラーが起きた場合、CCCは影響を受けたファイルをリストで表示します。CCCはコピーされたすべてのファイルリストは記録しません。
エラーの報告
Macのハードドライブに影響を与える可能性のあるハードウェアとファイルシステムの問題が数多くあります。ファイルシステムとメディアの損傷はよくあることで、そのエラーが起きるとCCCは専門的なアドバイスを提供します。CCCのタスク履歴ウインドウは、バックアップタスクの全結果と発生したすべてのエラーの詳細を表示します。CCCはそれらのエラーを列挙し、共通する条件を分析し、わかりやすい言葉で問題を説明し、問題解決のための実用的なアドバイスを提供します。
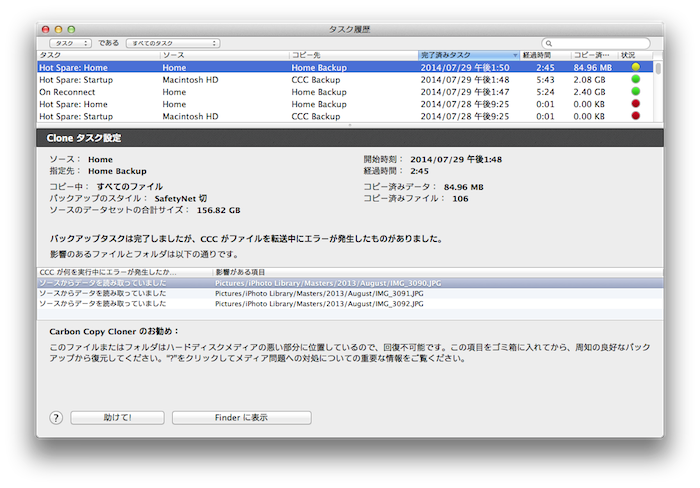
タスク履歴ウインドウはより多くのイベントを一度に表示できるようにサイズ変更が可能です。イベントリストの下の分割線をドラッグすると、エラーメッセージのためのスペースを広げることもできます。
影響を受けたファイルリストを書き出すには
エラーの一覧に影響を受けたファイルリストを保存したい場合、影響を受けた項目を選択 (または、Command+A を押して すべてを選択)してください 。その後、CCCのファイルメニューからコピーを選択し (または Command + C)、項目リストをクリップボードにコピーしてください。すべてのエラーが同じではないことにご注意ください。ファイルリストを書き出すと、ファイルごとのコンテクスト情報は残りません。CCCのタスク履歴ウインドウに戻り、コンテクスト情報およびそれぞれのファイルに特定のアドバイスを入手してください。
よくあるエラーについてヘルプを得るには
エラーが起きると、CCCはエラーを分類し、トラブルシューティングのアドバイスを提供します。エラーによっては、CCCはタスク履歴ウインドウの下に役立つヒントのボタンを用意しています。それを使用すると、例えば、ディスクユーティリティに進み、Finderの壊れているファイルを明示します。それぞれのエラーをクリックして、CCCがお勧めするエラー解決法をご参照ください。行き詰まったり、問題に圧倒されたり、CCCのアドバイスで問題が解決しなかった場合には、“助けて!“ボタンをクリックして、問題の概要をBombich Softwareのヘルプデスクまで送信してください。
関連ドキュメント
CCCのタスク履歴ウインドウからイベントを削除できますか。
現時点ではCCCのタスク履歴ウインドウから特定のイベントを削除することはできません。しかし、CCCを終了し、起動ディスクで以下のフォルダのコンテンツを削除すると、すべてのタスク履歴を消去することができます:
/Library/Application Support/com.bombich.ccc/History
