CCC starten und nach Aktualisierungen suchen
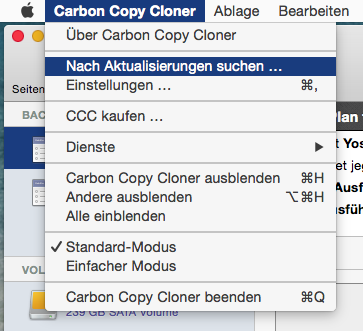
Starten Sie CCC auf dem nicht registrierten Computer. Gehen Sie zu Carbon Copy Cloner > Nach Aktualisierungen suchen … um sicherzustellen, dass Sie die neueste Version von CCC verwenden.
Registrierungsstatus prüfen
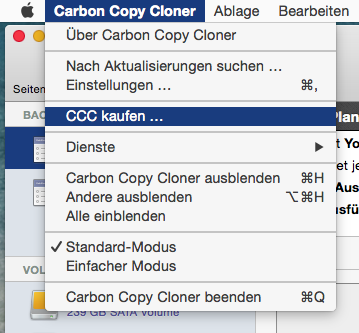
Gehen Sie nach dem Neustart zu Carbon Copy Cloner > Registrierung anzeigen …, um den Registrierungsstatus Ihres Computers zu prüfen.
Unregistriertes CCC
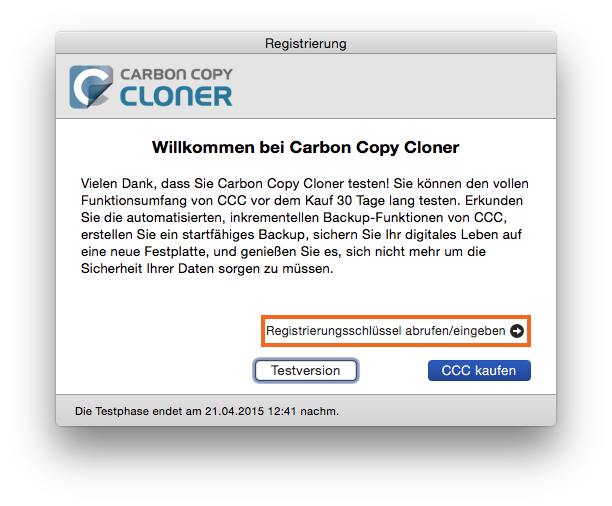
Wenn CCC nicht registriert ist, erscheint das Willkommen bei Carbon Copy Cloner Fenster. Wenn Sie CCC bereits gekauft haben, klicken Sie auf Registrierungsschlüssel abrufen/eingeben.
Kopieren und Einsetzen des Registrierungscodes
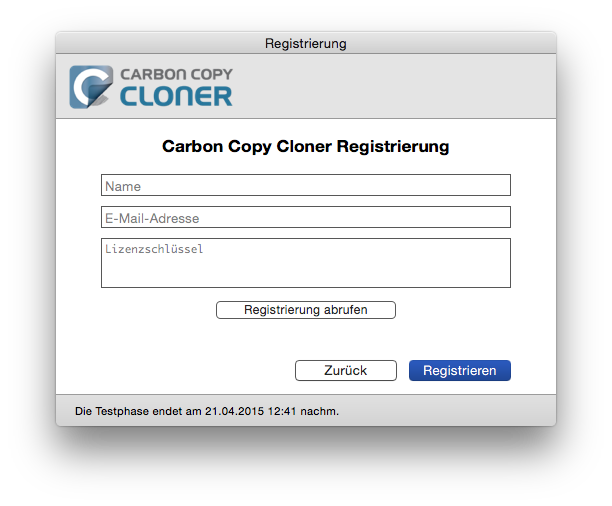
Kopieren und setzen Sie Name, E-Mail-Adresse und Lizenzschlüssel exakt wie in der Registrierungs-E-Mail angegeben ein. Hinweis: Wenn Sie einen anderen Namen oder eine andere E-Mail-Adresse eingeben, wird der Lizenzschlüssel als ungültig erkannt. Klicken Sie auf Registrieren.
Korrekt eingegebener Schlüssel
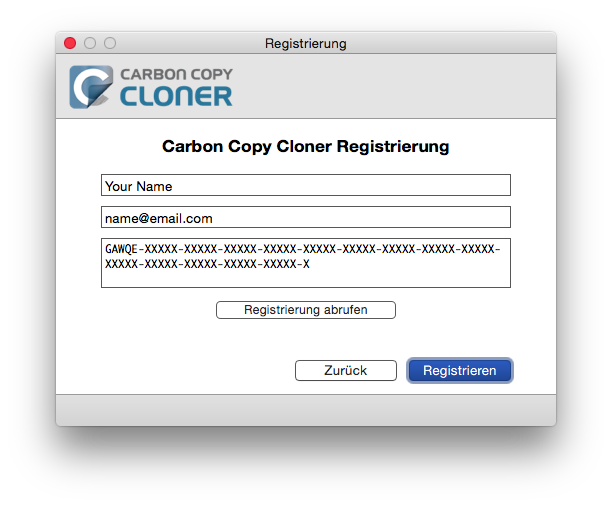
Nur als Referenz, so sieht ein Registrierungscode aus. Beachten Sie, dass der Registrierungscode automatisch in zwei Zeilen umgebrochen wird.
Erfolgreich registriert
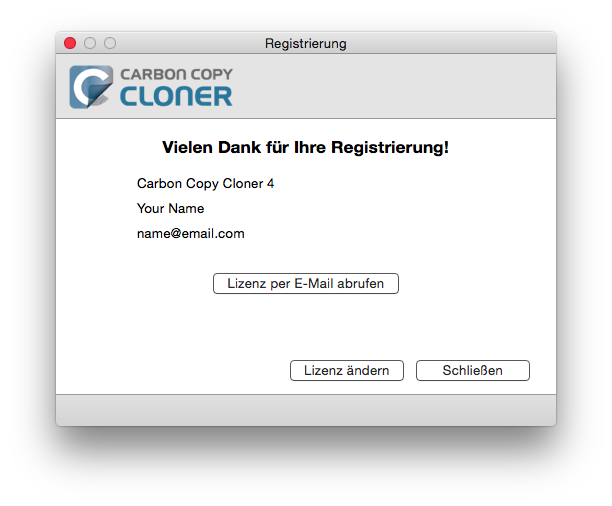
Wenn Sie Ihre Kopie von CCC erfolgreich registriert haben, erscheint das Fenster „Vielen Dank für Ihre Registrierung!“.
