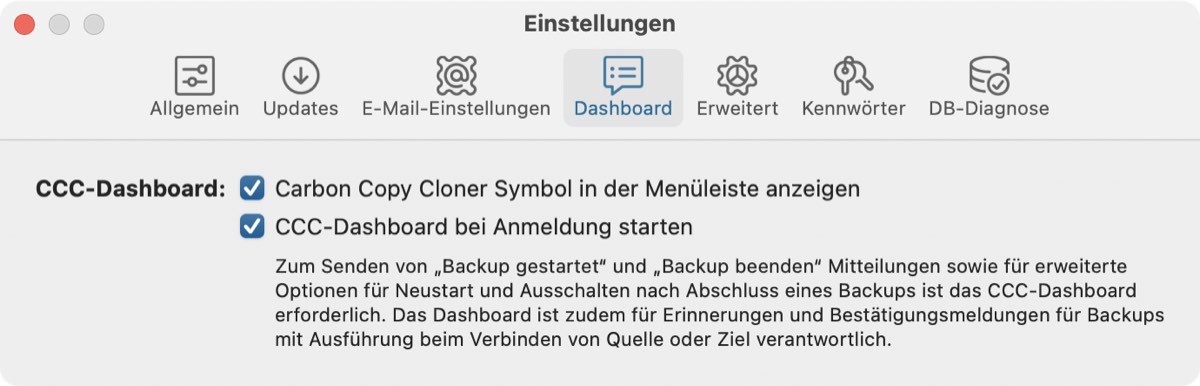Das CCC-Dashboard
Die CCC-Dashboardanwendung bietet Ihnen über das „C“ Symbol in der macOS Menüleiste schnellen Zugriff auf Ihre Backup-Konfigurationen. Hier können Sie sehen, ob Backups laufen, können Sie starten, stoppen oder pausieren. Das Dashboard stellt auch einen Strom von CCC-Aktivitäten dar, zeigt die Speicherbelegung durch Schnappschüsse auf allen APFS-Volumes an, die auf Ihrem Mac aktiviert sind, und warnt Sie proaktiv vor übermäßiger Speicherbelegung durch Schnappschüsse auf dem Startvolume. Das Symbol, welches CCC in der Menüleiste präsentiert, gibt Ihnen auf einen Blick Auskunft über den Zustand von CCC:




Wenn Sie ändern möchten, ob das CCC Dashboard-Symbol in Ihrer Menüleiste eingeblendet wird, klicken Sie in der CCC-Symbolleiste auf Einstellungen, und im Einstellungen-Fenster auf Dashboard.
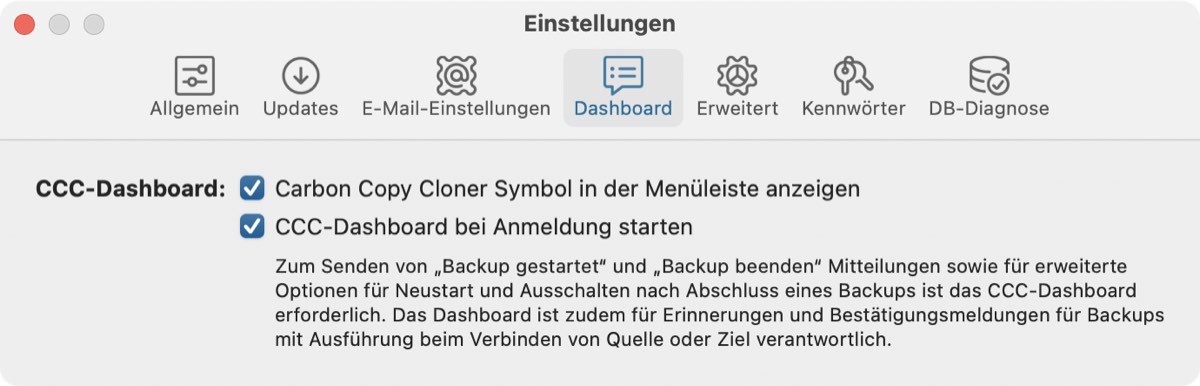
Überwachung des Backups
Auf der Registerkarte „Backuppläne“ des CCC-Dashboards können Sie die Steuerelemente jedes Backupplans verwenden, um ein Backup zu starten, zu stoppen oder (falls zutreffend) anzuhalten. Klicken Sie auf die Schaltfläche „Weitere Steuerelemente“, um Optionen zum Öffnen des Backupplans und zum Anzeigen des Backupverlaufs in CCC zu erhalten.
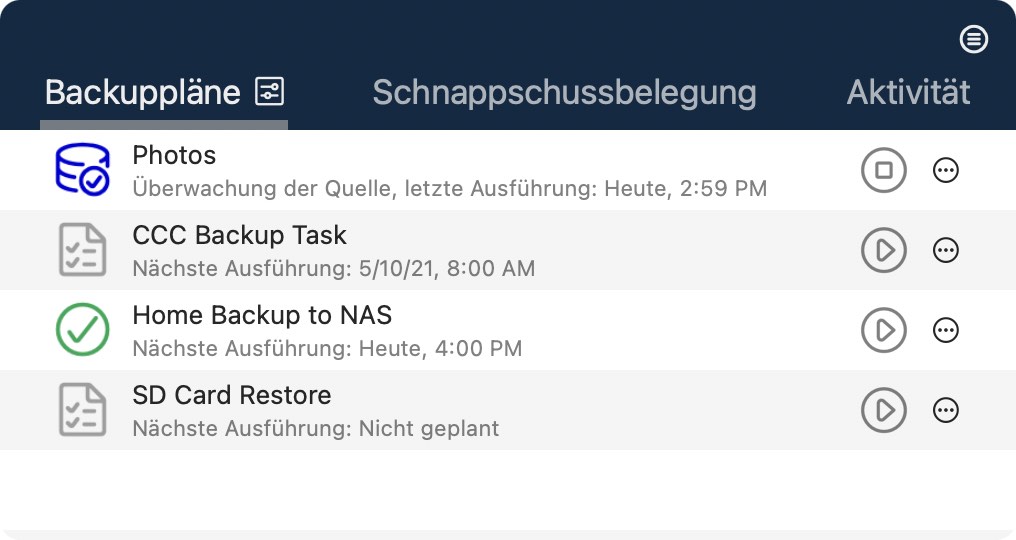
Das Backup-Symbol zeigt den letzten Status des Backups an, z. B. ein grünes Häkchen, um anzuzeigen, dass das Backup erfolgreich ausgeführt wurde, oder ein rotes „x", um anzuzeigen, dass bei dem letzten Backup ein Fehler aufgetreten ist. Unterhalb des Backupplan-Namen gibt CCC standardmäßig die nächste Laufzeit des Backups an. Um die hier angezeigten Informationen zu ändern, klicken Sie auf die Kopfzeile der Registerkarte „Backuppläne“, um die Einstellungen für diese Registerkarte einzublenden.
Das kleine Fortschrittsfenster
Das kleines Fortschrittsfenster ist in CCC v6 immer noch verfügbar, ist aber standardmäßig deaktiviert. Wenn Sie möchten, dass dieses Fenster jedes Mal angezeigt wird, wenn ein Backup läuft, klicken Sie auf die Registerkarte „Backuppläne“, klicken Sie nun auf das 
Speicherbelegung Schnappschüsse
Das CCC-Dashboard berechnet periodisch die Speicherbelegung durch Schnappschüsse auf jedem angeschlossenen APFS-Volume. Insbesondere für das Startvolume gibt CCC bei bestimmten Änderungen der Speicherbelegung durch Schnappschüsse eine Warnung aus. Wenn es einen plötzlichen Anstieg der Speicherbelegung Schnappschüsse gibt (z. B. von 15 GB, weil Sie gerade 15 GB Inhalt von dem Startvolume gelöscht haben), ändert sich das Dashboard-Symbol, um Ihre Aufmerksamkeit zu erregen, und auf der Registerkarte Speicherbelegung Schnappschüsse wird ein Warnsymbol auf dem Startvolume angezeigt:
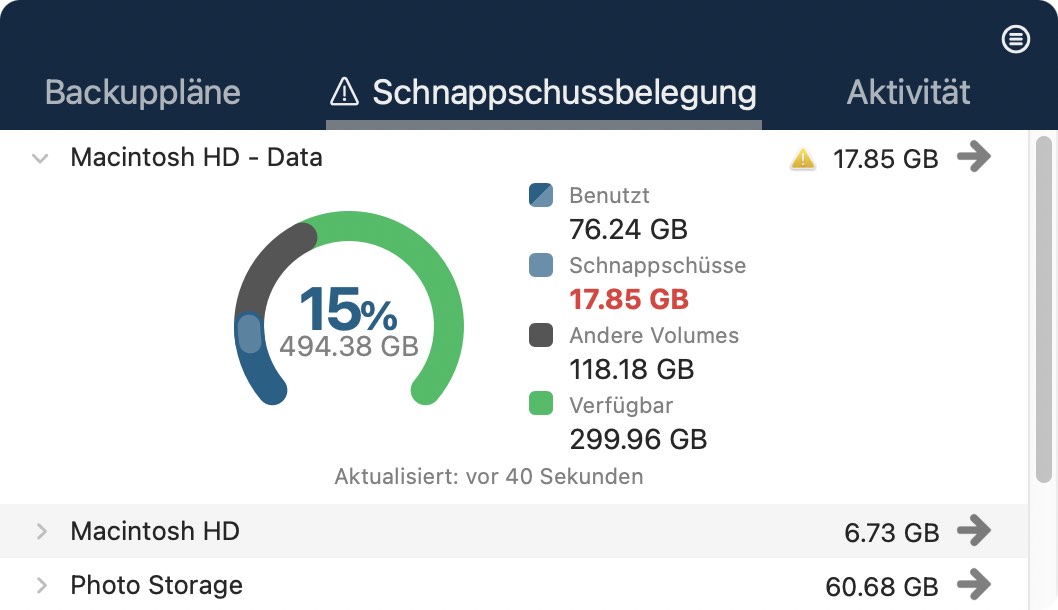
Ebenso macht das Dashboard Sie darauf aufmerksam, wenn der freie Speicherplatz des Startvolumens unter das in der Snapshot-Aufbewahrung dieses Volumes definierte Limit für den freien Speicherplatz gefallen ist. Um die Details der Meldung zu sehen, klicken Sie auf die dazugehörige gelbe Schaltfläche, die sich neben dem Volume-Namen befindet.
Wenn Sie die Snapshot-Aufbewahrung für ein Volume anpassen möchten oder um zur Oberfläche zu gelangen, in der Sie Snapshots manuell löschen können, klicken Sie auf die Pfeilschaltfläche rechts neben dem Volume-Namen.
Um die Aktualisierungshäufigkeit und den Grenzwert, der verwendet wird, um Ihre Aufmerksamkeit anzufordern, anzupassen, oder um diese Funktion zu deaktivieren, klicken Sie auf die Registerkarte „Speicherbelegung Schnappschüsse“ und dann auf das 
Aktivität
Auf der Registerkarte „Aktivität“ des Dashboards wird ein Strom von CCC-bezogenen Aktivitäten angezeigt, z. B. wenn Backups gestartet und abgeschlossen werden, Ereignisse im Zusammenhang mit der Speicherbelegung Schnappschüsse und dem Entfernen von Schnappschüssen. Wenn ein Ereignis eintritt, das Ihre Aufmerksamkeit erfordert (z. B. wenn ein Backup mit einem Fehler abgeschlossen wird), wird das CCC-Dashboard-Symbol entsprechend angepasst und ein Warnsymbol wird vor dem Namen der Registerkarte „Aktivität“ angezeigt. Sie können auf die Pfeilschaltfläche rechts neben einem backupbezogenen Ereignis klicken, um das betroffene Backup im CCC zu öffnen.
Aktivität entfernen
Die Ereignisse auf der Registerkarte „Aktivität“ werden bei jeder Anmeldung und bei jeder Aktualisierung von CCC automatisch gelöscht - dies ist nicht als dauerhafte Aufzeichnung der CCC-Aktivität gedacht, sondern als „Live-Stream“ der Aktivität. Sie müssen die Ereignisse nicht aus der Registerkarte „Aktivität" entfernen, aber wenn Sie die Ereignisse manuell entfernen möchten, wählen Sie einfach das/die Ereignis(e) aus und drücken Sie die Entf-Taste.
Aktivitätsmitteilungen an die macOS Mitteilungszentrale senden
Wenn Sie möchten, dass CCC-Aktivitätsereignisse auch in der macOS Mitteilungszentrale angezeigt werden, klicken Sie auf die Kopfzeile der Registerkarte „Aktivität“ und dann auf das 
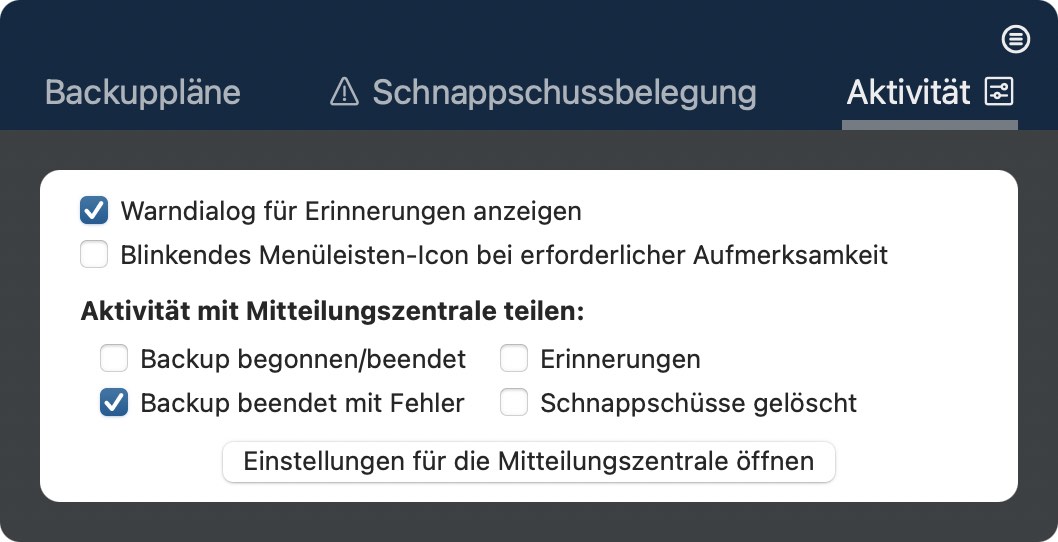
Wenn Sie einstellen möchten, wie diese Mitteilungen in der macOS Mitteilungszentrale dargestellt werden, öffnen Sie in den Systemeinstellungen den Bereich Mitteilungen.
CCC-Dashboard aus der Mitteilungszentrale entfernen
Wenn Sie das CCC-Dashboard (oder eine andere Drittanbieter-Anwendung) aus der Liste der Mitteilungszentrale entfernen möchten, wählen Sie diese Anwendung einfach in der Liste aus und drücken Sie „Entf.“ auf der Tastatur.
Ein Backup aussetzen
Wenn Sie alle Backups aussetzen möchten, klicken Sie auf die Schaltfläche „Weitere Aktionen“ in der Kopfzeile des Dashboards und wählen dann Alle Backups aussetzen.... CCC bietet eine Reihe von Optionen an, die von einer Stunde bis zu einer Woche reichen. Wenn Sie Ihre Backups wieder aktivieren möchten, wählen Sie Backups wieder aktivieren aus dem selben Menü, oder öffnen Sie einfach CCC und aktivieren Sie die Backups, wenn Sie dazu aufgefordert werden.
Hinweis: Wenn Sie ein einzelnes Backup deaktivieren möchten, wählen Sie Backup öffnen … aus dem Menü „Weitere Aktionen“ dieses Backups. In CCC können Sie mit der rechten Maustaste auf das Backup klicken und die Option zum Deaktivieren auswählen. Beachten Sie, dass es sich beim Aussetzen und beim Deaktivieren von Backups um unterschiedliche Vorgänge handelt. Wenn Sie alle Backups aussetzen und dies zu einem späteren Zeitpunkt rückgängig machen, bleiben alle Backups, die in der Zwischenzeit deaktiviert wurden, auch weiterhin deaktiviert.
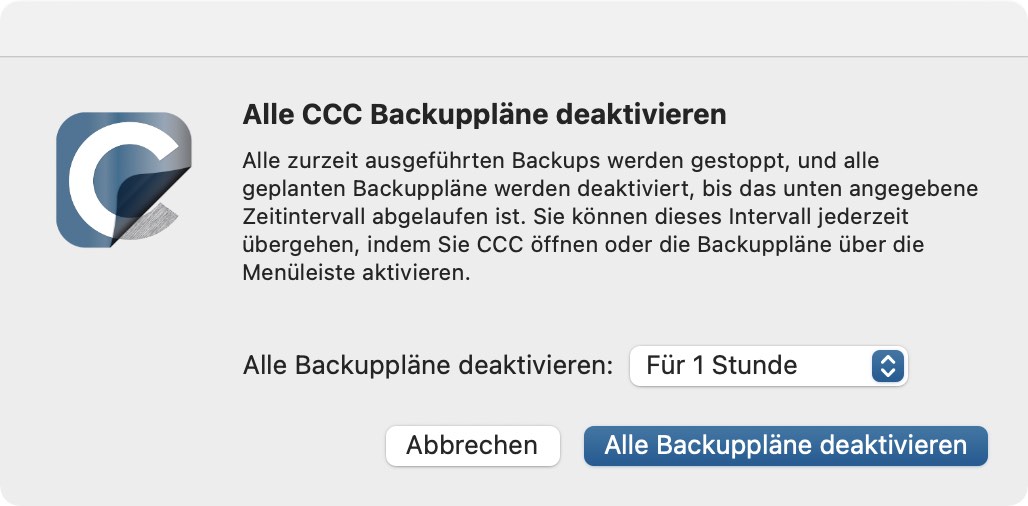
Einige CCC Funktionen stehen nicht zur Verfügung, wenn das CCC-Dashboard beim Anmelden nicht gestartet wird.
Die CCC Menüleistenanwendung nennt sich CCC-Dashboard und ist Bestandteil des CCC Programms. Das Dashboard blendet ein CCC Symbol in der Menüleiste ein und hostet das zugehörige Dashboard-Fenster. Es bietet aber auch viele nützliche Funktionen rund um CCC. Diese sind unter anderem:
- Backup gestartet und Backup beendet Mitteilungen
- Erweiterte Optionen für Neustart und Ausschalten nach Abschluss eines Backups
- Für Backups, die bei Aktivieren von Quelle oder Ziel ausgeführt werden:
- Bestätigung zum Fortfahren erforderlich
- Erinnern, wenn dieser Zeitplan nicht ausgeführt wurde
Wenn Sie den CCC User Agent nicht beim Anmelden starten, sind die oben genannten Funktionen nicht verfügbar. Um diese Funktionen nutzen zu können, müssen Sie also das CCC-Dashboard als Anmeldeobjekt konfigurieren. Sie können die Einstellungen für das CCC-Dashboard jederzeit in den CCC Einstellungen unter „Dashboard“ ändern.