Remarque : cette opération entraînera l'effacement de toutes les données sur le disque de sauvegarde !
Lancer Utilitaire de disque
Ouvrez une fenêtre Finder, accédez à Applications > Utilitaires et double-cliquez sur Utilitaire de disque.
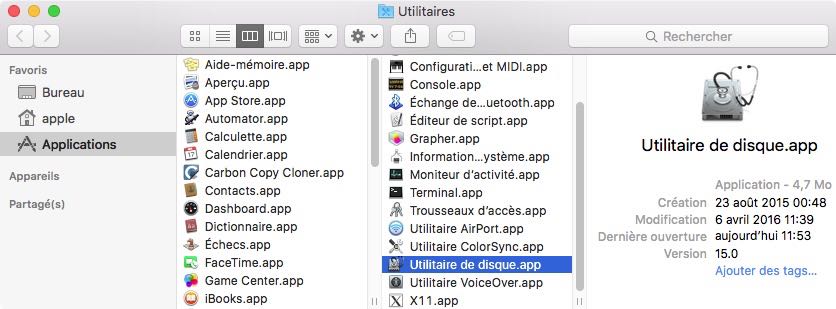
L’Utilitaire de disque d’OS X 10.11 El Capitan et de macOS 10.12 Sierra est très différent de celui des versions précédentes. Si vous utilisez Mountain Lion, Mavericks ou Yosemite, passez directement ici.
Sélectionner le disque de sauvegarde
Sélectionnez le disque que vous souhaitez utiliser pour la sauvegarde. Ce disque ne doit pas être le même que votre disque de démarrage.
Le nom d'un nouveau disque contient généralement le nom du fabricant (WD My Book 111D Media, par exemple). Le nom du disque de démarrage comporte généralement le numéro de série du fabricant (TOSHIBA MK50, par exemple).
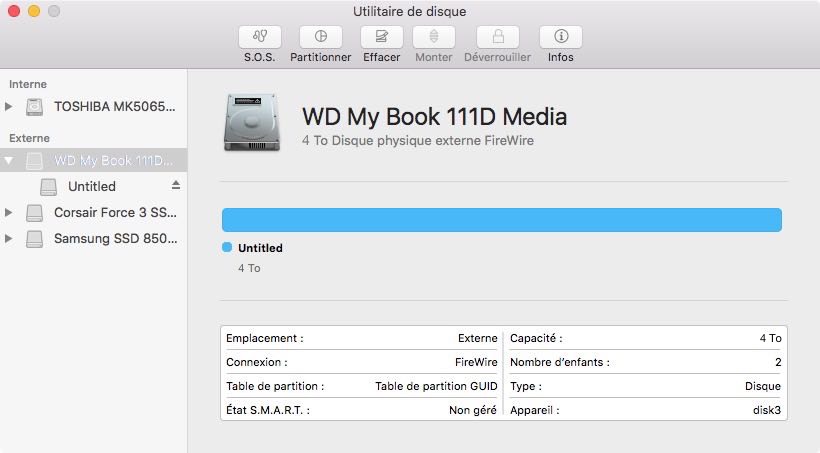
Effacer le disque de sauvegarde
Cliquez sur le bouton Effacer dans la barre d’outils de l’Utilitaire de disque, puis configurez le nom, le format et le schéma de partitionnement de votre disque de sauvegarde. Vous pouvez choisir le nom qui vous convient, mais vous devez choisir le format Mac OS étendu (journalisé) et le schéma Partition unique : carte de partition GUID. Cliquez ensuite sur le bouton Effacer.
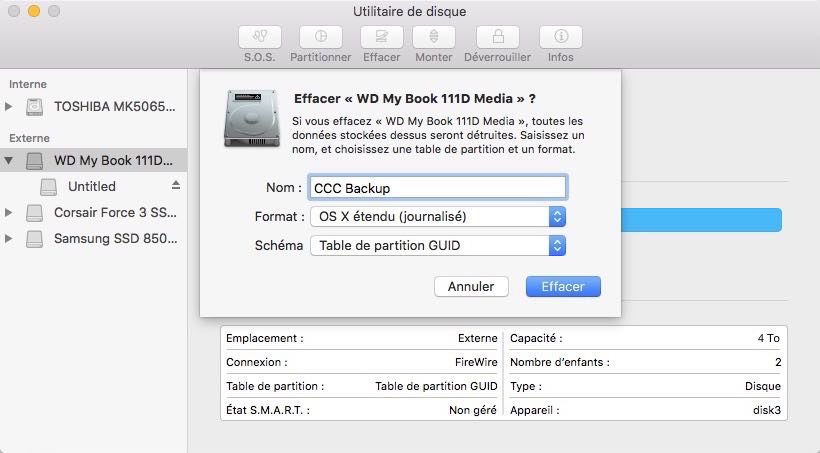
Ne pas utiliser Time Machine
Cliquez sur Ne pas utiliser. Vous pouvez utiliser le même disque de sauvegarde pour Time Machine et les sauvegardes CCC, mais dans ce cas, vous devez utiliser une partition spécifique pour la sauvegarde Time Machine. Sinon, Time Machine consommera l’ensemble de l’espace disponible sur le volume de sauvegarde et CCC ne pourra pas l’utiliser.
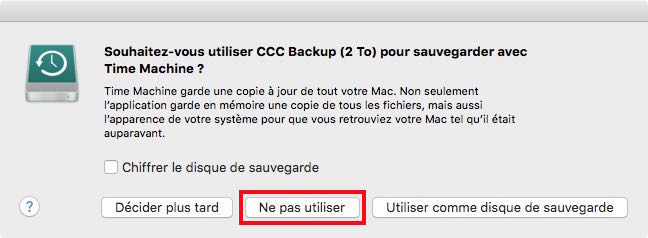
Le disque dur est maintenant prêt à accepter les sauvegardes créées par Carbon Copy Cloner.
Instructions pour Mountain Lion, Mavericks ou Yosemite
Sélectionner le disque de sauvegarde
Sélectionnez le disque que vous souhaitez utiliser pour la sauvegarde. Ce disque ne doit pas être le même que votre disque de démarrage.
Le nom d'un nouveau disque comporte généralement la capacité de stockage et le nom du fabricant (p. ex. 500.07 Go WD My Passp…). Le nom du disque de démarrage comporte généralement le numéro de série du fabricant (p. ex 320.07 Go TOSHIBA MK3255GSXF Media).
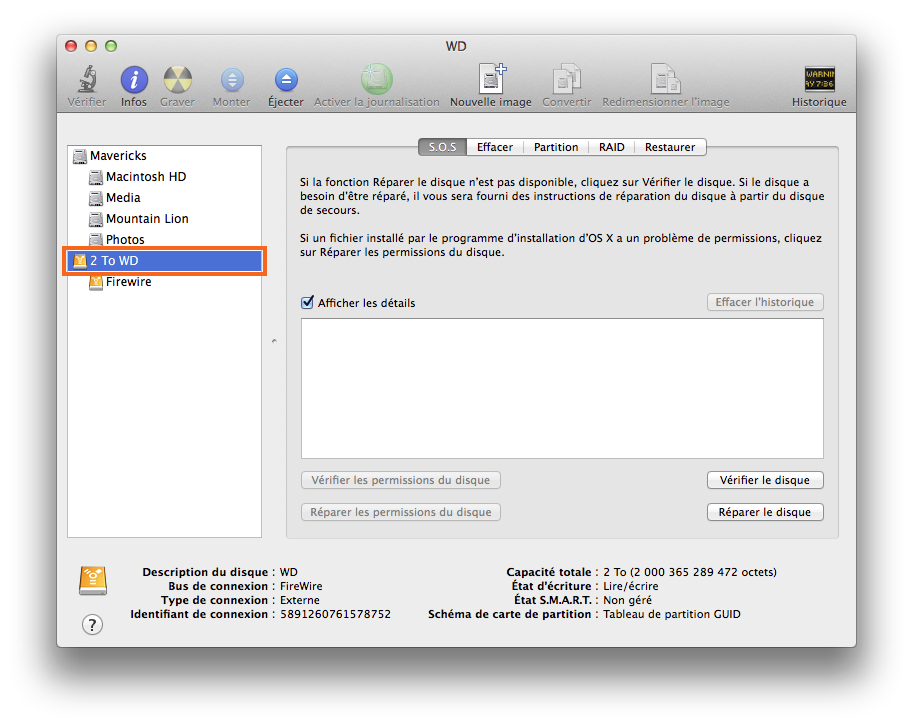
Partitionner le disque de sauvegarde
Cliquez sur Partition.

Choisissez 1 partition (ou plus, si vous le souhaitez) dans le menu contextuel Schéma de partition.

Cliquez sur Options.
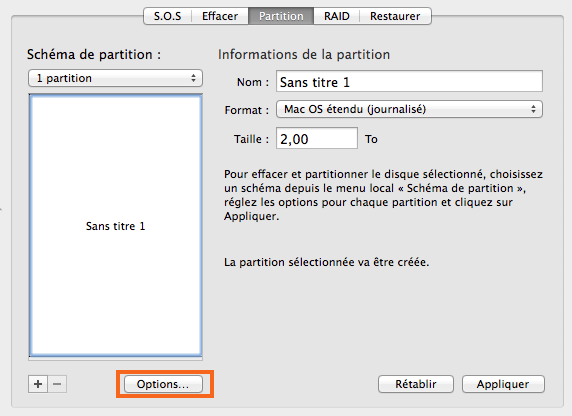
Choisissez Schéma de table de partition GUID et cliquez sur OK.
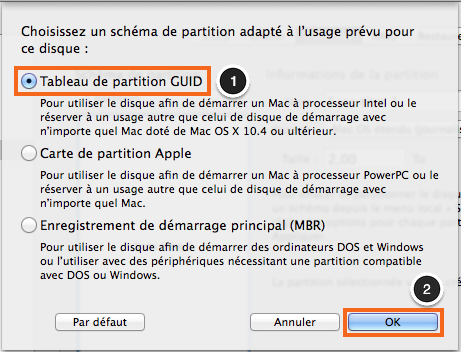
Nommer le volume
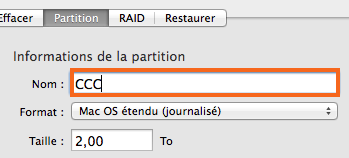
Formater le volume
Sélectionnez Mac OS étendu (journalisé) dans le menu local Format.
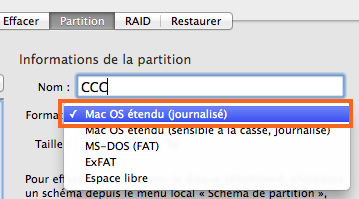
Cliquez sur Appliquer.
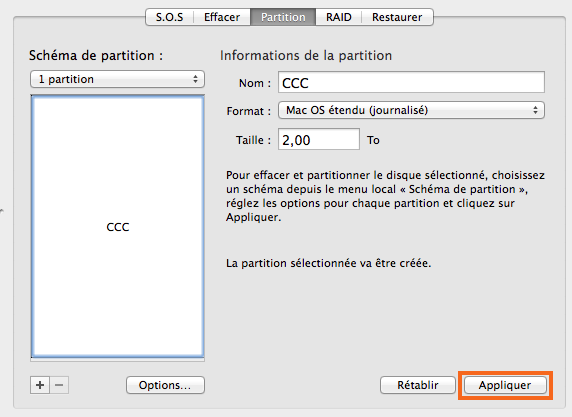
Vérifiez que le bon disque est sélectionné comme disque de sauvegarde. Cette étape entraînera la suppression de toutes les données du disque sélectionné. Cliquez sur Partitionner.
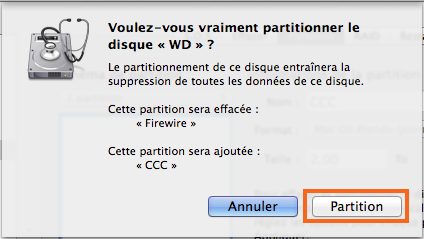
Passez maintenant aux autres instructions qui s’appliquent à tous les systèmes d’exploitation.
Documentation associée
Mon disque est déjà au format HFS+, mais je reçois un avertissement. Pourquoi ?
Créer une nouvelle/autre partition
Prise en charge de systèmes de fichiers tiers (p. ex. NTFS, FAT32)