Launch CCC and Check for Updates
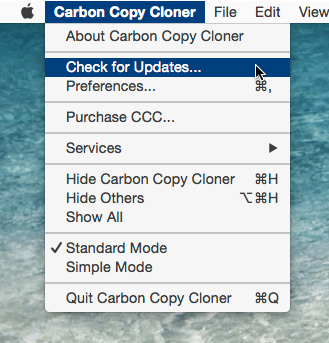
Launch CCC on the unregistered computer. Go to Carbon Copy Cloner > Check for Updates... to ensure that you are running the most recent version of CCC.
Check Registration Status
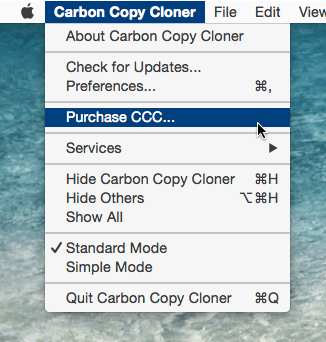
Once relaunched, go to Carbon Copy Cloner > Show Registration... to check the registration status of the computer.
Unregistered CCC
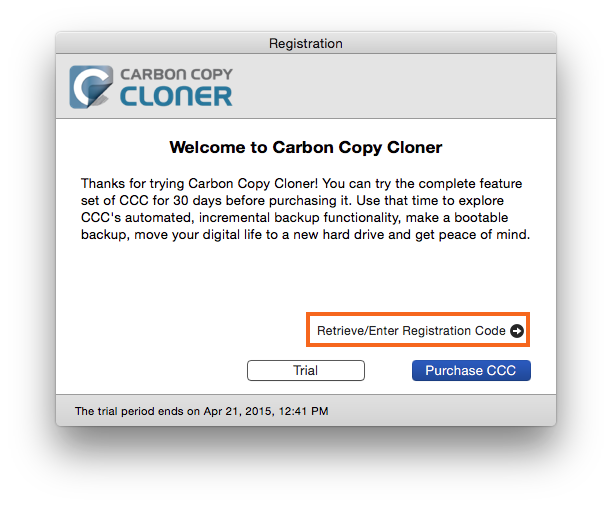
If CCC is unregistered, you will see the Welcome to Carbon Copy Cloner registration screen. If you have previously purchased CCC, click on Retrieve/Enter Registration Code.
Copy and Paste in Registration Codes
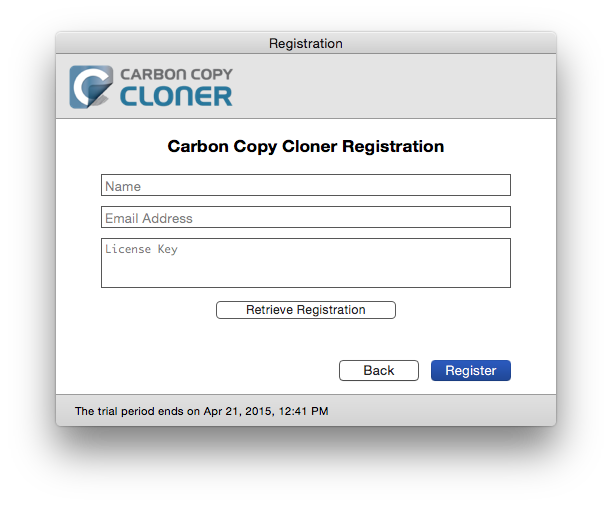
Copy and paste in the name, email address and license key exactly from your registration email. Note: If you try to use a different name or email address, the license key will show as invalid. Click Register.
Properly Entered Code
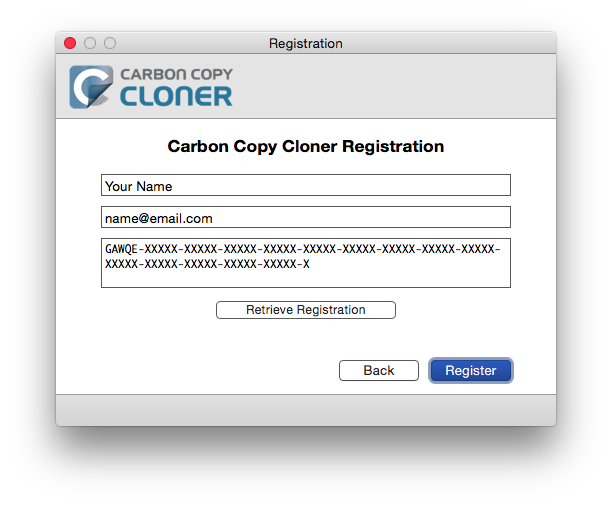
For your reference, here is what a registration code should look like. Note that the registration code automatically broke between the two lines; I did not use the return key to do so.
Successfully Registered
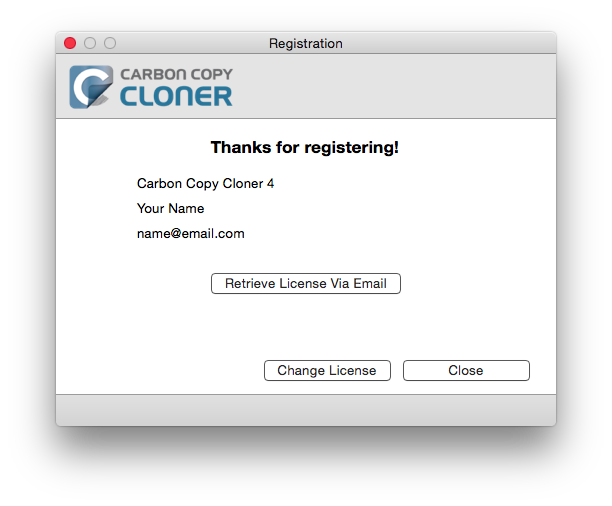
Once your copy of CCC is successfully registered, you should see a "Thanks for registering!" screen.