The Carbon Copy Cloner menubar application
CCC's menubar application gives you quick access to your tasks so that you can quickly determine their status, see which tasks are running, and start, stop, or defer a particular task.
 No tasks are running
No tasks are running
 One or more tasks are running
One or more tasks are running
 A task requires your attention
A task requires your attention
Starting a task
If you would like to run one of your tasks immediately, click on the Carbon Copy Cloner menubar application, then select Run now from that task's submenu.
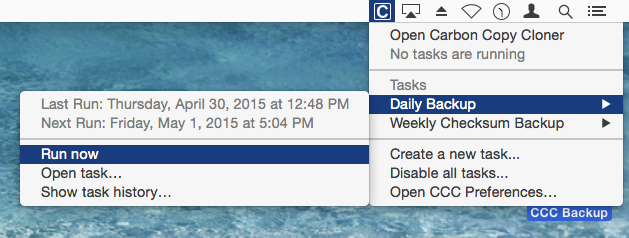
Stopping a task
Occasionally, you may find that one of your scheduled tasks is running at an inconvenient time. Working late? Getting ready to dash off to the airport? Click on the Carbon Copy Cloner menubar application, then select Stop Task from the task submenu to stop that task immediately.

Deferring a task
If you want to stop a regularly-scheduled task that is currently running, and also prevent it from running in the near future, you can choose "Defer task" from the Carbon Copy Cloner menubar application. For example, suppose you have taken your laptop with you on vacation, but decided it was safest to leave your backup disk at home. To avoid the daily or hourly indications that your backup volume is unavailable, defer the task until a time that you know your destination disk will be available.
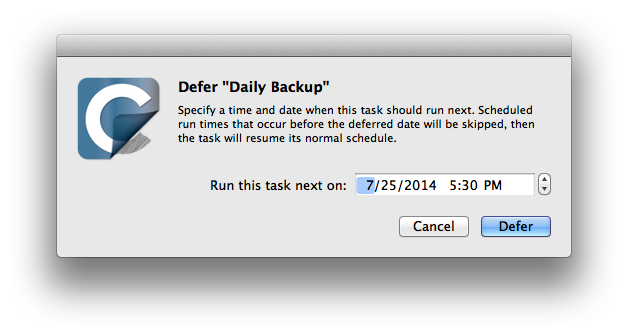
Disabling tasks
If you would like to disable, or suspend, all tasks, choose Disable all tasks... from the Carbon Copy Cloner menubar application menu. CCC will offer a list of choices ranging from one hour to one week, and also an option to disable tasks indefinitely. To re-enable tasks, choose Re-enable all tasks from the Carbon Copy Cloner menubar application, or simply open CCC and choose to re-enable tasks when prompted.
Note: If you would like to disable an individual task, choose Open task... from the task's submenu. In CCC, right-click on the task you would like to disable and choose the option to disable the task. Note that disabled tasks do not show up in the CCC menubar application list of tasks.
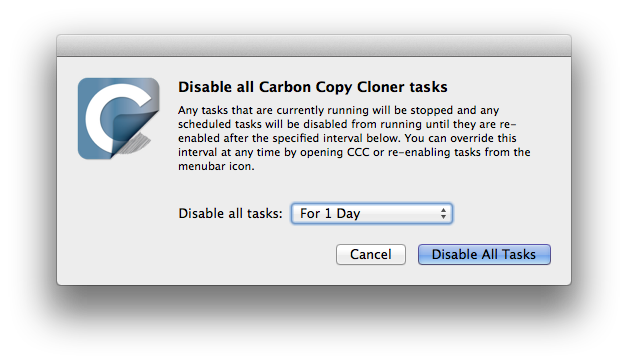
Viewing task progress indication
The CCC menubar application offers a miniature task progress window. This window will display detailed progress indication for every running task, and will automatically hide itself when no tasks are running. This window is not displayed by default, choose Show progress for {task name} to reveal the window. Note that this option is only available when a task is running, the window cannot be opened when there is no progress to show.

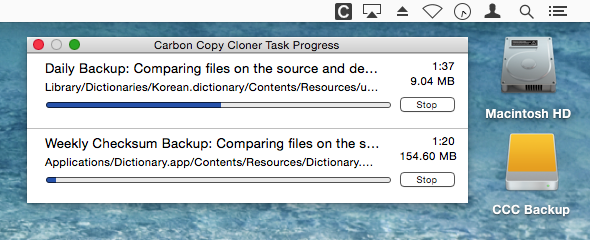
Notification Center
Carbon Copy Cloner sends notifications to OS X's Notification Center when a backup task starts and finishes, and when a task reports an error. These notifications will appear under an application named CCC User Agent in Notification Center. The Notifications panel of CCC's preferences windows offers an option to disable task started and task finished notifications, as well as an option to flash the CCC menubar icon when errors are encountered.
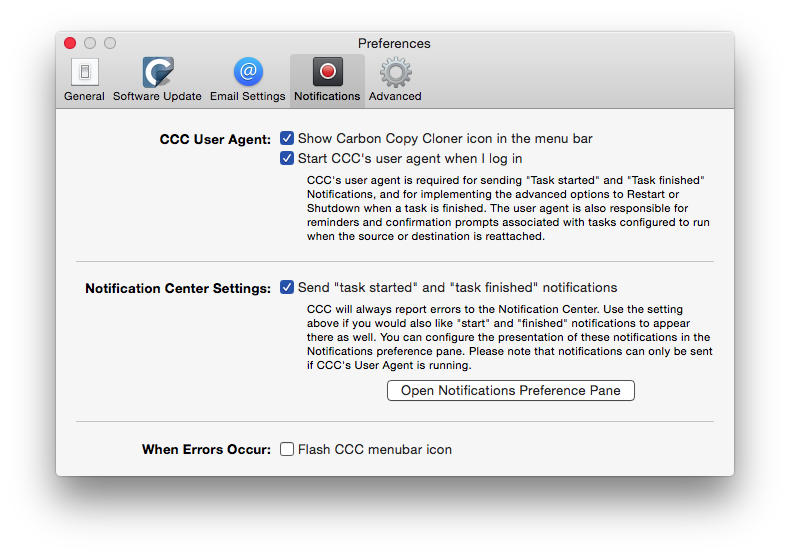
To configure how these notifications are managed and presented by macOS's Notification Center, open the Notifications preference pane in the System Preferences application.
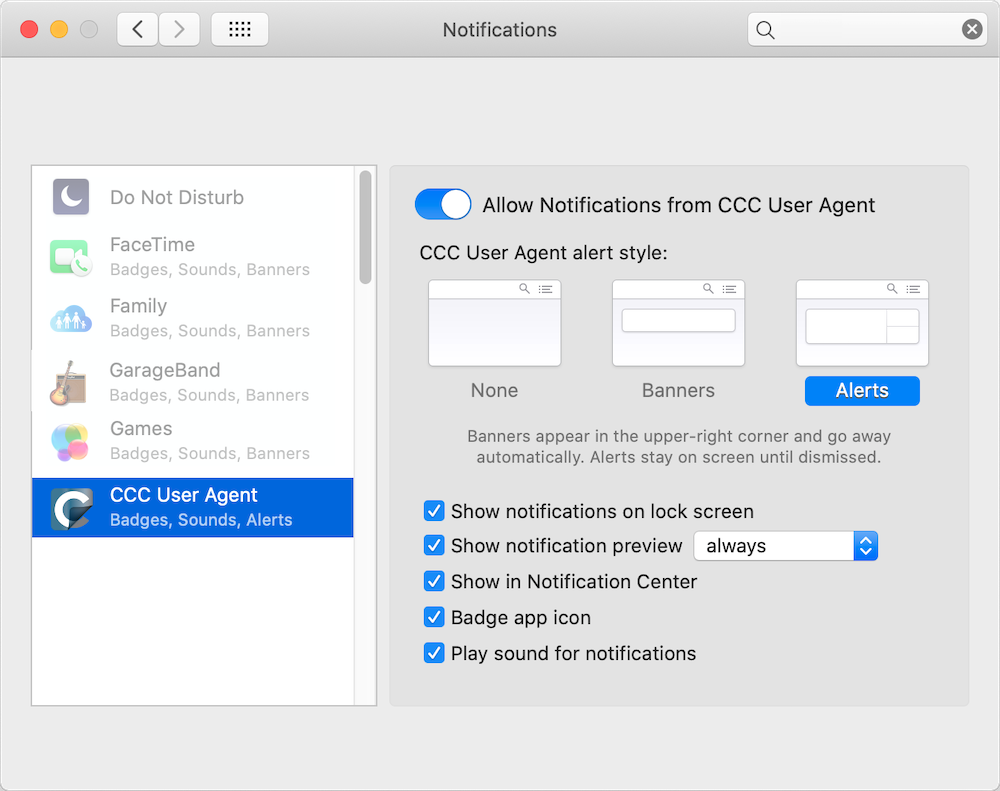
In older versions of CCC, a scheduled task would present a dialog box if the source or destination was missing, or if errors had occurred. Where can I find that setting in CCC 4?
CCC 4 sends these notifications to Notification Center, so they are subject to the display preferences specified in the Notification Center preference pane. By default, notifications are presented as banners, and these are automatically dismissed after a few seconds. You can configure the CCC User Agent notifications to be presented as Alerts instead if you want them to stay on screen until you dismiss them.
Purging CCC from the Notification Center
Applications should automatically be removed from the Notification Center at some point after you delete them from your system. Sometimes, however, Notification Center can be really slow about doing that. If you see multiple copies of CCC in your Notification Center Preference Pane, you can use this Purge CCC From Notification Center utility to immediately remove those items. Note that this will remove all instances of Carbon Copy Cloner and CCC User Agent from the Notification Center, including CCC 4. CCC 4's user agent will reappear in the Notification Center automatically the next time one of your backup tasks sends a notification to it.
Some features of CCC will be disabled if the CCC User Agent is not configured to start on login
The CCC menubar application is named "CCC User Agent", and is bundled inside of the CCC application file. The user agent places the CCC icon in the menubar, but it also provides other proxy-like functionality for CCC's background helper tool. The following features are provided by the CCC user agent:
- Task started and Task finished Notifications
- The advanced options to Restart or Shutdown when a task is finished
- For tasks configured to run when the source or destination is reattached:
- Ask for confirmation before proceeding
- Remind me if my task hasn't run in a while
If you have not configured CCC's user agent to be opened on login, then the features listed above cannot be performed reliably. As a result, those features will be disabled until you configure the user agent as a login item. You can change the CCC user agent login item setting in the Notifications section of CCC's Preferences window at any time.