Uninstalling from within Carbon Copy Cloner
To Uninstall Carbon Copy Cloner, hold down the Option key and choose Uninstall CCC... from the Carbon Copy Cloner menu. When you uninstall CCC, CCC's privileged helper tool and all saved tasks will be immediately deleted. The Carbon Copy Cloner application file and CCC's preferences will then be moved to the Trash.
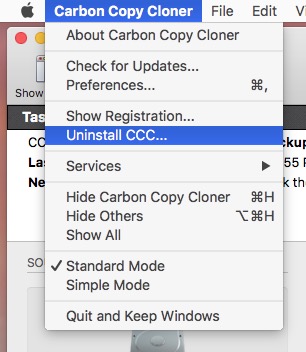
Remove snapshots before uninstalling CCC
If you're permanently removing CCC from your Mac, you should remove any CCC-created snapshots first. Select each volume in CCC's sidebar to see if there are any snapshots present on that volume. If you see any snapshots listed in the Snapshots table, select all of them, then press the Delete key to remove them.
Snapshots and space concerns; Deleting snapshots
Manually removing files associated with Carbon Copy Cloner
If you deleted the Carbon Copy Cloner application before leveraging the Uninstall feature, you can manually remove the following files and folders associated with CCC:
- /Library/Application Support/com.bombich.ccc
- /Library/LaunchDaemons/com.bombich.ccchelper.plist
- /Library/PrivilegedHelperTools/com.bombich.ccchelper
- /Users/yourname/Library/Application Support/com.bombich.ccc
- /Users/yourname/Library/Application Support/CCC Stats Service
- /Users/yourname/Library/Caches/com.bombich.ccc
- /Users/yourname/Library/Caches/com.bombich.ccc.stats
- /Users/yourname/Library/Caches/com.bombich.ccc.useragent
- /Users/yourname/Library/Cookies/com.bombich.ccc.binarycookies
- /Users/yourname/Library/Preferences/com.bombich.ccc.plist
To get to the Library folder in your home directory, hold down the Option key and choose Library from the Finder's Go menu. When finished moving items to the Trash, restart your computer, then empty the Trash.
Manually disabling the CCC User Agent and the com.bombich.ccchelper privileged helper tool
When you install and use Carbon Copy Cloner, two background utilities are installed to support CCC tasks. The helper application runs and coordinates tasks, it is required for all task-related activity. The helper tool will automatically exit if you do not have any scheduled tasks configured, and if you do not have CCC configured to display CCC's icon in the menubar. The helper tool will launch automatically when you open CCC, and whenever the CCC User Agent is running.
The CCC User Agent relays notifications from the helper tool to Notification Center, and also presents prompts and reminders to the user, and delivers a subset of error conditions to the user. The User Agent will automatically exit if you do not have CCC configured to display CCC's icon in the menubar, you do not have any scheduled tasks configured, no tasks are currently running, and if CCC is not running.
If you have a specific reason to disable these applications, for example, if you use CCC infrequently, you can do the following when you are done using CCC:
- Configure CCC to not show its icon in the menubar (Carbon Copy Cloner menu > Preferences > Notifications)
- While holding down Command+Option (⌘ ⌥), click on the Carbon Copy Cloner menu
- Choose Disable All Tasks & Quit (the keyboard shortcut is Command+Option+Q)
Please note that any scheduled tasks will not run as long as CCC's privileged helper tool is disabled.