Revisit your backup strategy on World Backup Day
We're on the eve of World Backup Day – March 31st (because you're an April Fool if you didn't back up on March 31), so now is a great time to revisit some Backup Best Practices. If you're already using CCC for your backups, you've got a great leg up! If you haven't given it a whirl yet, today is a great day to try it out.
We all want our backups to protect our data; that's the obvious reason for making them. But we also want them to be reliable, easy to use, fast, and generally out of sight. It's like that furnace in your attic – you want to know that it's working, but you don't want to have to think about it every day. Once a year, though, maybe you should give it some attention to make sure the condensate isn't going to start leaking through the ceiling. (Yes, that's a very specific analogy 😉)
Here are a few suggestions to get your backup strategy in top-shape.
Create a backup on directly-attached storage
NAS and cloud-based backups feel really convenient – until you have to restore a lot of data from them, or migrate that data to a new Mac. The fastest, most cost-effective, robust and feature-packed backup is the one that you make to a USB or Thunderbolt hard drive. When you make a backup to a local disk, your backup can take advantage of features unique to APFS, like support for cloned files, sparse files, and filesystem snapshots. That local backup will use storage space more efficiently, is compatible with Apple's Migration Assistant, and offers a rich backup history that gives you access to older versions of your files.
If you don't already have a backup on a directly-attached USB or Thunderbolt device, we offer some hardware recommendations here, and you can learn how to set up this backup in the Establishing an initial backup Kbase article.
Automate your backup
We see too many cases where folks don't have their backups configured to run on a regular basis. A lot of people will say "Any backup is better than no backup." To an extent, sure, but people are usually pretty disappointed if they need to restore from a backup and find out that it hasn't been updated for six months. Even if you have multiple backup solutions in your backup strategy, you should configure all of your backups to be automated. Click on CCC's Automation selector box to find an automation option that works best for you. CCC offers many scheduling options and limits so you can make backups that work with your schedule.
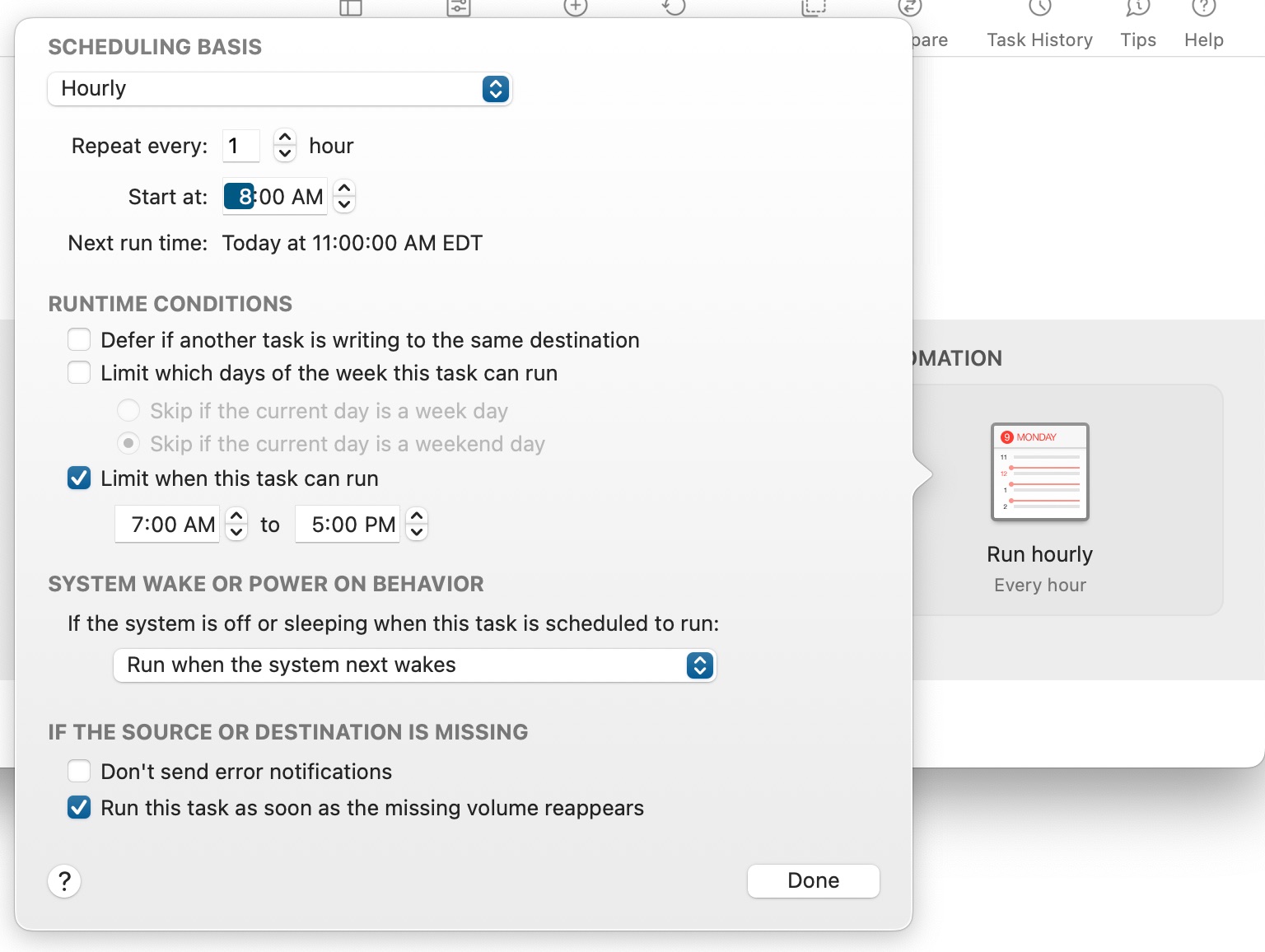
Inconvenient to have the backup disk attached all the time?
We recommend updating your backup at least daily. If having the backup disk attached on a regular basis is a non-starter though, you can configure CCC to update the backup when your backup disk is reattached. At the same time, you can configure CCC to remind you to attach the disk periodically:
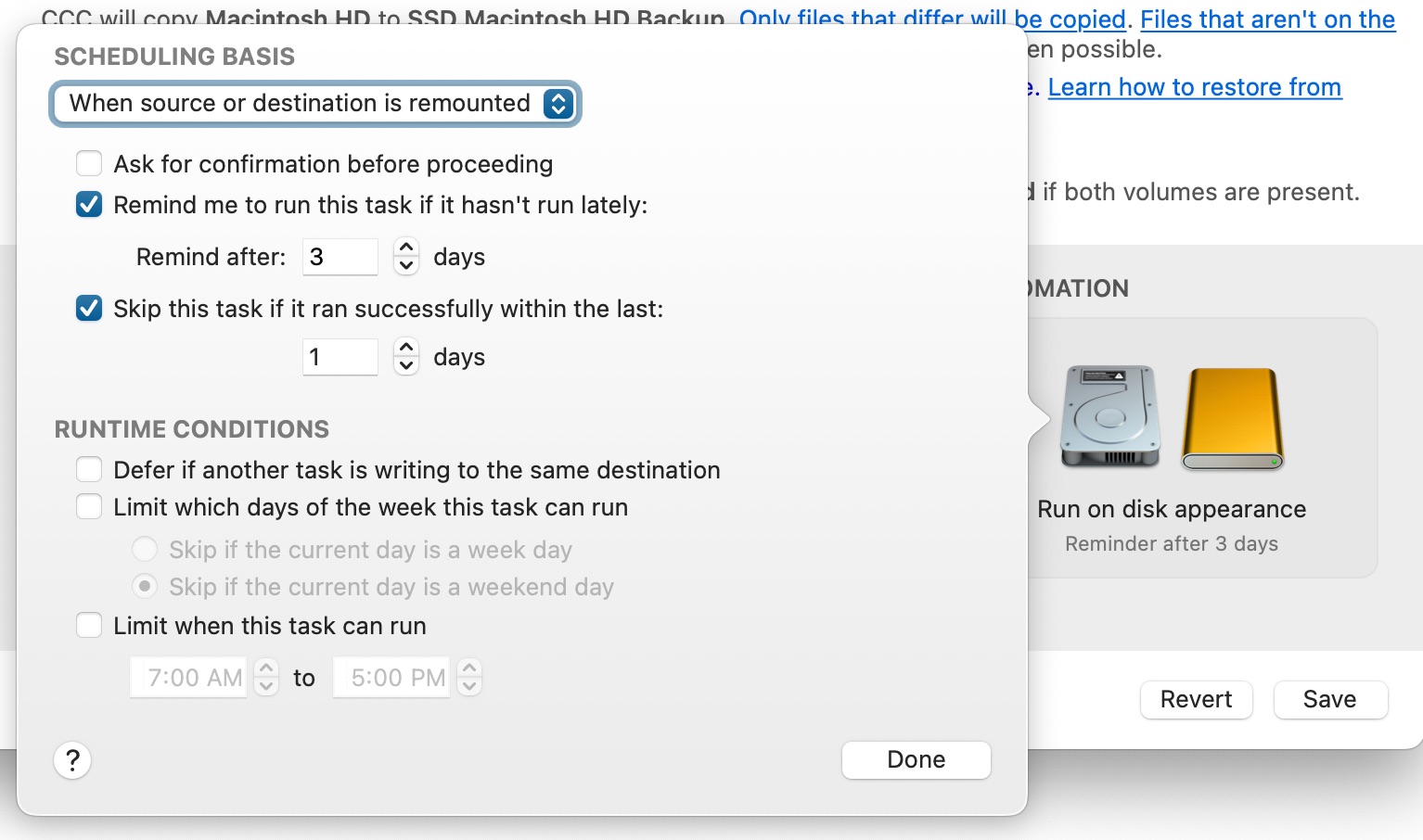
If you run your backups on a schedule, consider the sleep handling settings
By default, a scheduled CCC task will wake the system to run the task if the system is sleeping at the scheduled run time. This allows the task to run at the precise time that you scheduled it, so you get very consistent and very predictable run times. From the task history perspective, this looks like the desired behavior, especially for the "Type A" person. But... do you really need to wake your system just to make a backup? macOS also wakes the screen for those events, which could be annoying if you keep your Mac where you sleep. If you don't need on-the-hour precision run times, you can configure your CCC task to run during a "Dark Wake" event instead (they occur every couple hours). Choose one of the "When the system next wakes" options to run your tasks in Dark Wake cycles instead.
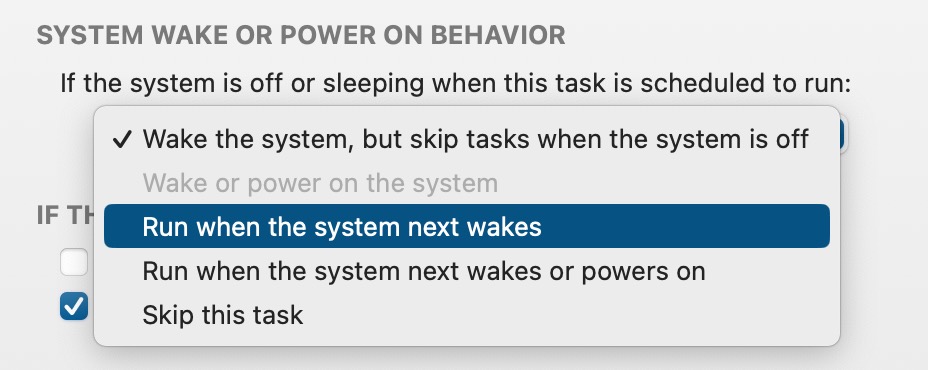
Enable the Quick Update setting for hourly backups
Some people avoid running backups hourly because they're concerned that the updates take too long or consume too many system resources. CCC has a feature that addresses that concern: Quick Update. With Quick Update enabled, CCC will ask a macOS service for a list of folders on the source that have seen modifications since the last backup event. CCC then limits its comparisons to just those folders, and that's usually a small fraction of the total number of folders. We've seen some really dramatic results with this feature – tasks running up to 20X faster! We recommend using Quick Update any time your backup volume is dedicated to a CCC backup task. Click Advanced Settings at the bottom of the window, then select the Performance & Analysis tab to find the Quick Update setting.

Reach out to the backup experts for a review of your strategy
One of the unsung advantages to using CCC is that you have direct access to a team of backup experts. We're not a huge company that farms support off to AI chat bots. When you choose Ask a Question About CCC… from CCC's Help menu, your request gets fielded by real people, and usually really quickly. If you want some advice on your backup strategy, don't hesitate to ask! We're delighted to help with strategic questions and to help you get your backups set up and working correctly.