Requirements to run CCC 3
- Mac OS 10.6 Snow Leopard
- Mac OS 10.7 Lion
- Mac OS 10.8 Mountain Lion
- Mac OS 10.9 Mavericks
Supported configurations
- HFS+ formatted partition or hard drive is required for a bootable backup of OS X
- AFP and SMB network file systems
- Backup of user data is supported on some non-HFS+ filesystems
- CCC will not clone to or from an unformatted or unmounted device — the source and destination must have a filesystem recognized by OS X and visible in the Finder
- Hard drives in Firewire, eSATA, Thunderbolt and USB enclosures *
- CCC will not backup directly to optical media (e.g. CD-ROM or DVD-ROM)
- CCC is supported only on machines that officially support Mac OS X Snow Leopard (or higher)
- A minimum screen resolution of 1024x768 is required
* Not all hard drive enclosures are capable of booting OS X. Check with the manufacturer of your hard drive enclosure to verify that booting from the enclosure is explicitly supported. See the Preparing a hard drive for use with Carbon Copy Cloner and Help! My clone won't boot sections of the CCC documentation for more information on disk formatting, partitioning, and general bootability concerns. These restrictions apply to the ability of the device to boot a Mac, any of these devices are suitable for general backup.
Installing Carbon Copy Cloner
When you first download CCC, you may be prompted to copy it to your hard drive, and you can put it wherever you want. The disk image distribution offers a link to your /Applications directory for convenience, many people copy it there. If you used Safari to download CCC, and you have it configured to open "safe" attachments, it's possible that CCC was automatically "installed" into your Downloads folder. If you're still having trouble finding it, you can use Spotlight to find it. We recommend that you install CCC on your startup volume if you intend to create scheduled tasks.
Checking for updates to CCC
Carbon Copy Cloner includes a software update feature that periodically checks bombich.com for updates to CCC. To check for application updates, launch Carbon Copy Cloner and choose "Update CCC..." from the Carbon Copy Cloner menu. By default, CCC will automatically check for updates once a day. To change this preference, choose "week," "month," or "Never" from the popup menu indicating how frequently to check for updates. If you would like to check for updates manually, click the button labeled "Check for updates now". If a new version of CCC is available, a window will appear indicating new features, problems resolved, etc. If your version is current, you will receive a message indicating that you are up to date.
You also can choose to be informed of beta updates. Occasionally, beta updates are provided to field test updated version of CCC to confirm that code changes have resolved a particular problem. In general, beta updates are only issued when a user has discovered a problem that the software developer cannot reproduce. Therefore, you should only apply beta updates when instructed to do so by Bombich Software.
Installing an update when you have scheduled tasks
When a software update is available and you choose to download and install it, you will be prompted to temporarily unload any scheduled tasks. Because scheduled tasks run as the system administrator user, you will be prompted to authenticate to unload these scheduled tasks. When the download and installation is complete, CCC will be relaunched and will prompt you to authenticate once again to reload your scheduled tasks.
Manually installing updated versions of Carbon Copy Cloner
If you decide to manually install a newer version of CCC, note that the Finder will not allow you to directly replace the original version of CCC when scheduled tasks are enabled. Use the following procedure to update manually:
- Move the older version of CCC to the Trash (don't try to empty the Trash!).
- Now copy the newer version of CCC into place.
- Launch the new version of CCC and authenticate when prompted to re-save the scheduled tasks.
- Once the scheduled tasks have been re-saved, you can empty the Trash.
The operation can't be completed be the item "Growl" is in use
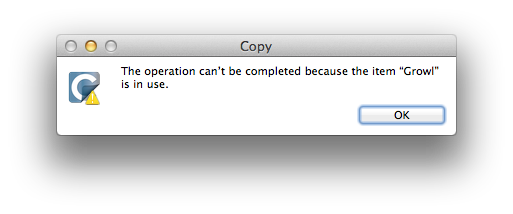
If you skip step 1 in the list above and try to replace CCC directly when scheduled tasks are running (idle, or actively backing up), Finder will issue this error message. The Growl framework that is included with CCC happens to be the first item that is in use that Finder tries to replace, so that's the item that is called out in the error. This has nothing to do with Growl specifically, though, it simply indicates that the scheduled task helper application is currently running. Unfortunately at this point, the Finder has already corrupted the older version of CCC so you can't launch it to perform a proper update. Simply move the older version of CCC to the Trash before trying to copy the new version of CCC into place.
Uninstalling CCC
If you haven't scheduled any tasks, you can simply drag the CCC application to the trash.
If you have scheduled tasks, you should first launch CCC and remove all of your scheduled tasks before moving CCC to the trash. To remove scheduled tasks, choose "Scheduled Tasks..." from the Carbon Copy Cloner menu, then select each task and press the delete key. Once all tasks have been removed, you may quit CCC and place it in the Trash.
If you deleted or moved CCC without unloading the scheduled tasks, the operating system will repeatedly attempt and fail to launch CCC. To resolve this, you can either reinstall CCC and follow the procedure above to delete scheduled tasks, or you can do the following:
- In the Finder, navigate to /Library/LaunchDaemons (i.e. starting at the root level of your hard drive, not your home directory)
- Find any files whose names start with "com.bombich.ccc.scheduledtask" and move them to the Trash. You will be prompted to authenticate to allow this change.
- Reboot your computer
- You may empty the trash upon reboot
For full transparency, here is a list of all files associated with CCC. It is not necessary to remove all of these files, but if you like to keep a clean house, you can do so by removing the following:
/Library/LaunchDaemons/com.bombich*
/Library/PrivilegedHelperTools/com.bombich.ccc
/Library/Logs/CCC.*
/Users/username/Library/Preferences/com.bombich.ccc.plist
/Users/username/Library/Application Support/com.bombich.ccc/CCC.keychain
/Users/username/Library/Caches/com.bombich.ccc/
/Users/username/Library/LaunchAgents/com.bombich.ccc-user-agent.plist
Note: On Mac OS X Lion and later, you can get to the Library folder in your home directory by holding down the Option key and selecting "Library" from the Finder's Go menu.
License
View the End User License Agreement for CCC