Carbon Copy Cloner offers hourly, daily, weekly, and monthly scheduling. If your workstyle is too hectic for scheduling, you can also schedule a task to run whenever your backup hard drive is attached to your computer, or you can configure a task to run only when you click on the "Run" button. To schedule a backup task:
- Configure CCC as if you were going to run a backup task immediately.
- Instead of clicking on the Clone button, click on the "Schedule this task..." button.
- In the Scheduler window that appears, provide a name for the scheduled task (double-click "Untitled")
- Indicate when you want the task to run.
- Click the Save button
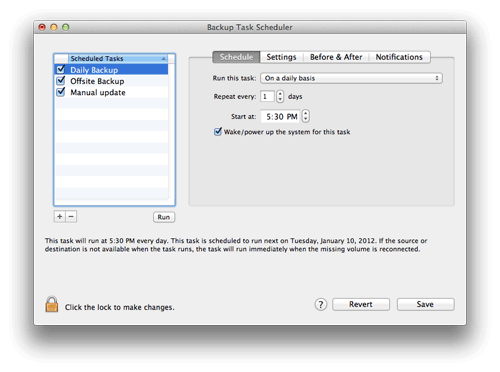
Scheduling a task
To schedule a task, choose the desired repetition interval from the popup menu next to "Run this task:". If you would rather have the backup task run only when the source or destination volume is reattached to your computer, choose "When source or destination is reconnected". If you simply want to save your backup task settings so you can re-run the task manually at a later date, choose "Manually when I click Run".
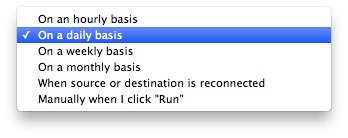
Next choose how many (hours, days, weeks, or months) you would like to skip between backup events ("Repeat every:"). Finally, indicate the time of day at which you would like the event to start. When scheduling a task to run on a weekly basis, you may also indicate what days of the week on which your task should run. At the bottom of the scheduler window, CCC will indicate how frequently the task will run and when it is next scheduled to run.
By default, scheduled tasks will not run when the system is sleeping. If a scheduled run time is missed during sleep, CCC will run the task when the system wakes. [See this discussion if you prefer to simply skip tasks missed during sleep]
If you want a task to wake or turn on your Mac at the scheduled interval, check the box to "Wake/power up the system for this task". When this setting is applied, CCC will schedule your Mac to wake or turn on at the scheduled run time. If your Mac is a laptop, note that CCC will not be able to wake the system if the lid is closed. The only exception to this rule is when the laptop is connected to a display that remains turned on (it's OK for the display to sleep). The laptop must receive an active signal from the display or it will immediately go back to sleep after the scheduled wake time.
Note: Do not attempt to modify the schedule of a task that is currently running. If you need to modify the schedule of a running task, stop the task first.
Settings
The Settings tab in the scheduler window offers control over some of the behavior of the scheduled task helper application.
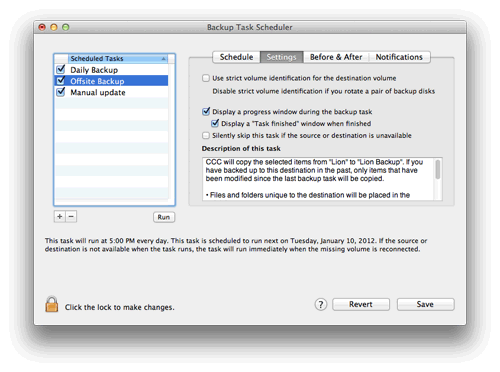
Use strict volume identification for the destination volume
By default, CCC uses the name and Universally Unique Identifier (UUID) of your source and destination to positively identify those volumes. By verifying both of these identifiers, there is less risk in, for example, backing up to a volume that has the same name as your usual destination but is not actually the destination.
While beneficial, this behavior can sometimes have the wrong result. For example, if you rotate between a pair of external hard drives, CCC will not backup to both of them even though they have the same name (e.g. "Offsite Backup"). CCC will instead claim that the UUID of one of the volumes does not match that of the originally chosen destination.
To accommodate a "rotating pair of backup volumes" solution, you can uncheck this option to indicate that CCC should only use the volume name to identify the destination volume. When deselecting this option, be vigilant that you do not rename your destination volume and that you never attach a volume to your Mac that is named the same as your destination volume.
This option is automatically disabled when the destination volume does not have a UUID. Network volumes and some third-party filesystems, for example, do not have volume UUIDs.
Display a progress window during the backup task
By default, CCC will show a task window that indicates progress, data copied, time elapsed, etc. To suppress that window, uncheck this setting. This setting does not affect the presentation of task errors. In the event that an error occurs, the scheduled task will present this window and report the error.
Display a "Task finished" window when finished
When a scheduled task has completed, CCC normally leaves the task's window on screen with a dialog indicating result of the task. This option allows you to disable the presentation of that dialog when the task finishes successfully. If errors occur during the backup task, though, CCC will always present that error regardless of this setting.
Silently skip this task if the source or destination is unavailable
CCC makes a diligent effort to mount any local or network-attached volumes involved in your backup task. If a local disk is attached, but unmounted, for example, CCC will mount that volume before the task begins. If your source or destination is a disk image on a network volume, for example, CCC will mount both the network volume and the disk image before beginning the task. If the source or destination is not available, though, and CCC cannot mount it, CCC will display a dialog indicating that the volume is missing and will wait for you to attach that volume. You can click "Skip" or "Defer" to skip the task or run it at a later time, or attach the implicated volume to run the task immediately.
If this dialog is undesirable, you can use this option to suppress it. Do note, however, that unless you have email notifications enabled, you will receive no further indication that your task is not running.
Description of this task
The Description setting indicates the description of your backup task. CCC populates this description with the one provided in the main interface, along with a summary of the settings you provided when you created the task, but you may modify this description to suit your needs.
Managing and monitoring scheduled tasks
Scheduled task settings may be modified at any time*. You can also temporarily disable a scheduled task by unchecking the box next to its name in the "Scheduled Tasks" list. To delete a task altogether, simply select the task in the "Scheduled Tasks" list and click the "-" button or press the delete key. If the task is running when you save modified settings or delete the task, the scheduled task will be terminated by the system scheduling service, so avoid changing a task's settings while it is running its backup.
If you would like to run a scheduled task immediately, select the task in the "Scheduled Tasks" list and click on the Run button.
* Can I modify the source/destination/cloning options specified in the scheduled task?
The configurations available in the Scheduler window can be configured at any time. You cannot, however, modify the task configuration (e.g. the source and destination volumes specified, cloning options, selected items to be copied, etc.) — yet. If you would like to make changes to the task configuration, delete the current scheduled task, then create a new task with different settings applied in the main window of CCC. Modification of scheduled task configuration is planned for a future release of CCC.
"When I recreate the scheduled task, do I have to start from scratch?"
No, CCC offers two features that allow you to quickly reconfigure the main window with the settings of a previously-created backup task. First, CCC retains the settings that you last applied in the main window. Simply rechoose your source and destination volumes and the task settings that you had previously applied will be reapplied. CCC also allows you to store custom settings in a preset. Choose "Use custom settings..." from the preconfigured settings menu (the popup button under the Destination menu) to create custom presets.
Second, CCC retains the list of files and folders that you have chosen to exclude on a per-volume basis. When you uncheck an item from the list of items to be copied, that setting is stored in a CCC "filter", and these filters are maintained on a per-volume basis. The next time you choose the same source volume, CCC will reapply the filter that you had last configured for that volume. Additionally, you can create multiple filters and apply them to any particular volume. Suppose you have two separate data sets on the same volume, for example, and you have two separate scheduled tasks for these data sets:
- Choose your source volume from the Source menu.
- Click on the Gear menu next to the Source menu and choose "Edit Filters..."
- On the left side of the window, click the "+" button to create a new filter.
- Double-click on the Untitled filter name and provide a meaningful title for your custom filter
- Close the Filters window, then choose your new filter from the Gear menu.
Now when you make changes to the list of items to be copied, the changes are recorded in your custom filter. You can switch between filters to very quickly change the set of files and folders that will be copied. As a result, recreating a scheduled task should be as easy as:
- Choose your source and destination from the Source and Destination menus.
- Click on the Gear menu next to the Source menu to select a custom filter (if necessary)
- Click the "Schedule this task" button.
- Schedule the new task as desired