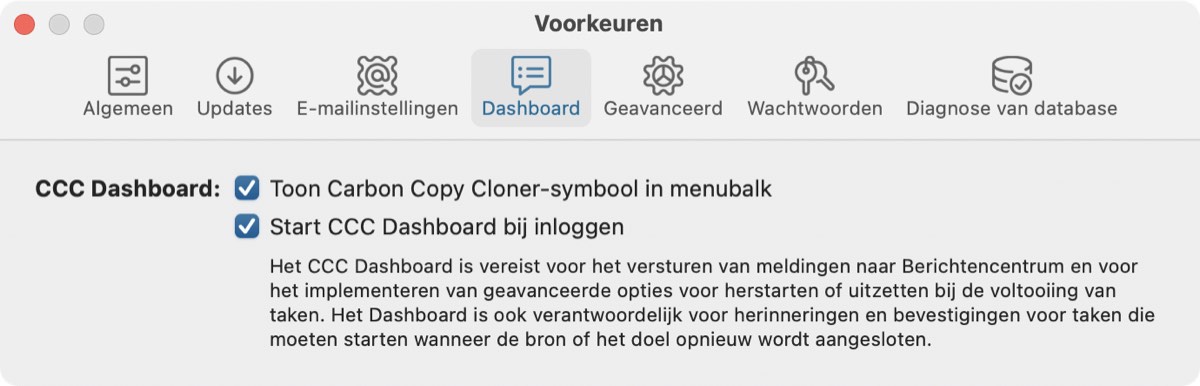Het CCC Dashboard
Het dashboard van CCC geeft u snel toegang tot uw taken via de macOS-menubalk, zodat u snel hun status via een 'C'-symbool kunt bepalen, kunt zien welke taken worden uitgevoerd en een bepaalde taak kunt starten, stoppen of pauzeren. In het dashboard ziet u ook de activiteit van CCC en het schijfgebruik van momentopnamen op alle APFS-volumes van de Mac. Dankzij de proactieve werking van het dashboard krijgt u ook tijdig een bericht als momentopnamen te veel ruimte op de opstartschijf in beslag nemen. Het CCC-symbool in de menubalk geeft u in één oogopslag de volgende informatie over de status van CCC:




Als u wilt instellen of het symbool van het CCC Dashboard moet worden weergegeven in uw menubalk, klikt u eerst op 'Voorkeuren' in de CCC-knoppenbalk en vervolgens op 'Dashboard' in het menu van het voorkeurenvenster.
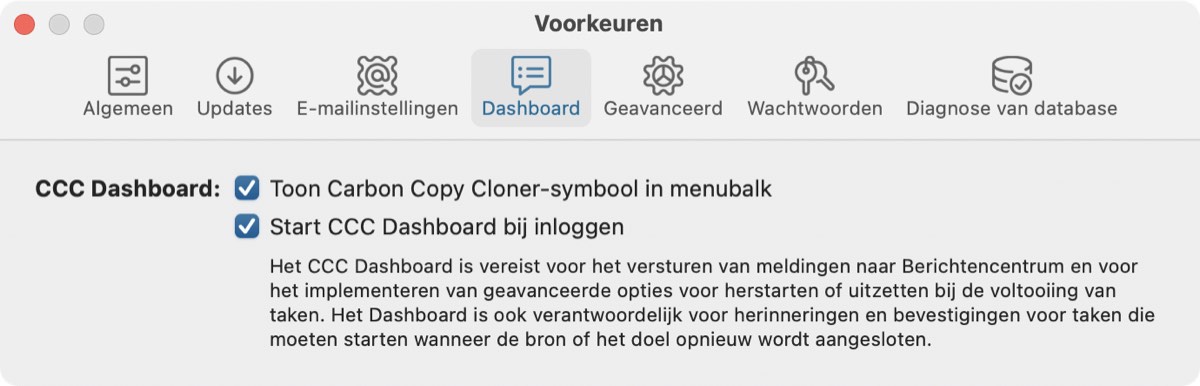
Taken monitoren
Op het tabblad Taken van het CCC Dashboard kunt u de bedieningselementen van taken gebruiken om een taak te starten, te stoppen of (indien van toepassing) te pauzeren. Klik op de knop ‘Extra bedieningselementen’ voor opties om de taak in CCC te openen en de taakgeschiedenis te zien.
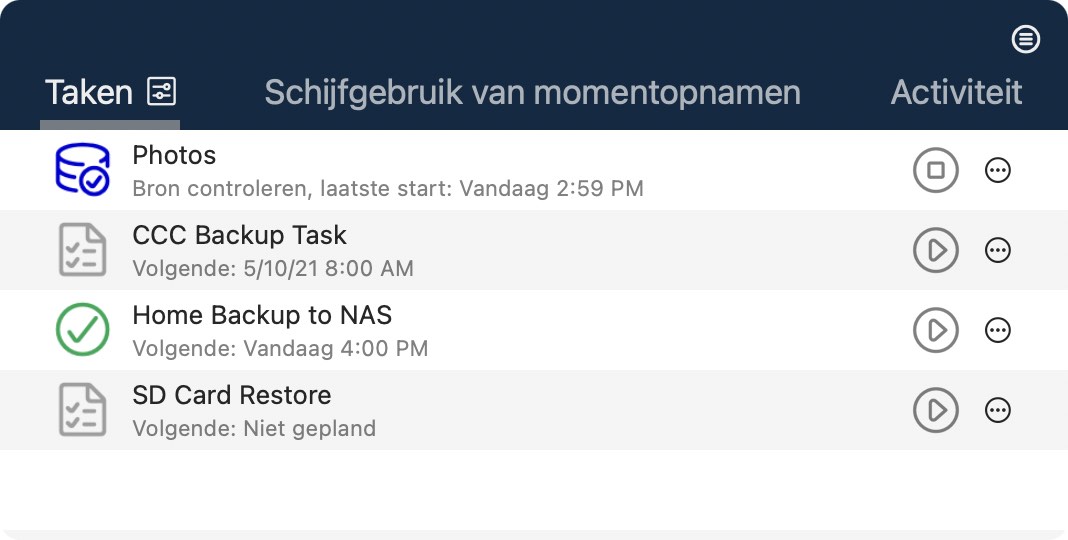
Het taaksymbool toont de meest recente status van de status, zoals een groen vinkje voor de geslaagde uitvoering van de taak of een rode ‘x’ voor een fout tijdens de laatste taak. Onder de taaknaam geeft CCC aan wanneer de taak de volgende keer wordt gestart. Als u de informatie wilt wijzigen die u hier ziet, klikt u op de tab Taken om de instellingen voor deze tab weer te geven.
Het kleine venster met de taakvoortgang
Het kleine venster met de taakvoortgang is nog steeds beschikbaar in CCC 6, maar is standaard uitgeschakeld. Als u dit venster wilt zien telkens als een taak wordt uitgevoerd, klikt u op de tab Taken en op het 
Schijfgebruik van momentopnamen
Het CCC Dashboard berekent periodiek het schijfgebruik van momentopnamen op elk APFS-volume. Voor de opstartschijf in het bijzonder toont CCC een waarschuwing bij bepaalde wijzigingen in het schijfgebruik van momentopnamen. Als het schijfgebruik van momentopnamen opeens stijgt (bijv. een plotse toename van 15 GB omdat u net 15 GB content van de opstartschijf hebt verwijderd), wijzigt het symbool van het Dashboard om dit aan te geven en wordt op de tab ‘Schijfgebruik van momentopnamen’ een waarschuwingssymbool bij de opstartschijf weergegeven:
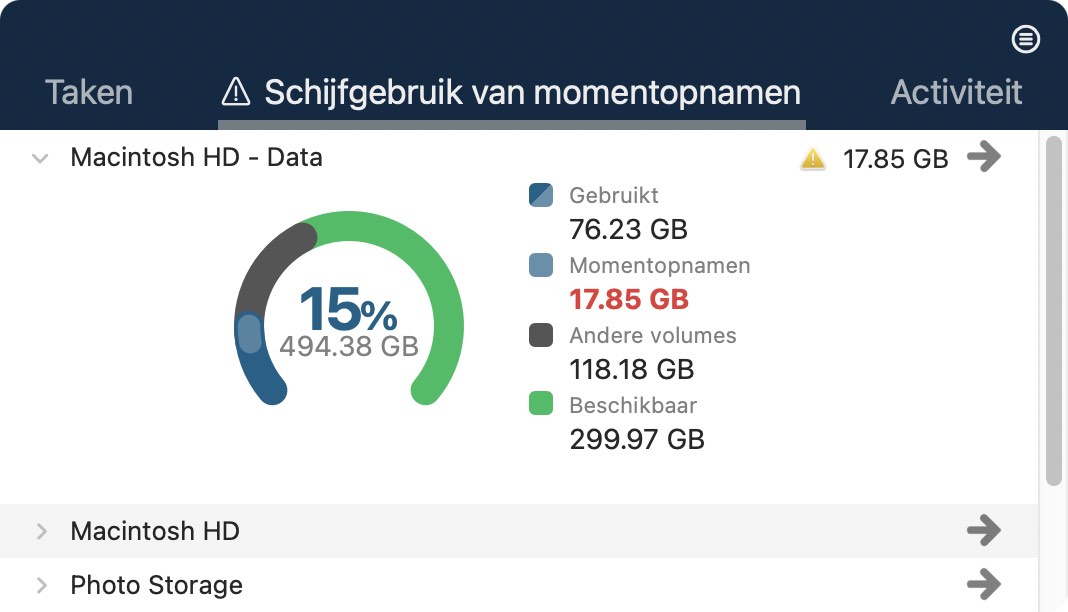
Ook als de opstartschijf minder vrije ruimte heeft dan de ingestelde limiet voor vrije ruimte in het Bewaarbeleid voor momentopnamen van dat volume, geeft het Dashboard dit aan. Wilt u de informatie van de waarschuwing zien, dan klikt u gewoon op gele waarschuwingsknop naast de volumenaam.
Als u graag het Bewaarbeleid voor momentopnamen wilt wijzigen voor een volume, of als u de interface wilt openen waar u momentopnamen handmatig kunt verwijderen, klikt u op de pijl rechts van de volumenaam.
U kunt de updatefrequentie en drempel voor de waarschuwingen aanpassen en deze functie uitschakelen via de instellingen op de tab Schijfgebruik van momentopnamen. Klik vervolgens op het 
Activiteit
Op de tab Activiteit van het Dashboard ziet u de CCC-activiteit, zoals tijdstippen van de start en voltooiing van taken, activiteiten gerelateerd aan het schijfgebruik van momentopnamen en de verwijdering van momentopnamen. Bij activiteiten die uw aandacht vereisen (bijv. als een taak wordt voltooid met fouten) wordt het symbool van het CCC Dashboard overeenkomstig aangepast en ziet u een waarschuwingssymbool voor de naam van de tab Activiteit. U kunt klikken op de pijl rechts van een taakactiviteit om de desbetreffende taak in CCC te openen.
Activiteit verwijderen
Activiteiten op de tab Activiteit worden automatisch gewist telkens als u inlogt en telkens als CCC wordt bijgewerkt. Deze tab is niet ontworpen als een permanente record van CCC-activiteit, maar is meer een ‘livestream’ van activiteit. U hoeft geen activiteiten op de tab Activiteit te verwijderen, maar als u activiteiten toch graag handmatig wilt verwijderen, selecteert u gewoon de activiteit(en) en drukt op de Delete-toets.
Activiteitsberichten sturen naar Berichtencentrum van macOS
Als u wilt dat de CCC-activiteit ook in Berichtencentrum van macOS wordt weergegeven, gaat u naar de instellingen op de tab Activiteit, klikt u vervolgens op het 
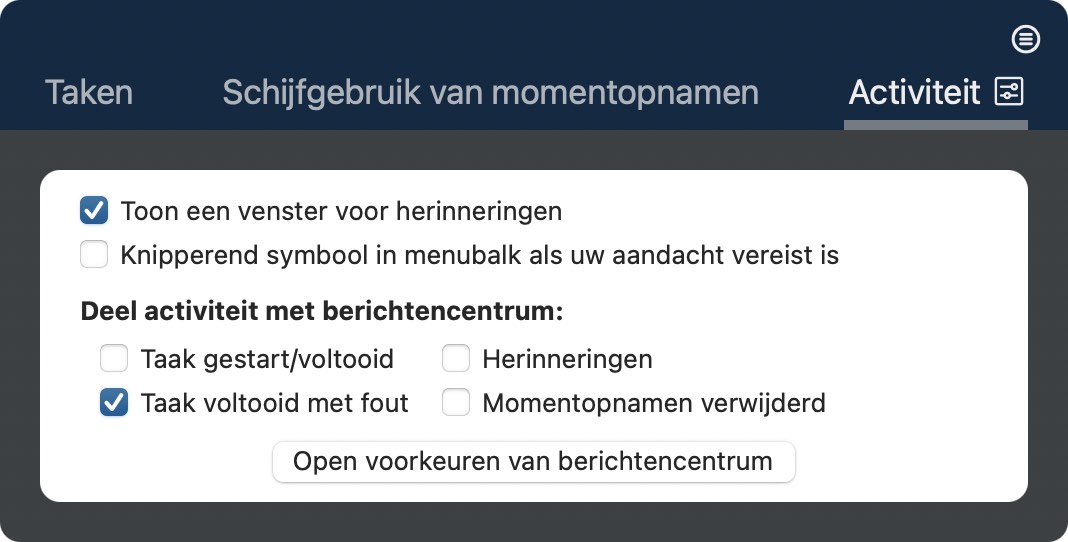
Als u wilt configureren hoe deze meldingen worden beheerd en weergegeven door Berichtencentrum van macOS, opent u het voorkeurenpaneel Berichtgeving in Systeemvoorkeuren.
CCC Dashboard verwijderen uit Berichtencentrum
Als u het CCC Dashboard (of eender welke app van een andere leverancier) wilt verwijderen uit de lijst in Berichtencentrum, selecteert u gewoon die app in de lijst van Berichtencentrum en drukt u op de Delete-toets.
Taken onderbreken
In het geval dat u alle taken wilt onderbreken, klikt u op de ‘meer acties’-knop bovenaan het Dashboard en kiest u vervolgens Onderbreek alle taken…. CCC toont dan een lijst met opties variërend van een uur tot een week, maar ook een optie om taken voor onbepaalde tijd te onderbreken. Wilt u alle taken opnieuw inschakelen, dan kiest u Schakel alle taken opnieuw in in hetzelfde menu of opent u gewoon CCC en kiest u ervoor om de taken opnieuw in te schakelen als u daarom gevraagd wordt.
Opmerking: als u een individuele taak wilt uitschakelen, kiest u Open taak... via de ‘meer acties’-knop van de taak. In CCC klikt u rechts op de taak die u wilt uitschakelen en kiest u de optie om de taak uit te schakelen. Houd er rekening mee dat het onderbreken en uitschakelen van taken twee verschillende dingen zijn. Als u alle taken onderbreekt en later die onderbreking opheft, zijn alle taken die u eerder afzonderlijk had uitgeschakeld nog altijd uitgeschakeld.
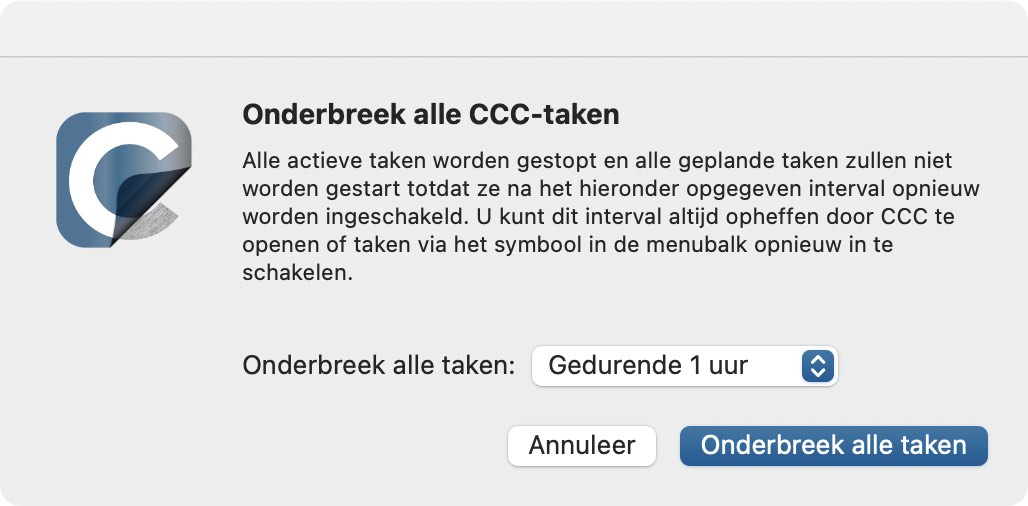
Bepaalde functies van CCC worden uitgeschakeld als het CCC Dashboard niet is ingesteld om te starten bij het inloggen
De CCC-app voor de menubalk noemen we het ‘CCC Dashboard’ en is onderdeel van de CCC-app. Het dashboard plaatst het symbool van CCC in de menubalk en host het bijbehorende dashboardvenster, maar levert ook proxy-achtige functionaliteit voor het CCC-hulpprogramma dat op de achtergrond actief is. Het CCC Dashboard bevat de volgende functies:
- Meldingen voor gestarte en voltooide taken
- Geavanceerde opties voor herstarten of uitzetten bij voltooiing van taken
- Voor taken die zijn geconfigureerd om te starten wanneer de bron of het doel opnieuw is aangesloten:
- Vraag om bevestiging alvorens door te gaan
- Herinner me als mijn taak al even niet is uitgevoerd
Als u de CCC-gebruikersagent niet hebt ingesteld om bij het inloggen te starten, kunnen de eerder vermelde functies niet betrouwbaar worden uitgevoerd. Daardoor worden die functies uitgeschakeld totdat u het dashboard configureert als een inlogonderdeel. U kunt de instelling voor het starten van het CCC Dashboard bij het inloggen altijd wijzigen in het onderdeel Dashboard in de Voorkeuren van CCC.