Carbon Copy Cloner will save previous versions of modified files, as well as files deleted since previous backup tasks to an archive folder at the root of the destination. If left unmanaged, this archive folder would eventually consume all free space on your destination volume. To prevent that from happening, CCC offers three different ways of managing the contents of the archives folder. You can customize this behavior by clicking on the "Customize these settings" button in CCC's main window (choose a source and destination if you don't see that button).
Archive pruning occurs at the beginning of a backup task, so CCC will never delete an item that was archived in the current backup task. Additionally, pruning is always limited to the contents of the _CCC Archives folder that is either at the root of the destination, or in the Trash. CCC's pruner won't delete the current versions of files on your destination. Lastly, archive pruning works at a macro level. If any portion of an archive pushes past the limit that you have imposed, the entire archive (e.g. the time-stamped folder) will be pruned.
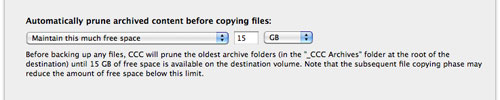
Automatically prune archived content before copying files
Keep the size of the archive below [xx] (MB/GB)
Starting with the most recent archive, CCC will determine the amount of disk space that each archive consumes. When the cumulative total exceeds the limit that you have imposed, CCC will prune the remaining, older archives. If the newest archive is larger than the limit that you have specified, that archive will be pruned in entirety.
Maintain this much free space [xx] (MB/GB)
If your destination volume has less free space than the limit that you have specified, CCC will prune the oldest archive. CCC will continue to prune the oldest archive until the requested amount of free space has been achieved. Note that if the archives cumulatively consume less space than the limit requested and the destination volume is full, CCC will prune all of the archives.
Prune archives older than [xx] days
CCC will prune archives that were created more than "xx" days ago.
Do not perform automatic pruning
CCC will not automatically prune the contents of the "_CCC Archives" folder at the root of the destination. Archived files may eventually consume all of the free space on the selected destination, so you should periodically delete older archive folders to maintain enough free space for future backups. You may delete the contents of the archives folder without harm to the rest of your backup set.
"CCC is pruning my archives, but the disk is still pretty full at the end of the backup task"
The purpose of CCC's archive pruning is to make space for additional backups. CCC also avoids pruning items that were very recently archived — after all, it wouldn't make sense to archive an item on the destination, them immediately delete it. To accommodate both of these goals, CCC prunes its archives before the backup task runs. Pruning the archives immediately before copying files gives a greater level of assurance that the requested amount of free space (for example) will be available for the current backup. Be sure to consider this detail when specifying your archive pruning settings. If you want to retain additional space on your backup volume beyond what is required for your CCC backups, specify more liberal limits (e.g. 50GB of free space rather than 15GB).
"Can I use the _CCC Archives folder for long-term archiving of specific items?"
Not if you configure CCC to automatically prune archive contents. CCC doesn't consider whether items in the _CCC Archives folder were placed there by CCC or another application, everything is considered safe to delete when the time is right. If you would like to maintain a permanent archive of items on your backup volume, outside of your CCC backup, we recommend that you create a specific folder for this task at the root level of your backup volume, then use CCC's option to "Protect root-level items on the destination" to protect that folder.
We also recommend that you maintain a backup of your archived data on another volume! If you don't have a backup of your long-term archived items, you're going to lose them forever if your backup disk fails. If you don't have another hard drive to back up to, consider archiving this content to DVDs as a secondary backup.
"I manually moved the _CCC Archives folder to the Trash, but now I get a -8003 error when trying to empty the Trash"
When CCC backs up your startup disk, it runs with the privileges required to access system files that are not normally accessible to your account. Naturally, some of these files will be updated on the source, and subsequently archived on the destination. When you place these items in the Trash (by placing the _CCC Archives folder in the Trash), and subsequently try to empty the Trash, the Finder typically requests that you authenticate to remove these files. Sometimes the Finder is having a bad day, though, and it simply reports the enlightening "-8003" error when you try to empty the Trash. This error isn't defined or documented anywhere, but through trial and error, we have figured out that it simply means "I can't cope with your request to empty the Trash".
There are two solutions to this problem. The first is to simply allow CCC to manage the "pruning" of the _CCC Archives folder. CCC will use elevated privileges to remove inaccessible items and won't have any trouble with them. The second solution is to use this simple Shredder application (no longer available). Simply drop an item on it (e.g. the entire _CCC Archives folder in the Trash), and Shredder will remove the problematic file or folder.