Si desea que CCC envíe por correo electrónico los resultados de sus tareas, antes debe configurar una cuenta de correo para el envío en las opciones de correo de CCC.
- Seleccione Preferencias en el menú Carbon Copy Cloner (o bien pulse el botón Preferencias en la barra de herramientas).
- Pulse el botón Opciones de correo en la barra de herramientas de la ventana de Preferencias.
- Seleccione una de las cuentas importadas desde Mail en el menú emergente Correo del remitente, y a continuación compruebe los datos e introduzca las credenciales de su cuenta en el formulario mostrado.
- Pulse el botón Aceptar cuando haya terminado de introducir los datos de cuenta.
Aviso para usuarios avanzados: Si su servidor SMTP requiere autenticación SSL y usa un certificado de seguridad autofirmado, marque la casilla No validar la cadena del certificado. Si lo prefiere, puede añadir el certificado de seguridad de su servidor al llavero Sistema en la aplicación Acceso a Llaveros e indicar de forma explícita que el certificado es fiable.

[Opcional] Modificar el asunto y la plantilla del cuerpo del mensaje
Puede personalizar el asunto y el cuerpo del mensaje de correo que CCC envía al completar las tareas. Por ejemplo, si desea saber desde cuál de sus Macs procede un mensaje concreto, puede personalizar el asunto del mensaje:
iMac de Juan: ##Task Name##: ##Exit Status##
Cuando CCC envía una notificación de correo, sustituye los valores de la plantilla (incluidos dentro de almohadillas dobles ##) por los atributos de su tarea. Por ejemplo:
iMac de Juan: Copia de seguridad diaria: Copia finalizada correctamente
La mayoría de los valores de plantilla disponibles ya están presentes en la plantilla predeterminada. Puede reordenar los valores de plantilla y modificar el texto externo, pero no cambie nunca el texto incluido dentro de las almohadillas dobles ##. Si desea añadir un valor de plantilla:
- Coloque el cursor en el lugar en el que desee colocar el valor de plantilla; por ejemplo, en el campo del asunto o del cuerpo de mensaje.
- Seleccione un valor de plantilla desde el menú desplegable Valores de la plantilla.
- Pulse el botón Insertar.
Cuando haya terminado de hacer cambios en las plantillas del asunto y el cuerpo de mensaje, pulse el botón Guardar cambios. Esta plantilla se usará para todas las notificaciones de correo que envía CCC.
Si desea sugerir otros valores de plantilla, ¡díganoslo!
Enviar un correo de prueba
Pulse el botón Enviar correo de prueba... en la parte inferior de la ventana. Se le pedirá que especifique una dirección de correo electrónico a la que enviar el corro de prueba. Cuando CCC indique que el correo de prueba se ha enviado, compruebe su cuenta para confirmar que lo ha recibido y que la plantilla muestra la información que desea recibir cada vez que sus tareas finalicen.
Seleccionar nivel de notificación
Cierre la ventana de Preferencias y a continuación seleccione a qué tarea desea añadir notificaciones de correo. Existen tres niveles de notificación:
- No enviar correo: CCC nunca enviará un correo cuando esta tarea finalice.
- Enviar tras cada ejecución: CCC enviará un correo al finalizar cada tarea (tanto si finaliza correctamente como si ha habido algún error).
- Enviar solo si hay errores: CCC solo enviará un correo si ha habido un error al realizar la tarea.
Seleccione un nivel de notificación y especifique las direcciones de correo a las que desea que CCC envíe las notificaciones cuando finalice la tarea. Si desea que se envíen correos a varias direcciones, escríbalas separadas por comas o simplemente pulse la tecla Intro tras escribir cada dirección. El campo del destinatario solo puede mostrar una dirección cada vez. Use las flechas del teclado para ver cada dirección.
Una vez que haya configurado el nivel de notificación y los destinatarios, seleccione la opción Guardar en el menú Archivo de CCC para guardar los cambios.
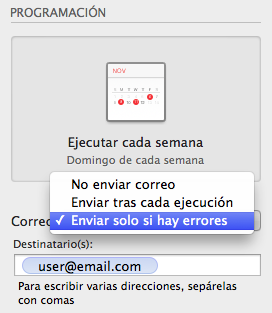
Enviar correo con un servicio SMTP que requiere una contraseña de aplicación
Debido a que CCC envía correos desde una aplicación en segundo plano, posiblemente sin que un usuario haya iniciado sesión, CCC no puede incorporar compatibilidad con la autenticación de dos factores de forma práctica. Muchas aplicaciones tienen esta misma limitación logística, y la mayoría de proveedores de correo permitirán que dichas aplicaciones usen el servicio SMTP, siempre que haya creado una contraseña de aplicación concreta con ese fin. Si intentara enviar un correo con su cuenta de Gmail o iCloud (por ejemplo) y aparece un error que indica que «el usuario y contraseña no son válidos» o que «la autenticación ha fallado», puede resolver el problema creando una contraseña de aplicación.
Solución: Crear una contraseña de aplicación para iCloud
Visite la página de su ID de Apple y cree una contraseña de aplicación para CCC:
- Inicie sesión en página de su cuenta de ID de Apple.
- En el apartado de Seguridad, pulse el enlace Generar contraseña... que hay bajo el encabezamiento CONTRASEÑAS DE APLICACIÓN y siga los pasos indicados.
- Pegue la contraseña de aplicación en el panel de ajustes de correo de la ventana Preferencias de CCC.
- Importante: Recuerde usar una dirección de correo electrónico @mac.com, @me.com o @icloud.com como nombre de usuario.
Referencia de Apple: Usar contraseñas de aplicación
Solución: Crear una contraseña de aplicación para Yahoo
Visite la página de seguridad de su cuenta para generar una contraseña de aplicación para CCC:
- Visite la página Seguridad de la cuenta.
- Pulse el enlace Generar contraseña para aplicaciones que aparece en la parte inferior de la página.
- Pulse Seleccione su aplicación y seleccione Otra aplicación. Escriba CCC o Carbon Copy Cloner en el nombre personalizado.
- Pulse el botón Generar.
- Copie y pegue la contraseña de aplicación en el panel de ajustes de correo de la ventana Preferencias de CCC. Importante: Recomendamos copiar y pegar el código. Si decide transcribirlo, asegúrese de no insertar espacios. El código se presenta en cuatro grupos, pero en realidad no contiene espacios; ocupa exactamente 16 caracteres.
Solución: Crear una contraseña de aplicación para Gmail
Visite la página de contraseñas de aplicaciones para generar una contraseña de aplicación para CCC:
- Visite su página de Contraseñas de aplicación.
- Pulse Seleccionar aplicación y escoja Otra (nombre personalizado). Escriba CCC o Carbon Copy Cloner.
- Pulse el botón Generar.
- Pegue la contraseña de aplicación en el panel de ajustes de correo de la ventana Preferencias de CCC. Importante: Recomendamos copiar y pegar el código. Si decide transcribirlo, asegúrese de no insertar espacios. El código se presenta en cuatro grupos, pero en realidad no contiene espacios; ocupa exactamente 16 caracteres.
- Importante: Recuerde usar una dirección de correo electrónico @gmail.com como nombre de usuario. No se pueden usar cuentas de G Suite.
Referencia de Google: Iniciar sesión usando contraseñas de aplicación
«Su cuenta de Gmail no permitirá a CCC enviar notificaciones de correo»
Google insiste mucho en que los desarrolladores de aplicaciones de terceros creen una cuenta de desarrollador de Google y empleen las API privativas de Google para que puedan usar una forma especial de autenticación con las cuentas de Gmail (OAuth2). Los desarrolladores que prefieren usar mecanismos de autenticación estándares en todo el sector son injustamente considerados como «menos seguros» y, por omisión, Google rechazará las solicitudes de autenticación de sus aplicaciones. Para más inri, cuando una aplicación intenta autenticarse en Gmail usando los métodos estándar de autenticación, Google envía un correo al usuario en el que se insinúa que la aplicación «no cumple los estándares modernos de seguridad».
Sea como sea, CCC sí usa estándares modernos (concretamente TLS) para garantizar la seguridad de todo el tráfico con el servidor SMTP. TLS ha sido y sigue siendo el estándar moderno de seguridad para proteger todas las comunicaciones de correo electrónico. En lugar de pasar varios días implementando la compatibilidad con el mecanismo privativo de autenticación de Google, hemos decidido dedicar nuestro valioso tiempo de desarrollo mejorando otras funciones de CCC que son esenciales para proteger sus datos.
Si recibe un mensaje que le informa de que su cuenta de Gmail no permitirá a CCC enviar correo, tenemos dos sugerencias:
- Active la verificación de dos pasos en su cuenta de Google y después cree una contraseña de aplicación para CCC [esta es nuestra recomendación principal]
— o bien —
- Cambie las opciones de su cuenta de Gmail que Google ha desactivado
Otra opción es especificar una cuenta de correo que no sea de Google en las opciones de correo de las Preferencias de CCC.
Actualice las credenciales SMTP después de migrar a un nuevo Mac
Si facilita sus credenciales SMTP a CCC, CCC las almacena de forma segura en un archivo del Llavero de macOS. Este archivo de llavero está protegido de diferentes formas: solo puede leerse desde la cuenta de administrador del sistema macOS, solo lo puede desbloquear CCC y solo puede desbloquearse en el Mac en el que se ha creado. Por tanto, si compra un Mac nuevo y migra sus datos al nuevo equipo, el llavero de CCC no funcionará en el nuevo sistema y CCC no podrá enviar notificaciones por correo electrónico. Después de migrar a un nuevo sistema, abra las Opciones de correo de CCC, haga clic en el botón Editar y vuelva a introducir las credenciales de su cuenta SMTP.