Time Machine ofrece copias de seguridad muy básicas con muy pocas opciones de personalización, por lo que configurar CCC para que imite a una copia de seguridad de Time Machine es sencillo.
Seleccione «Macintosh HD» como origen
Por omisión, Time Machine guarda una copia de seguridad de su disco «Macintosh HD». Pulse el selector de Origen de CCC y seleccione Macintosh HD como origen para su tarea de copia de seguridad.
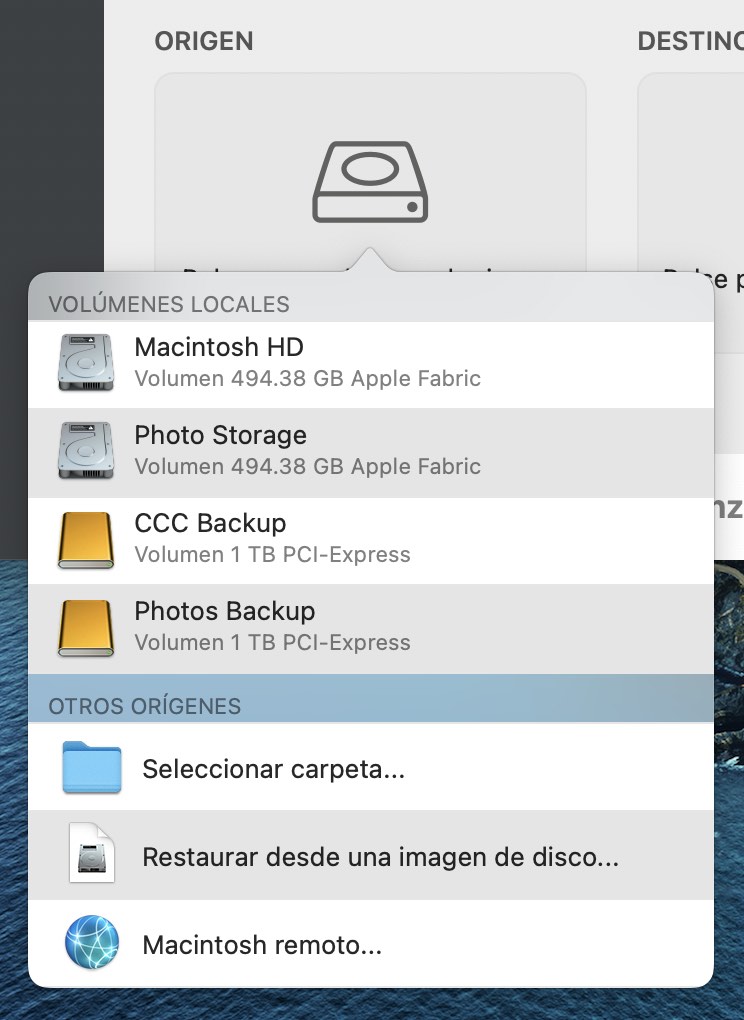
Seleccione el disco de copia de seguridad como destino
La configuración más habitual de Time Machine es guardar una copia en un disco externo conectado al Mac. En CCC, simplemente seleccione esa unidad como destino.
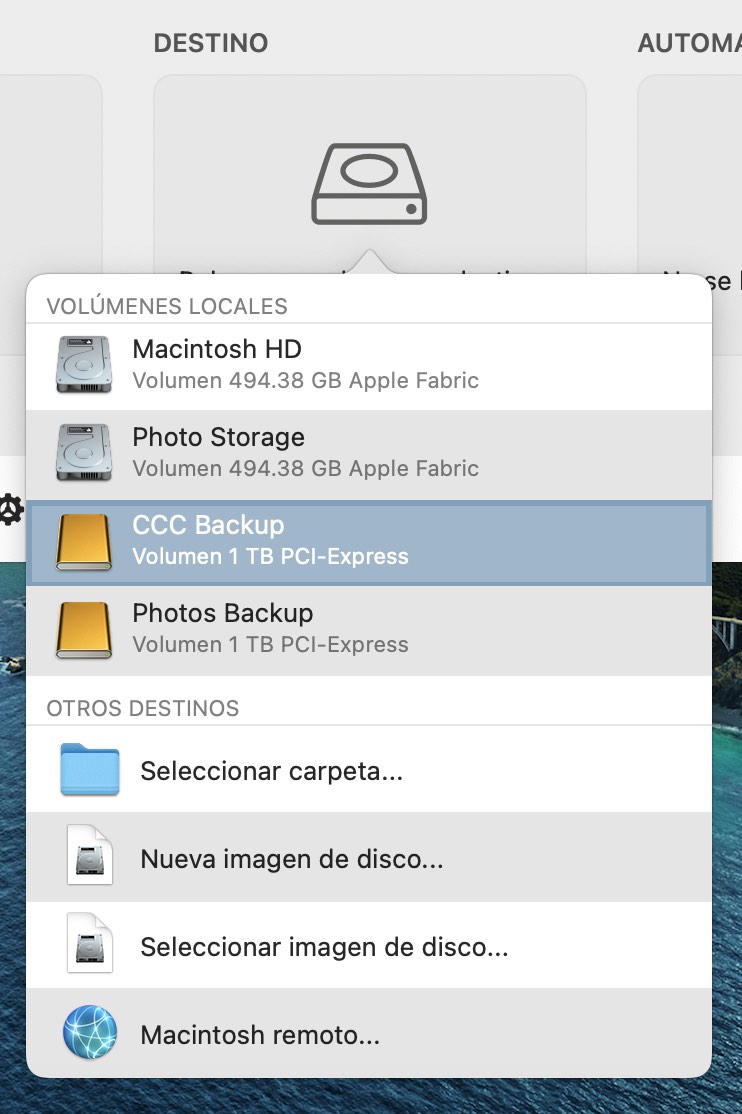
¿Puedo usar mi disco de copia de seguridad de Time Machine para mis copias de seguridad de CCC?
CCC y Time Machine no pueden compartir un volumen de copia de seguridad, pero las copias de seguridad sí pueden almacenarse en el mismo disco. Si selecciona un volumen de copia de seguridad de Time Machine como destino de la tarea, CCC creará automáticamente un nuevo volumen en ese disco. Si quieres reemplazar Time Machine con CCC por completo, puede seleccionar el volumen de copia de seguridad de Time Machine en Utilidad de discos y, a continuación, pulsar el botón «–» en la barra de herramientas para quitar ese volumen. Para ver más opciones de configuración para su disco de copia de seguridad, vea esta sección de la documentación de CCC: Quiero hacer copias de seguridad de varios ordenadores Mac o volúmenes de origen al mismo disco duro
Configure «Automatización» para que se ejecute cada hora
Time Machine requiere que sus copias de seguridad se ejecuten cada hora, o de forma manual. Así de sencillo. En CCC, pulse la caja Automatización y, a continuación, seleccione Cada hora en el menú desplegable Programación (o cualquier otra periodicidad que prefiera).
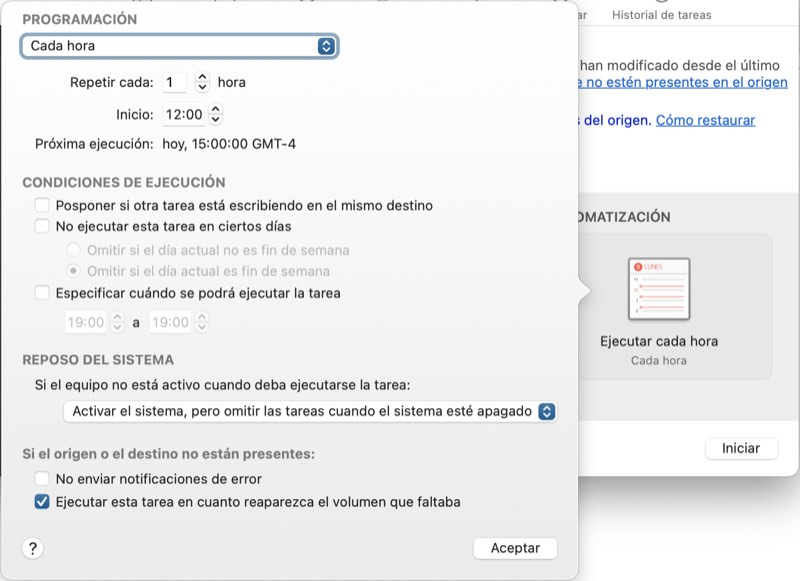
¡Ya está! Acaba de igualar todas las funciones de Time Machine. Pero ¿por qué dejarlo aquí? Hay mucha más funcionalidad en CCC que mejorará enormemente su estrategia de copias de seguridad. Vea estas otras funciones de CCC:
- Comprobación de la integridad de los archivos del origen y el destino: detecta y previene proactivamente daños en los archivos
- Haga actualizaciones incrementales a su copia e seguridad aún más rápido con Actualización Rápida
- Vea un historial detallado de copias de seguridad, informes de errores con granularidad y una lista de los cambios hechos en cada evento de la tarea
- Compare el origen y el destino para ver las diferencias actuales
- Controle de forma granular lo que se debe y no debe incluir en sus copias de seguridad
- Controle de forma granular el momento de ejecución de sus tareas de copia de seguridad
Encriptar las copias de seguridad
Si está preparando un nuevo volumen de copia de seguridad, bórrelo como «APFS (encriptado)» en Utilidad de Discos.
Si simplemente quiere encriptar su cpia de seguridad actual, púlsela con el botón secundario del ratón en el Finder y seleccione la opción de Encriptar.
Documentación relacionada
- Preparación del disco de destino para una copia de seguridad o restauración
- Trabajar con encriptación FileVault
Icono de la barra de menú
Time Machine ofrece un icono para la barra de menú que informa del estado actual de Time Machine y dispone de una opción para ejecutar manualmente la copia de seguridad o «Entrar en Time Machine» (ver instantáneas antiguas de los archivos). CCC también ofrece un icono para la barra de menú con información del estado de todas sus tareas de copia de seguridad y sus preferencias de notificaciones.
Explorar el historial de sus archivos
Puede usar el explorador de instantáneas de CCC para ver versiones anteriores de sus archivos:
- Pulse Restaurar en la barra de herramientas de CCC
- Pulse el selector de Origen y escoja el disco de copia de seguridad como origen
- Pulse Filtro de tarea en la parte inferior de la ventana
- Seleccione un archivo y, a continuación, use los controles de navegación para retroceder y avanzar por su historial de copias de seguridad
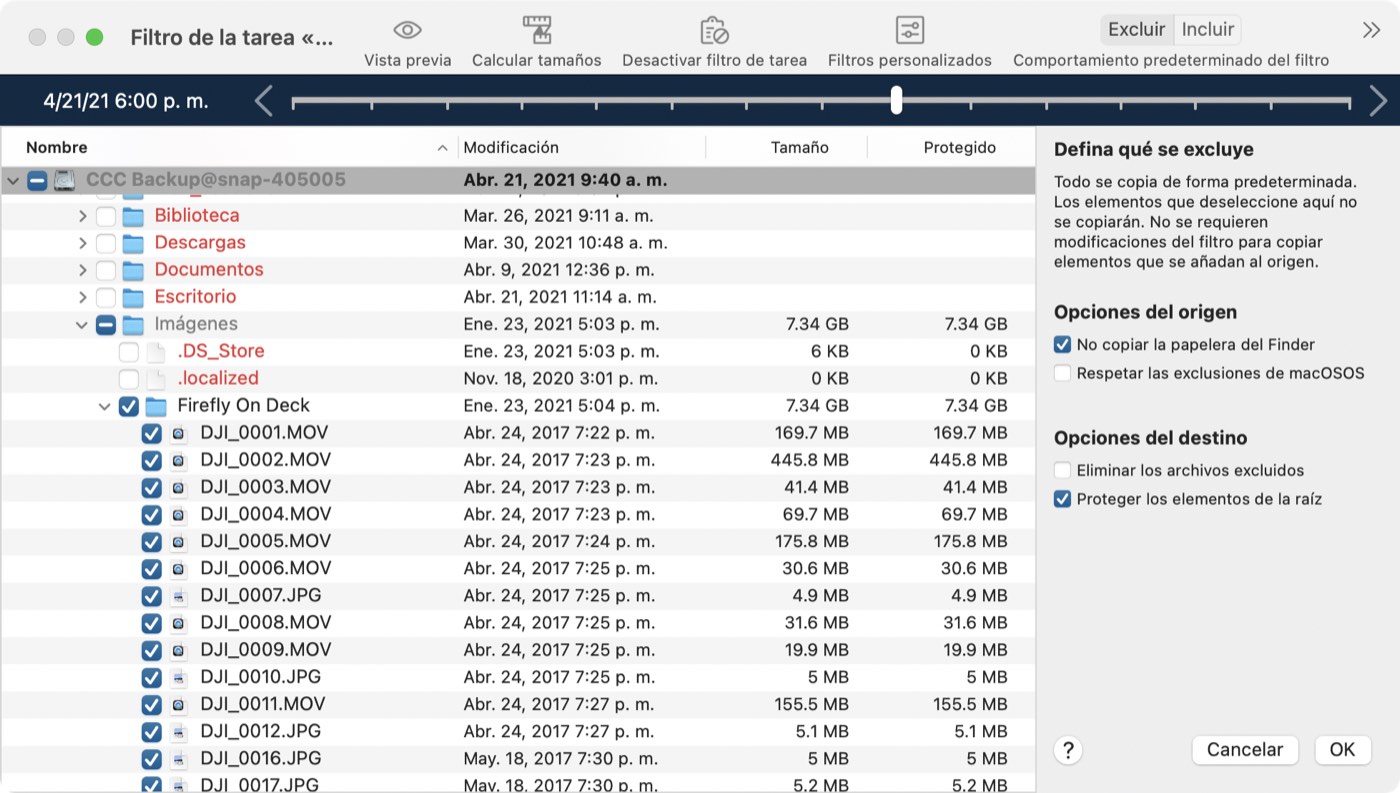
Para más información sobre cómo restaurar desde una copia de seguridad, incluidos tutoriales en vídeo, vea esta sección de la documentación de CCC: Restaurar una versión anterior de una copia de seguridad
Realizar una copia de seguridad en un volumen de red
Al guardar una copia de seguridad en un volumen de red, Time Machine guarda los datos en una imagen de disco. También puede configurar CCC para hacer la copia de seguridad en una imagen de disco en un volumen del NAS: seleccione «Nueva imagen de disco» en el selector Destino de CCC si desea configurarlo así.
Pero no recomendamos que haga esto. De hecho, lo desaconsejamos explícitamente. Las imágenes de disco alojadas en NAS son muy sensibles a la pérdida de conexión de red, y esa fragilidad acaba provocando que la imagen de disco se dañe. Esto también ocurre con Time Machine: hay innumerables historias en Internet sobre el mensaje «La copia de seguridad de Time Machine está dañada y hay que volver a crearla», y la mayoría de ellos están causados porque la imagen de disco se ha dañado.
Puede seleccionar un volumen de un NAS o una carpeta en un volumen de un NAScomo destino para una tarea de copia de seguridad de CCC. Ofrecemos esta funcionalidad directa al NAS en contraste con la inflexibilidad que plantea Time Machine. Pero también recomendamos usar las copias de seguridad en NAS solamente como opción secundaria option para una selección de sus datos más importantes. Para copia de seguridad primaria y más fiable, y también para disfrutar de más funcionalidad con su copia de seguridad, recomendamos que compre un disco USB o Thunderbolt y cree una copia de seguridad en ese disco con conexión directa. Las copias de seguridad locales son mucho más sencillas, rápidas y compatibles con Asistente de Migración, y ofrecen versionado de archivos mediante instantáneas.