CCC offers three options for handling files that have been modified since a previous backup. By default, CCC will archive modified files to a folder named "_CCC Archives" at the root level of your destination. You can customize this behavior by clicking the "Customize these settings" button in CCC's main window.
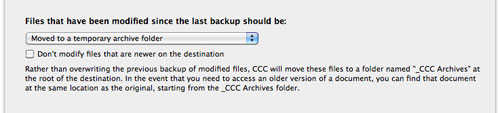
Files that have been modified since the last backup should be...
Moved to a temporary archive folder
CCC will create a folder named "_CCC Archives" at the root level of your destination volume if it does not already exist (e.g. from a previous backup). CCC will then move any files that a) exist at the same path on the source and destination and b) are different in size or modification date into a time-stamped folder within this _CCC Archives folder. The folder hierarchy of your data will be preserved within this folder, so your files should be easy to find. The up-to-date version of the file will take the place of the previous version on the destination volume.
Moved to the Trash
This option is identical to the "Moved to the archives folder" option, except that the "_CCC Archives" folder will be created in the Trash rather than at the root level of your destination volume. This option may be preferable to the former if you want the option to access previous versions of your files, but want the convenience of simply emptying the Trash to quickly recover space on your destination volume.
Overwritten
This option disables archiving of modified items, though CCC will still perform an "atomic" transfer of these items to maintain the integrity of your backup and to mitigate risk. In an atomic transfer, CCC will first copy the replacement file to the proper folder on the destination, using a temporary filename. When the file has been successfully transferred and verified, the older version of the file will be deleted and the updated version will be properly renamed. This kind of transfer prevents a scenario in which an intact file on the destination could be replaced by a corrupted version from the source.
Don't modify files that are newer on the destination
By default, if a file exists at the same path on the source and destination, CCC will transfer the file if it is different in size or modification date. For a standard backup task, it is typically your goal to make everything on the destination look like the corresponding items on the source, regardless of which items are newer. In some cases, however, such as a restore task, you may prefer to transfer a file to the destination only if it is newer than the file that already exists there. This option is enabled when using the "Preserve newer items, don't delete anything" preset.
Frequently asked questions about CCC archiving
"How do I restore files from the _CCC Archives folder?"
CCC's temporary archives folder ("_CCC Archives") is excluded from CCC's list of "Items to be copied" by default because it contains older versions of modified files, and files that were deleted from the source volume. Typically when you restore data from your backup volume, you will want to avoid restoring the items in this folder, choosing instead to restore the most recent backup of your files.
If there is something that you would like to restore from the CCC temporary archives folder, a drag and drop restore in the Finder is usually the easiest way to do so. If you would like to restore many items, or merge them into an existing folder, choose "Choose a folder..." from CCC's Source menu and choose the folder from which you would like to restore. If you choose the _CCC Archives folder as the source, note that the full path to your archived files will be preserved, e.g. _CCC Archives/2012-01-10 (January 10) 14-11-18/Users/fred/Documents/some file.pdf. In most cases, you will want to choose a subfolder within the archives folder as your source. Likewise, choose "Choose a folder..." from CCC's Destination menu and select the specific folder that you want to restore items into.
"Why can't I open some files in the _CCC Archives folder?"
When CCC evaluates the items on your destination and determines whether they should be archived or left in place, it does so on a file-by-file basis. This poses a challenge for bundle files — files that are actually a folder of files, but presented by the Finder as a single file. As a result, bundle files (e.g. applications, some types of libraries, some custom file types) may appear in an incomplete form within the CCC archive folder.
Unless all of the components within a bundle file are modified, only the items that have been updated will be present. Incomplete bundle files are generally not useful on their own, but their contents can be. For example, if you accidentally deleted a photo from your iPhoto library, you would be able to recover that lost photo from the archived iPhoto library bundle. To reveal the content of an incomplete bundle file in a CCC Archives folder, right-click (or Control+click) on the item and choose "Show package contents" from the contextual menu.
"Can I restore a previous version of the OS using one of the archives in the _CCC Archives folder?"
While it is possible to recover an older, complete version of a bundle file from the CCC Archives and complete backup (e.g. by overlaying the incomplete archived bundle file on top of the current backup of the bundle file), this is generally too tedious of a task to be practical for application and OS restores. CCC's archiving feature is not intended to provide a method for rolling back software updates, OS restores should always be done from the complete backup at the root level of your destination. If you would like to make "snaphot" backups of your OS, choose "Choose a folder..." from CCC's Destination menu and choose a folder on the destination volume for the purpose of a one-time backup.
"I deleted files from my startup disk to make more room, but now it's hard to find some of those files on my backup volume"
This generally isn't a concern for ordinary "flat" file types, but it it can be a concern for certain applications that store lots of files in a single, monolithic-appearing container file. Some applications offer highly customized interfaces to access a specific file type. iPhoto, for example, allows you to manage tens of thousands of photo files. These files are all stored in a proprietary bundle file in your home folder, but because photos are so easy to organize within iPhoto, many people don't consider how those files are organized on the hard drive. Usually you really don't have to either. That is, of course, until you can no longer use iPhoto to access your photo files, and that's exactly what happens when you delete files from your iPhoto library, abandoning them to the archives folder on your backup volume.
If you have a habit of periodically deleting photos, music, or movies from iPhoto, iTunes, Aperture, or any other application that uses a proprietary bundle file format so that you can "free up some space on your startup disk", consider how those files will be organized on the destination. Specifically, keep in mind that you use a very elaborate application to access these files on the source volume, but you will only have the Finder to access these files on the backup volume.
CCC can't reorganize your deleted files in a way that's logical to you, it can only place them at the same path in the _CCC Archives folder as they were on the source volume. For files buried in a bundle file on the source (as is the case for iPhoto, Aperture, for example), this means that the files will be buried in bundle files in various time-stamped archive folders on the destination. These files will also be subject to deletion if you configure CCC to periodically prune the contents of the Archives. In short, simply archiving deleted files from applications such as these isn't going to be the best way to store these items long-term if your goal is ultimately to keep them.
When you want to free up some space on your startup disk, consider this approach instead, using iPhoto as an example:
- Create a new folder at the root level of your backup volume, named something like "Archived Photos 2011".
- In iPhoto, delete all of the photos that you want to remove from your source volume. When you delete these items, they are placed in the iPhoto Trash.
- Click on the iPhoto Trash in the iPhoto sidebar and select all of the photos in that folder.
- Drag all of the selected photos from the iPhoto Trash to the archive folder on the backup volume.
- Once the photos are safely copied to and neatly organized on the backup volume (and ideally, after you have made a second backup of these precious files on some other volume), go ahead and empty the iPhoto Trash via the iPhoto menu.
Not all applications have this kind of internal Trash folder, so be sure to see how it works for other applications before applying these exact steps. The general idea, though, is that you should deliberately archive the items that you're removing from your source volume in a way that makes sense to you rather than passively allowing CCC to archive them in a manner that makes sense to the computer.