CCC offre plusieurs moyens de vérifier les données sur la source et la destination. Pour choisir la procédure à utiliser, demandez-vous à quel moment vous souhaitez vérifier les données et pourquoi vous souhaitez le faire.
- Vérification de l'intégrité de la sauvegarde : effectuer une vérification avant la copie et remplacer automatiquement les fichiers endommagés sur la destination
- Vérification post-exécution : voir quels fichiers ont été copiés au cours de l'événement de tâche courant [Nouveauté CCC 6 !]
- Vérification ponctuelle : vérifier la source ou la destination par rapport au « dernier état connu » [Nouveauté CCC 6 !]
Vérification de l'intégrité de la sauvegarde : effectuer une vérification avant la copie et remplacer automatiquement les fichiers endommagés sur la destination
Normalement, CCC utilise la taille de fichier et la date de modification pour déterminer si un fichier doit être copié ou non. Lorsque vous utilisez le réglage Rechercher et remplacer les fichiers endommagés (Réglages avancés > Performances et analyse), CCC calcule la somme de contrôle MD5 de chaque fichier sur la source et de chaque fichier correspondant sur la destination. Si les sommes de contrôle sont différentes :
- Si le fichier source est lisible à 100 %, CCC recopie le fichier sur la destination.
- Si le fichier source n'est pas totalement lisible, le fichier de destination existant restera à sa place. CCC enregistre une erreur pour ce fichier dans l'historique des tâches et vous la signale à la fin de la tâche.
Ceci augmente la durée de la sauvegarde (car CCC doit alors relire chaque fichier sur la source et la destination), mais détecte également tous les fichiers endommagés au sein de la sauvegarde sur la source et la destination.
Quand et pourquoi utiliser cette fonctionnalité ?
Aucun disque dur n'est à l'abri d'erreurs de données. Ces erreurs touchent les données au hasard et restent inaperçues jusqu'à la tentative de lecture des données à partir du secteur défectueux. Si un fichier n'a pas été modifié depuis une sauvegarde précédente (réussie), CCC n'essaie normalement pas de lire chaque octet du contenu de ce fichier. Par conséquent, il est possible qu'un fichier défectueux reste inaperçu sur le volume source ou de destination. Ceci est évidemment problématique s'il s'agit d'un fichier important dont vous devrez un jour récupérer le contenu. Utilisez la fonctionnalité « Rechercher et remplacer les fichiers endommagés » pour éviter les problèmes de dégradation des données et combattre proactivement ce phénomène.
Il n'est pas nécessaire d'utiliser fréquemment l'option de calcul de la somme de contrôle, car cela pourrait mettre à mal votre productivité. C'est pourquoi CCC propose des options supplémentaires pour limiter la fréquence de calcul de la somme de contrôle (chaque semaine, mois ou trimestre, ou certains jours de la semaine, par exemple).
Remarque : CCC ne remplacera jamais un fichier valide sur la destination par un fichier illisible et endommagé provenant de la source. Si CCC ne peut pas lire un fichier sur le volume source, toute sauvegarde existante de ce fichier restera intacte sur le volume de sauvegarde et CCC signalera une erreur, vous conseillant de remplacer le fichier source par la version de sauvegarde intacte. Le réglage Rechercher et remplacer les fichiers endommagés ne remplace automatiquement que les fichiers endommagés sur la destination, et uniquement lorsque le fichier source est intégralement lisible.
Qu'est-ce qu'un fichier endommagé ou illisible ?
Pour les fichiers situés sur la source, l'option Rechercher et remplacer les fichiers endommagés de CCC concerne exclusivement les fichiers physiquement illisibles sur le disque. Elle ne concerne pas les fichiers ayant été altérés par inadvertance ou malveillance si bien qu'ils ne peuvent plus être ouverts par l'application qui les a créés.
Vérification post-exécution : voir quels fichiers ont été copiés au cours de l'événement de tâche courant
Quand CCC copie des fichiers sur la destination, il calcule une somme de contrôle des données écrites. Si votre tâche est configurée pour utiliser le réglage Re-vérifier les fichiers copiés (Réglages avancés > Post-exécution), à la fin de la tâche, CCC lit les fichiers de destination qui ont été copiés et vérifie que les données correspondent à celles qui ont été initialement lues sur la source.
Quand et pourquoi utiliser cette fonctionnalité ?
En général, ce type de vérification n'est pas nécessaire : si aucune erreur n'a été signalée par le système de fichiers de destination lors de la copie d'un fichier ou lors de la fermeture du fichier sur la destination, le périphérique de destination doit en principe conserver de manière définitive les données de ce fichier. Cependant, les défaillances du support ne sont découvertes que lorsque les données sont lues sur le périphérique de destination. Il est donc possible qu'un périphérique accepte des écritures sans défaillance, sans pour autant être capable de renvoyer les données lors d'une lecture ultérieure en raison d'une défaillance du support. Si vous transférez des données sur un nouveau périphérique ou si vous prévoyez de supprimer des éléments de la source après avoir terminé la sauvegarde, en particulier, cette vérification supplémentaire contrôle que les fichiers nouvellement écrits sont intacts sur la destination.
Vérification ponctuelle : vérifier la source ou la destination par rapport au « dernier état connu »
Lorsque CCC copie des fichiers sur votre destination, il conserve un enregistrement contenant la liste des fichiers qui ont été copiés. Cet enregistrement contient la taille, la date de modification et la somme de contrôle de la dernière version de chaque fichier. Sur demande, CCC peut contrôler la source ou la destination par rapport à ces enregistrements afin de déterminer si des fichiers sont différents depuis qu'ils ont été copiés. Cliquez sur le sélecteur de source ou de destination, puis choisissez Vérifier les fichiers copiés par cette tâche.
Quand et pourquoi utiliser cette fonctionnalité ?
Contrairement aux deux fonctionnalités précédentes, qui permettent de vérifier automatiquement les fichiers en comparant la source et la destination, vous n'utiliserez cette fonctionnalité que de façon ponctuelle. Supposons, par exemple, que vous venez d'installer un logiciel et que vous craignez que votre volume source ait rencontré un problème. Vous pouvez alors ouvrir CCC, cliquer sur le sélecteur de source, puis choisir Vérifier les fichiers copiés par cette tâche. CCC va alors lire chaque fichier de la source et comparer sa somme de contrôle à celle du fichier au moment de sa dernière copie par la tâche sélectionnée. Si des fichiers ont été modifiés depuis la dernière copie, CCC le signale et indique le contexte du changement (par exemple, la date de modification, la taille et/ou les différences de somme de contrôle).
Autre exemple : imaginons que vous souhaitez restaurer des fichiers à partir de votre sauvegarde, mais avant de le faire, pensez à vérifier que les fichiers n'ont pas été modifiés depuis la dernière tâche de sauvegarde CCC. Ouvrez CCC, cliquez sur le sélecteur de destination, puis choisissez Vérifier les fichiers copiés par cette tâche. Cette fois, CCC lira les fichiers sur la destination et les comparera aux enregistrements de la même tâche contenant les informations sur le « dernier état connu » de ces fichiers.
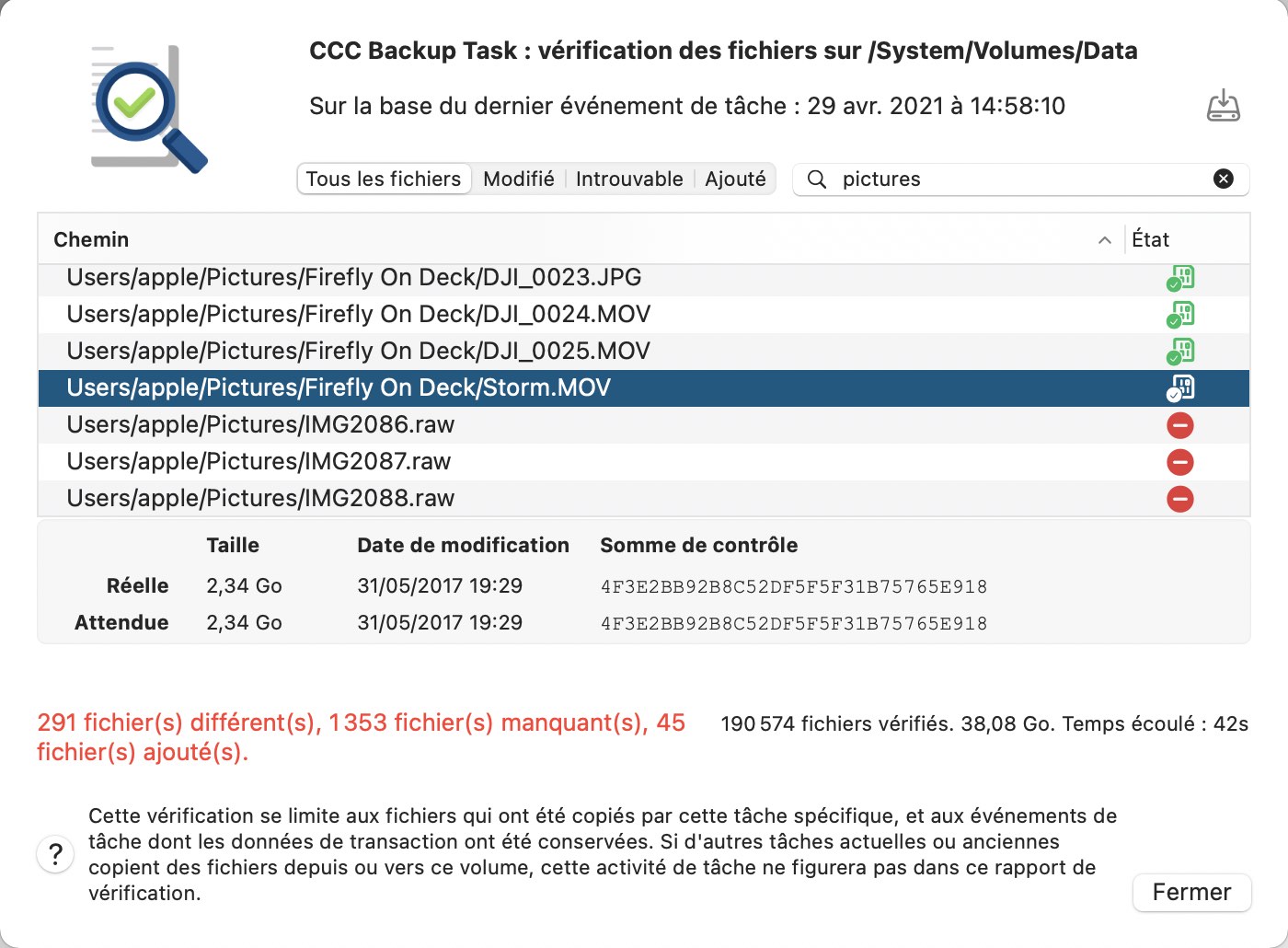
Le rapport de vérification montre les différences. Que signifient-elles ?
Le rapport de vérification montre l'état des éléments trouvés sur le volume sélectionné, en fonction des attributs du fichier lors du dernier événement de sauvegarde :
 Cet élément correspond à l'enregistrement de transaction
Cet élément correspond à l'enregistrement de transaction Cet élément a été ajouté depuis la dernière exécution de la tâche
Cet élément a été ajouté depuis la dernière exécution de la tâche Le contenu de cet élément a changé, sans que la taille ou la date de modification aient été modifiées (faux positif signalé, voir ci-dessous)
Le contenu de cet élément a changé, sans que la taille ou la date de modification aient été modifiées (faux positif signalé, voir ci-dessous) La date de modification de cet élément est différente
La date de modification de cet élément est différente La taille de cet élément est différente
La taille de cet élément est différente La somme de contrôle de cet élément est différente
La somme de contrôle de cet élément est différente Ce fichier n'existe plus
Ce fichier n'existe plus Aucun enregistrement de transaction (voir ci-dessous)
Aucun enregistrement de transaction (voir ci-dessous)
Cliquez sur l'icône d'état de l'élément sélectionné pour afficher la taille réelle et la taille attendue, la date de modification réelle et la date de modification attendue, et la somme de contrôle réelle la somme de contrôle attendue de l'élément sélectionné.
Faux positifs
Pour quelques types de fichiers, le contenu peut changer sans que cela ait une incidence sur la taille ou la date de modification. Les fichiers de mémoire de base de données en sont un bon exemple. Sur la base des données que nous avons recueillies, CCC signale certains éléments comme « faux positifs » : bien que la taille et le contenu puissent avoir changé sans affecter la taille ou la date de modification, il est peu probable que la modification soit malveillante ou qu'elle soit le signe d'un problème au niveau du fichier ou de la procédure de sauvegarde.
Aucun enregistrement de transaction
Les enregistrements de transaction sont créés lorsque CCC 6 copie un fichier de la source vers la destination. Si vous avez récemment effectué la mise à niveau vers CCC 6, la destination peut contenir une sauvegarde existante alors que CCC n'a pas d'enregistrements de transaction pour les fichiers qui ont été copiés avec une version antérieure de CCC. Si vous effectuez une vérification sur un volume source ou de sauvegarde existant, seuls les fichiers qui ont été copiés depuis la mise à niveau vers CCC 6 disposeront d'enregistrements de transaction. De même, un élément exclu de la tâche de sauvegarde ou protégé sur la destination par un filtre ou la fonctionnalité SafetyNet n'a pas d'enregistrements de transaction.
Au lieu d'effacer votre destination et de recréer une sauvegarde pour créer ces transactions, vous pouvez activer l'option Rechercher et remplacer les fichiers endommagés dans les réglages avancés (Performances et analyse) et exécuter votre tâche une seule fois pour générer les enregistrements de transaction.
Que faire si le rapport de vérification signale des différences ?
Lorsque le rapport de vérification signale des différences, cela signifie que les fichiers sur le volume sélectionné sont différents de ce qu'ils étaient lorsque la tâche sélectionnée a copié ces éléments pour la dernière fois. Avant de tirer toute conclusion sur les différences identifiées par le rapport de vérification de CCC, gardez les points suivants à l'esprit :
- CCC ne peut vérifier que les fichiers qui ont été copiés par la tâche sélectionnée. Les fichiers qui ont été (légitimement) modifiés par une autre tâche de sauvegarde ou une autre application sont signalés comme « différents ». De même, les fichiers exclus de la tâche de sauvegarde ne peuvent pas être vérifiés et des différences sont alors signalées.
- Il est normal que les fichiers soient modifiés sur la source. Les différences identifiées sur la source ne sont pas nécessairement le signe d'une erreur : il vous suffira peut-être d'exécuter à nouveau la tâche de sauvegarde pour que ces fichiers soient mis à jour sur la destination et dans les enregistrements de transactions de CCC.
Si vous constatez des différences sur un volume de destination, exécutez à nouveau la tâche de sauvegarde en utilisant le réglage CCC Rechercher et remplacer les fichiers endommagés :
- Vous pouvez enregistrer une copie du rapport de vérification avant de fermer la fenêtre pour pouvoir le consulter ultérieurement. Cliquez sur le bouton « Enregistrer le rapport de vérification » en haut à droite pour enregistrer le rapport.
- Fermez la fenêtre de vérification.
- Cliquez sur le bouton Réglages avancés en bas de la fenêtre de CCC.
- Cliquez sur l'onglet Performances et analyse.
- Cochez la case Rechercher et remplacer les fichiers endommagés.
- Choisissez Uniquement à la prochaine exécution dans le menu contextuel à droite du réglage « Rechercher et remplacer les fichiers endommagés ».
- Cliquez sur le bouton Terminé.
- Cliquez sur le bouton Démarrer (ou sur Enregistrer, puis Démarrer).
- Une fois la tâche terminée, cliquez sur le sélecteur de destination, puis choisissez Vérifier les fichiers copiés par cette tâche pour refaire une vérification.
Les différences constatées sur un volume source indiquent que des modifications ont été apportées à la source depuis la dernière exécution de la tâche de sauvegarde, ou en dehors du périmètre action de la tâche CCC sélectionnée. Si vous constatez des différences sur la source, examinez chacune des différences signalées pour déterminer si les enregistrements de transaction sont simplement périmés (si un fichier a été modifié depuis la dernière sauvegarde, il vous suffira peut-être de réexécuter la sauvegarde pour mettre à jour le fichier de sauvegarde et l'enregistrement de transaction) ou si les fichiers doivent être restaurés à partir d'une sauvegarde vérifiée.
La vérification ne peut pas être efficace lorsque l'identification de volume stricte est désactivée et que plusieurs volumes de destination sont utilisés
Si vous utilisez une même tâche avec plusieurs destinations, CCC ne pourra pas suivre les transactions de chaque volume de destination séparément. Par conséquent, la vérification d'un volume ne sera efficace que pour le dernier volume mis à jour par la tâche. Si vous utilisez fréquemment la fonctionnalité de vérification, nous vous recommandons d'utiliser des tâches distinctes pour chaque volume de destination.
Confidentialité des transactions et désactivation de la collecte des transactions
Les enregistrements de transaction sont gérés pour chaque tâche dans une base de données chiffrée. Seuls les utilisateurs administrateurs ont accès à ces bases de données, et uniquement via CCC sur le Mac sur lequel elles ont été créées.
Dans les situations suivantes, les enregistrements de transaction d'une tâche donnée sont supprimés :
- Quand la tâche CCC est supprimée
- Quand tous les événements associés à la tâche sont supprimés dans la fenêtre Historique des tâches
- Quand vous choisissez l'option Supprimer l'audit après avoir modifié la source ou la destination de la tâche
- Quand vous supprimez spécifiquement les enregistrements d'audit d'une tâche dans les préférences de CCC > Diagnostic de base de données >Enregistrements d'audit
- Quand la collecte des transactions est désactivée pour la tâche (voir ci-dessous)
Pour désactiver la collecte des transactions pour une tâche :
- Cliquez sur le bouton Réglages avancés en bas de la fenêtre.
- Cliquez sur l'onglet Performances et analyse.
- Décochez la case Conserver un enregistrement des transactions.
Puis-je supprimer ou réduire la taille des enregistrements d'audit des tâches ?
Les enregistrements d'audit des tâches sont stockés dans une base de données présente sur votre disque de démarrage, dans Macintosh HD > Bibliothèque > Application Support > com.bombich.ccc > TaskDBsV3. Les tâches qui enregistrent un grand nombre de transactions finissent par générer un fichier de base de données volumineux. CCC cherche à limiter la taille et la multiplication de ces fichiers, mais l'effet est limité si l'utilisateur veut conserver les transactions de très nombreux événements de tâche. Une fois que les enregistrements de transaction ont été supprimés, vous ne voyez plus les changements qui ont été associés à un événement de tâche spécifique. Si toutes les transactions relatives à une tâche sont supprimées, la fonctionnalité de vérification mentionnée ci-dessus ne sera plus utilisable sur cette tâche.
Vous pouvez consulter la liste de ces bases de données ainsi que leur taille et leur état d'intégrité dans les préférences de CCC > Diagnostic de base de données > Enregistrements d'audit.
Pour supprimer tous les enregistrements en lien avec une tâche :
- Ouvrez les préférences de CCC.
- Sélectionnez le panneau de préférences Diagnostic de base de données.
- Sélectionnez l'onglet Enregistrements d'audit.
- Sélectionnez une tâche.
- Cliquez sur le bouton Supprimer les enregistrements.
Par ailleurs, si vous voulez simplement réduire la taille de la base de données d'une tâche, vous pouvez supprimer certains des événements d'historique associés à cette tâche :
- Dans le menu Fenêtre de CCC, choisissez Historique des tâches.
- En haut de la fenêtre, sélectionnez une tâche dans le menu contextuel de filtrage.
- Sélectionnez certains des événements les plus anciens en cliquant et en entourant les différents éléments pour les sélectionner.
- Cliquez avec le bouton droit de la souris sur la sélection, puis choisissez Supprimer.