バックアップディスクをコンピュータに接続する
起動ディスクの環境設定を開く
システム環境設定 > 起動ディスク

バックアップボリュームを選択する
左下隅にある鍵アイコンをクリックした後、検証したいバックアップボリュームを選択します。再開をクリックしてください。
このときお使いの起動ディスクが表示されない場合は、Optionキー (Intel Macの場合) 、またはパワーボタン (AppleシリコンMacの場合) を押したままMacを再起動して、起動マネージャから起動ボリュームを選択してください。
Big Surの起動ボリュームのいくつかが環境設定の“起動ディスク”に表示されないことがある
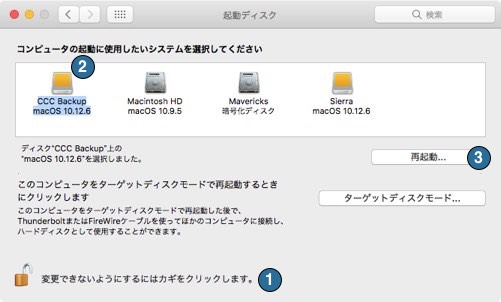
起動ディスクを検証する
Macが再開後、AppleメニューからこのMacについて… を選択します。
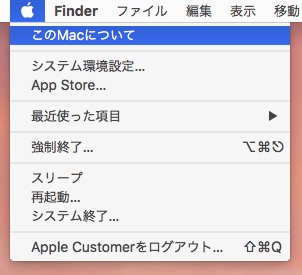
バックアップボリュームから起動したことを検証してください。
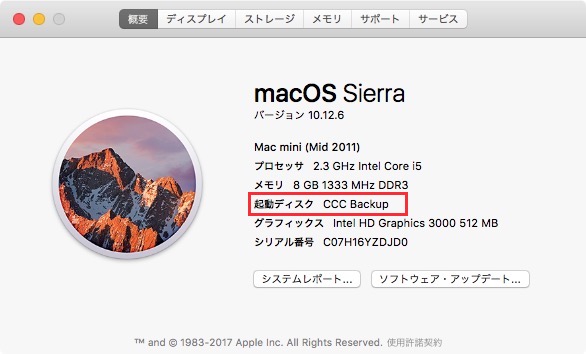
バックアップをテストする
アプリケーションを数個起動し、データが元の状態のままであることを確認してください。
起動ディスクをリセット
起動ディスクの環境設定パネルで起動ディスクをオリジナルの起動ディスクにリセットしてから(前述の通り)、コンピュータを再開してください。
関連ドキュメント
バックアップの統合性を詳しく検証するには、高度な設定の、 壊れているファイルを見つけて置き換えるをご参照ください。