CCCを開いて、登録ステータスを確認する
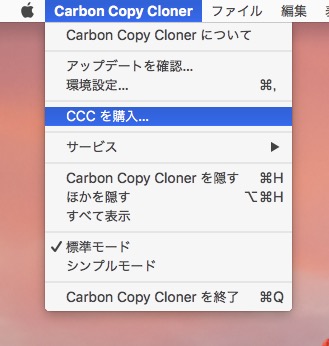
Carbon Copy Clonerのメニューをクリックします。 登録情報を表示...のメニューが表示されていれば、CCCはすでにお使いのMacに登録されています。 登録情報を表示...を選択して、登録の詳細を確認できます。 まだCCCが登録されていない場合は、現在実行中のCCCはお試し版であることを示すウインドウが起動時に開きます。 すでにそのウインドウを閉じてしまった場合は、Carbon Copy ClonerのメニューからCCC を購入… を選択して、お試し版のウインドウを再度開くことができます。
未登録のCCC
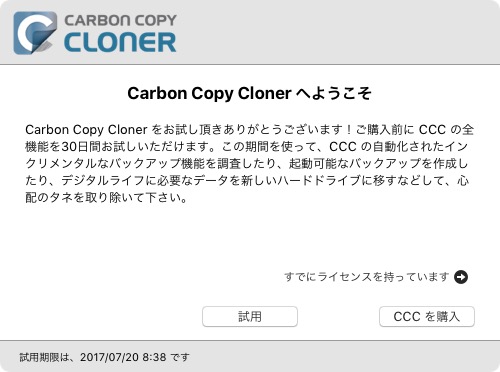
CCCが未登録の場合、CCCへようこその登録画面が表示されます。 以前にCCCを購入したことがある場合は、すでにライセンスを持っていますをクリックしてください。
登録コードをコピーしてペーストする
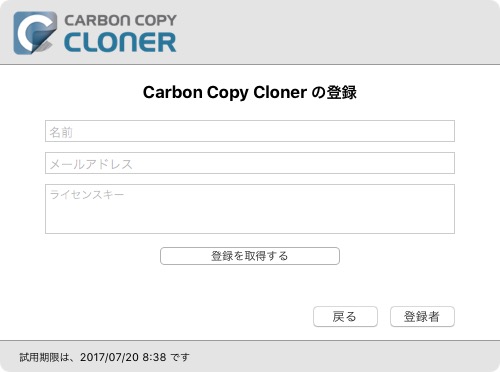
登録メールからお名前、メールアドレス、およびライセンスキーを正確にコピーしてペーストしてください。 注意:別の名前、メールアドレスを使用すると、ライセンスキーは無効と表示されます。 登録するをクリックしてください。
正確に入力されたコード
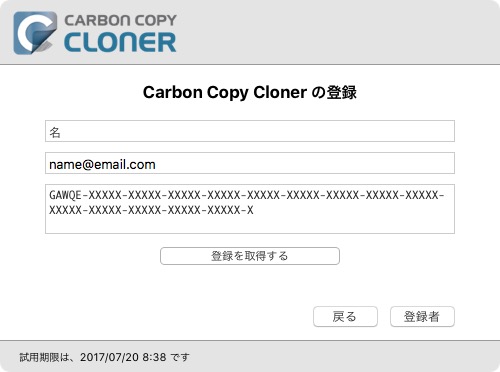
参考までに、こちらが登録コードの正しい表示です。 登録コードは自動的に2行に分かれていることにご注意ください。 登録コードの入力時に、Returnキーを使用しないでください。
登録完了
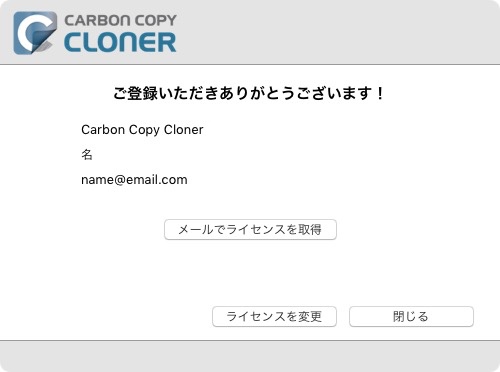
CCCの登録が問題なく完了すると、“ご登録いただきありがとうございます!”の画面が表示されます。