設定アシスタントまたは移行アシスタントを使用して、CCCのバックアップから新しいMacにデータを移行する
Appleから新しいコンピュータを購入すると、特定のバージョンのmacOSがインストールされていて、さらにハードウェア固有の“ビルド”がインストールされています。 新しいMacは、古いMacにインストールされている古いバージョンのmacOSとビルドから起動できないため、単純に古いMacのバックアップを新しいMacに復元してもうまくいきません。 設定アシスタントアプリケーション(Macが一番最初に起動する時に実行されます)を使用するか、古いMacから新しいMacにコンテンツを移行できる“移行アシスタント”アプリケーションを使用することをお勧めします。 古いMacのCCCのバックアップから直接移行することができます。 設定アシスタントまはた移行アシスタントを使ってユーザアカウントとアプリケーションの移行が完了したら、古いMacで使用していた同じバックアップボリュームにMacをバックアップして、CCCを使用し続けることができます。
移行アシスタントとCCC SafetyNet
バックアップボリュームに古い“_CCC SafetyNet”フォルダがある場合、移行アシスタントを使用する前にそのフォルダをゴミ箱に移動して、移行中そのフォルダがコピーされないようにできます。 これは、そのフォルダの中に多くのデータがあり、バックアップボリュームよりも小さいディスクに移行している場合、特に重要です。 移行が完了したら、同じコピー先ボリュームにバックアップを再開できますが、古いSafetyNetフォルダを使用することを避けるために、コピー先でCCCのスナップショットのサポートを有効にする ことを推奨します。
関連ドキュメント
- 自分のMacのバックアップを別のコンピュータに復元できますか?
- 最初のバックアップを設定するには [移行アシスタントと互換性をもつように]
- Apple Kbase #HT2186:Macの出荷時に搭載されていたMac OSを使用するか、互換性のある新しいバージョンを使用してください
- Apple Kbase #HT204350:新しいMacにコンテンツを移動する方法
古いMacで最後のバックアップを実行するには
CCCのデフォルト設定を使って作成された標準的なバックアップ は移行アシスタントと問題なく動作します。 しかし、この機会にバックアップの整合性を確認しておくと良いでしょう。古いMacを処分するつもりであれば、特にそうです。 ですから、バックアップからデータを移行し始める前に、以下の手順を使って古いMacでもう一度最後のバックアップを実行することをお勧めします。
- CCCを開いて、お使いのMacの起動ディスクをバックアップするバックアップタスクを選択します
- コピー先セレクタの上にマウスを合わせます – CCC スナップショット: 無効という表示を確認したら、コピー先セレクタをクリックして、“{volume name}”のスナップショットを管理を選択します。 CCCのスナップショット の設定を オン に切り替えてから、ツールバーの戻る ボタンをクリックしてバックアップタスクに戻ります。
- ウインドウの一番下にある詳細設定をクリックします
- ポストフライト タブを選択します
- コピーされたファイルを再確認 の横にあるボックスにチェックマークを入れます
- パフォーマンスと分析のタブを選択します
- コピー先の壊れているファイルを見つけて置き換えるの横のボックスにチェックマークを入れます
- その設定のすぐ近くのポップアップメニューから次回実行時のみ を選択します
- 完了ボタンをクリックします
- 開始 ボタンをクリックしてください
このタスクはバックアップへの通常の増分バックアップより少し時間がかかります。と言うのは、CCCがソースとコピー先のすべてのファイルを読み直すからです。 こうすることで、ソースまたはコピー先のいずれかにメディアエラーによって壊れたファイルがないかを事前に確認します。そしてそれに応じて、新しいMacにデータを移行し始める際に、利用できないことについて問題を修正するか、または単純に書き留めておくかを考えることができます。
データを新しいMacに移行した後...
Appleの“移行アシスタント”を使ってデータを移行したら、いくつか片付けておくことがあります。 多くのソフトウェア会社は、著作権侵害を軽減するために、それがインストールされているディスクまたはMacに登録を紐づけていますので、アプリケーションによっては再登録が必要なものもあります。 データの保存場所を再度選択する必要があるアプリケーションもあります。 以下では弊社がこれまで見てきた、アプリケーション固有の問題をご紹介します:アプリケーションが異なる動作をしたり、バックアップから復元した後シリアル番号を要求するのは、なぜですか?
また、CCCがバックアップタスクを新しいMacで動作させるためにも少し注意が必要です。 タスクを新しいMacに移行する場合、CCCはバックアップタスクがエラーで実行されるのを防ぐためにバックアップタスクを中断します。 CCCを開いてそれぞれのタスクを選択し、要求されたらタスクをアクティベートしてください。 古いMacからボリュームを参照するすべてのタスクは、新しいボリュームを参照できるようにアップデートされる必要があります。 たとえボリューム名が同じでもです。 例えば、ソースが古いコンピュータで“Macintosh HD”で、新しいMacでも“Macintosh HD”の場合、新しいMacintosh HDボリュームを参照するためにソースをリセットする必要があります。 ソースセレクタをクリックして別のソースを選択するためのオプションを選んでから、正しいソースボリュームを選択してください。
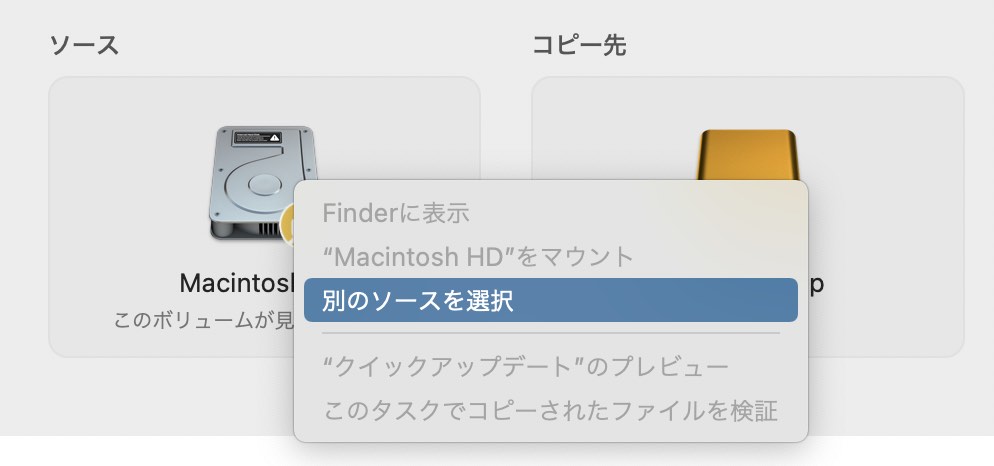
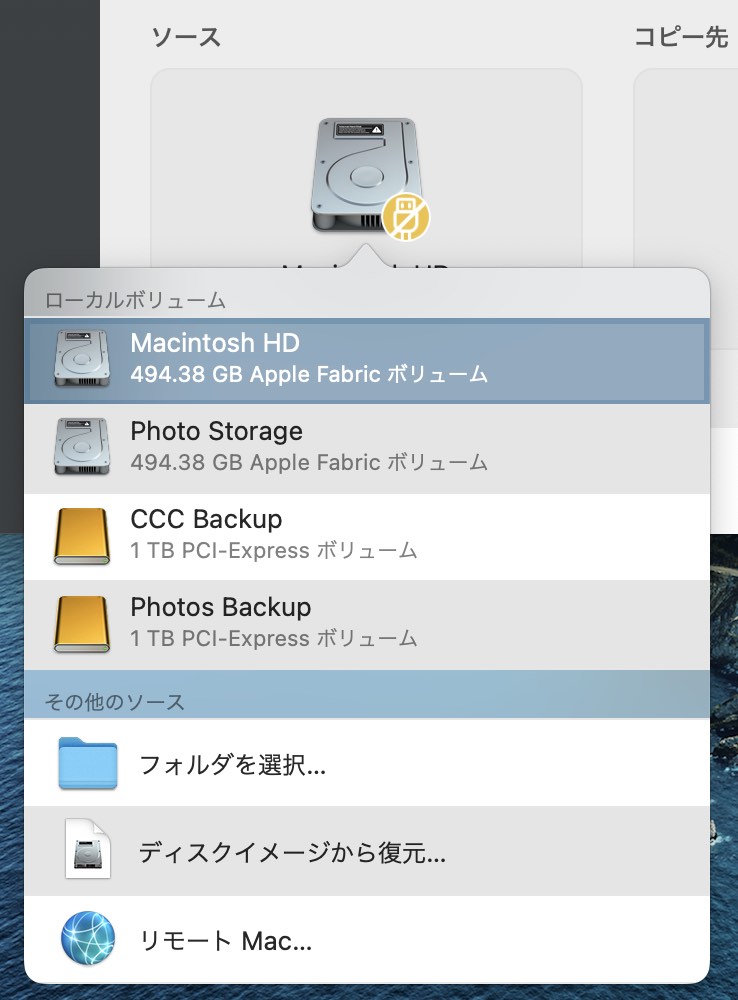
データが新しいMacに移行されたことが確実であれば、古いMacを消去してから、手放すことができます。 この件に関するAppleのアドバイスは以下からご覧ください:Apple Kbase #HT201065:Macを売却、譲渡、下取りに出す前にやっておくべきこと