スナップショットとは何ですか?
スナップショットとはAppleのAPFSファイルシステムの機能の1つです。 スナップショットはハードドライブ上のボリュームのある時点の状態を表すものです。 スナップショットが取られると、そのスナップショット内のそれぞれのファイルは、たとえそのファイルが削除されても、スナップショットが取られた瞬間のそのままの状況でスナップショットに利用できます。 CCCがAPFSフォーマットされたボリュームのスナップショットを定期的に作成するよう設定しておくと、ファイルの古いバージョンをすばやく復元できます。
注意:スナップショットはAPFSフォーマットされたボリュームでのみ利用できます。
包括的なデータ保護の方法としてのスナップショットの役割
バックアップが提供するデータ保護にはいくつかの局面があります。 以下の場合に備えて保護する:
- 誤ってファイルを削除や変更した
- ファイルの悪意的な変更 (マルウェアやランサムウェアなど)
- 機能を後退させるようなOSまたはソフトウェアアップデート
- ハードドライブの問題
- コンピュータの盗難
- 災害による喪失 (例:竜巻、台風、洪水など — オリジナルとバックアップの両方の喪失)
ファイルシステムレベルのスナップショットのサポートはバックアップの戦略を考える上で重要かつ不可欠な要素です。 しかし、スナップショットは、別の物理的なハードウェア上にバックアップをするという本当の意味でのバックアップに完全に置き換えられるものではありません。 もし起動ディスクが動作しない場合、世界中のどのスナップショットも起動ディスクとデータを復元させることはできません。 外部ディスクにバックアップがあることは、ハードウェアに問題が起きた場合の防護策となります。
|
スナップショット
|
外部バックアップ
|
リモートMacintoshへのバックアップ
|
|
|---|---|---|---|
| 誤ってファイルを削除してしまった | |||
| マルウェア/ランサムウェア | + | ||
| ハードドライブの問題 |
|
||
| 盗難 |
|
||
| 自然災害による喪失 |
|
|
バックアップの戦略を考える時、データに与える可能性のあるすべてのリスクを考慮して、それらのリスクが緩和できるか、そしてどのように緩和できるかを判断してください。 最小限、ローカルに接続されたハードドライブにバックアップを定期的にスケジュールすることをお勧めします。 定期的にスケジュールされたバックアップがあれば、データに与える最も一般的なリスクからうまく保護することができるでしょう。
CCCでスナップショットを使用する
外部デバイスのAPFSボリュームをソース†またはコピー先としてCCCのバックアップタスクに選択した場合、CCCは自動的にそのボリュームでスナップショットのサポートを有効にして、デフォルトの“スナップショット保持のポリシー”をそのボリュームに設定します。 基本的なスナップショットのサポートには、他の設定を追加する必要はありません。 CCCは自動的に論理的なデフォルト設定を使ってスナップショットを管理します。
† CCCは起動ディスクではスナップショットのサポートを自動的に有効にしません。 起動ディスクのストレージをスナップショットに使用したい場合、そのボリュームのスナップショットのサポートを手動で有効にできます。
ソースのスナップショット
ソースボリュームでスナップショットを維持しておくと、偶発的なファイルの削除や変更から保護することができます。 スナップショットをソースボリュームに残しておくと、誤って削除されたファイルを復元したい時にバックアップボリュームを必要としません。 しかし、スナップショットを保持しておくことで、時間の経過と共にディスクの使用領域が増えるので、ソースのスナップショットの保持の上限を設定しておくことを推奨します。 この推奨は特にCCCによって起動ディスクに課せられます (そしてもう1度言いますが、CCCは起動ディスクで自動的にスナップショットのサポートを有効にしません)。 さらに、スナップショットを保持する方法を考える際、アップデートや主要なOSアップグレードを適用する際、Appleのインストーラが起動ディスクからすべてのスナップショットを削除する可能性があることを忘れないでください。 スナップショットは恒久的なデータストレージの方法ではありません。
バックアップタスクを実行中、CCCは適格なソースボリュームにスナップショットを自動的に作成して、そのスナップショットをバックアップタスクのソースとして使用します。 スナップショットは読み出し専用でマウントされるので、バックアップタスクを実行中にファイルに加えられた変更がバックアップタスク中にエラーを引き起こすことはないからです。 データのまさしくその時点(point-in-time)のバックアップを入手できます。 ソースボリュームでスナップショットを無効にしている場合、CCCは一時的なソースのスナップショットをバックアップタスクの終了時に自動的に削除します。
CCCはソースのシステムボリュームにあるスナップショットをAPFSボリュームのグループに作成することはありません。 これらのボリュームはすでに読み出し専用なので、スナップショットは必要ありません。 この例外が唯一適用されるのは、ソースのボリュームグループにある特別なシステムボリュームだけで、“Data”ボリュームには適用されません。 ソースの“Data”ボリュームへのスナップショットの作成と保持は、“スナップショット保持のポリシー”の後に続きます。
コピー先のスナップショット
CCCのSafetyNet機能が有効になっている場合、CCCはコピー先の SafetyNetのスナップショット をバックアップタスクの開始時に作成します。 その後CCCは、そのボリュームのために定義されたスナップショット保持ポリシーに従ってコピー先のスナップショットを削除します。 バックアップタスクの最後に、CCCはもう1つの“バックアップのスナップショット”を作成します。 このもう1つの“バックアップのスナップショット”は、そのバックアップタスクイベントのその時点でのバックアップを定義します。
スナップショットのサポートを切り替え、スナップショット保持ポリシーを設定するには
CCCはスナップショットのサポートを個々のボリュームベースで考えます。 スナップショットのサポートは、外部ディスクにある任意のボリューム (またはそのボリュームのフォルダ) がソースまたはコピー先としてCCCのバックアップタスクに選択されると、自動的に有効になります。 ソースとコピー先ボリュームでスナップショットのサポートをCCCに自動的に有効にして欲しくない場合は、CCCの環境設定からその操作を無効にすることができます。
ボリュームのスナップショットのサポートまたは保持ポリシーを表示または変更するには、CCCのサイドバーを表示し、サイドバーからボリュームをクリックしてください。 CCCは現在ボリュームに存在するスナップショットをすべて表示して、そのボリュームに関する保持ポリシーを表示します。 スナップショットのサポートはAPFSボリュームに限定されていることをお忘れなく。 非APFSフォーマットのボリュームをCCCのサイドバーで選択しても、スナップショットの設定は表示されません。

保持ポリシーのデフォルト設定
- SafetyNetのスナップショットは7日間保持されます†
- 週ごとのスナップショットは空き領域が制約を受けるまで保持されます†
- 日ごとのスナップショットは30日間日保持されます†
- 時間ごとのスナップショットは24時間保持されます
- 空き領域が30GB以下になると一番古いスナップショットから削除されます
† CCCは起動ディスクに対してはより保守的な保持ポリシーを適用します (そのボリュームでスナップショットのサポートを手動で有効にしている場合) 。 つまり、SafetyNetのスナップショットは3日間保持されます。 週ごとのスナップショットは保持されません。 日ごとのスナップショットは3日間のみ保持されます。 これらの設定をカスタマイズして、起動ディスクのスナップショットをより長く保持しておくことができますが、それによる起動ディスクの ディスク使用状況に与える影響を考慮してください。
CCCはバックアップタスクの開始時、および空き領域が制約を受けた場合 (コピー先ボリュームで) バックアップタスク中にスナップショットを削減します。 保持ポリシーは上記の順に評価されます。 スナップショットを削減した後も空き領域のしきい値を超える場合、指定された空き領域の上限を守るために、最も古いスナップショットが削除されます。 CCCは現在のバックアップタスクの開始時に作成されたSafetyNetのスナップショットは削除しません。
ボリュームグループのスナップショット保持のポリシー (Catalina限定)
ボリュームグループ はグループごとに1つのスナップショットの保持ポリシーで処理されます。 ポリシーの設定は、グループのデータメンバーを表示する際に編集できます。 CCCは、ソースに変更が加えられた時にのみ (例:システムアップデートを適用した時)、およびmacOS Catalinaでのみ、コピー先システムボリュームにスナップショットを作成します。 このように、時間を基にしたシステムボリュームのスナップショットの保持は、あまり適切ではありません。 代わりに、CCCはシステムボリュームのすべてのスナップショットを保持し、保持ポリシーの空き領域の制限が超過した場合に限って、システムのスナップショットを削除します。
他のアプリケーションで作成されたスナップショット
スナップショットを削減中、CCCは他のアプリケーションで作成されたスナップショットを削除することは決してありません。 他のアプリケーションで作成されたスナップショットを削除したい場合は、CCCのサイドバーで関連するボリュームをクリックして、削除したいスナップショットを選択してから、“削除”キーを押してください。
CCCのスナップショット保持のポリシーは、スナップショットがそのボリュームで有効な場合のみ適用されます
以前に作成されたCCCのスナップショットを含むボリュームのCCCのスナップショットサポートを無効にすると、CCCはそのボリュームに関しては自動的にスナップショットを削減しません。 スナップショットのサポートを無効にしている場合、スナップショットの切り替えボタンの上に表示されているスナップショットを削除して問題ありません。 表の中のスナップショットを1つ以上選択してから、“削除”キーを押すだけです。
スナップショットの保持ポリシーはどのスナップショットを保持するかを定義するもので、いつ作成されるかを定義するものではありません
CCCはバックアップタスクが実行される時に、そしてバックアップタスクが実行される時にのみ、スナップショットを作成します。 CCCはスケジュールされた時以外に、また手動でバックアップタスクを実行する時以外にスナップショットを作成することはありません。 このように、“24時間の間、1時間ごとに最高1つのスナップショット”を保存するという保持ポリシーは、前日の分として24のスナップショットがあるということを示唆しているわけではありません。 バックアップタスクを日ごとのみに実行するよう設定している場合、ソースボリュームとコピー先ボリュームに1つのスナップショットがあるということです。 時間ごとのスナップショットが欲しい場合には、バックアップタスクが時間ごとに実行されるよう設定されているか確認してください。
CCCはバックアップを完了するために追加の空き領域が必要であれば、空き領域の制限を上書きします
デフォルトの空き領域の制限は30GBになっていて、通常それぞれのバックアップタスク中、CCCが30GBのデータを確実にコピー先ボリュームに書き込むことができるようになっています。 CCCが30GB以上のデータをコピーする必要があり、コピー先にその領域がない場合、CCCは追加のスペースを解放するためにバックアップタスク中スナップショットを追加で削除します。 この“緊急”削除が発生した場合、CCCはバックアップタスクイベントに通知を追加して (タスク履歴ウインドウに)、コピー先ボリュームの“スナップショットの保持ポリシー”を確認するよう提案します。
スナップショット保持のポリシーを確認するには:CCCのサイドバーからコピー先ボリュームをクリックして、カスタマイズをクリックすると、保持ポリシーの設定をカスタマイズできます。 特に変更を検討した方が良い設定は、"空き領域が xx GBより少ないとき一番古いスナップショットを削除"とラベルされているものです。 空き領域の制限を確認する際には、自分のバックアップタスクが通常30GB以上コピーするかどうかを考えてください (算定するには CCCの“タスク履歴”ウインドウを利用してください)。 緊急の削除とそれに伴う通知を回避するためにも、通常コピー先にコピーされるデータ量を保管しておくのに十分なスペースを残す値を指定してください。
バックアップタスクが突然普段よりも多くのデータをコピーしていることに気が付いたら、問題が起きている可能性がないか確認してください。 例えば、別のソースを同じコピー先にバックアップするバックアップタスクが2つ以上ある場合、それらのタスクが競合していて、お互いのファイルを削除しているかもしれません。 また、コピー先のディスク使用量がソース (スナップショットのディスク使用状況) に比べて異常に多くないかどうかを確認してください。 ディスクの使用状況に疑問がある、またはCCCがコピーしているデータ量に説明がつきにくい場合、お気軽にお使いの設定について 詳しく確認をするためにお問い合わせ ください。
SafetyNetのスナップショット vs.バックアップのスナップショット
SafetyNetはコピー先ボリュームのデータを保護することを目的としたCCCのユニークな機能です。 例えば、あなたが3つのボリュームを持っているとしましょう:Macintosh HD、バックアップ、写真の3つです。 バックアップタスクを作成して、誤って写真のボリュームをコピー先として選択してしまった場合、いくつかのコピーアプリケーションは単純にコピー先を消去するか、またはそのボリュームのファイルを削除します。 SafetyNetを有効にしておくと、CCCはそれらの項目をコピー先に保持しますが、別のフォルダに分けて入れておくので、必要であれば後で復元できます。
スナップショットが有効になっているボリュームでは、SafetyNetは新しくプリフライトスナップショットとして実装されます。 CCCがコピー先に変更を加える前に、CCCはコピー先の“SafetyNetのスナップショット”を作成します。 その後、タスクは通常の方法、つまりソースからコピー先にファイルをコピーするという方法で進みます。 間違ったコピー先でタスクを設定してしまった、または、ファイルをコピー先ボリュームに配置し、それらがバックアップタスク後無くなっている、ということに後で気づいた場合、それらの項目をSafetyNetのスナップショットからコピー先に復元することができます。
バックアップタスクの終了時、CCCは2つ目のスナップショット、“バックアップのスナップショット”を作成します。 この2番目のスナップショットは現在のバックアップイベントのソースの状況を表しています。 もしデータをオリジナルのソースまたは置換ディスクに復元し直したい場合は (例えばソースディスクが動作しないため)、バックアップのスナップショットを使ってデータを復元することができます。 これは重要なポイントです。 一般的にSafetyNetのスナップショットを使用してデータをオリジナルのソースに復元し直すことはありません。 SafetyNetのスナップショットはコピー先で誤って削除されたり、変更されたファイルを復元するために使用されます。
要するに、これら2つのポイントを覚えていてください:
 SafetyNetのスナップショットは バックアップタスクに関連のないコピー先にファイルを復元できる
SafetyNetのスナップショットは バックアップタスクに関連のないコピー先にファイルを復元できる バックアップのスナップショットはソースボリュームからのその時点 (point-in-time) のデータを復元する
バックアップのスナップショットはソースボリュームからのその時点 (point-in-time) のデータを復元する
SafetyNetは自分に必要なものですか? SafetyNetをオフにできますか。または、SafetyNetが使用する領域を制限できますか?
SafetyNetのスナップショットは、間違ったコピー先を選択した、バックアップタスクに関連しないファイルを保存するためにコピー先を使用した、などの設定のミスから保護します。 これらのスナップショットには異なる目的があるので、それらはそれぞれ別の保持ポリシーで管理されます。 デフォルトで、CCCは1週間を超えているSafetyNetのスナップショットを削除します。 コピー先ボリュームがバックアップタスク専用で、そのボリュームに他のファイルを保存することが決してない場合、SafetyNetの保持値を下げることができます (例:1日か2日などに)。
タスクの設定に問題がない自信があり、コピー先がバックアップタスク専用であり、同時にコピー先に多くのオーバーヘッドがない場合、SafetyNetを無効にする選択をすることもできます。 SafetyNetをタスクごとに無効にすることもできますが、コピー先ボリュームのSafetyNetの保持の値をゼロに設定することを推奨します。 この設定を使うと、CCCはタスクの最初にSafetyNetのスナップショットを作成しますが、それまでに作成されたSafetyNetのスナップショットはすべて次のタスクが開始される時に削除されます。 この設定はコピー先ディスクで多くの余分なスペースを浪費することなく、設定エラーから若干保護することができます。
SafetyNetは安全なメカニズムですが、バックアップボリュームに他のものを保持するための方法ではありません
シートベルトを着けているからといって、毎日壁に突っ込んで良いわけではないのと同じです。 バックアップボリュームはバックアップタスク専用にするべきです。 バックアップディスクの余分なスペースを利用したい場合、そのディスクにその他のデータを保存するための特別なボリュームを追加するのがよいでしょう。 その別のボリュームはCCCの権限外ですので、すべての意図的ではない変更から保護されます。 ディスクユーティリティを開いてバックアップディスクを選択した後、編集メニューから APFSボリュームを追加…を選択し、ボリュームを起動ディスクに追加してください。
スナップショットの内容をマウントおよびブラウズするには
スナップショットの内容をブラウズしたい場合、スナップショットの表からブラウズしたいスナップショットを選択して右クリックし、 Finderでブラウズ を選択してください。 または、単純に スナップショットをダブルクリックしてください。 そうすると、そのスナップショットの内容をいつも通りFinderでブラウズすることができます。 スナップショットは読み出し専用でマウントされているので、スナップショットに有害な変更を加えることは不可能です。 1つの項目を復元したい場合は、その項目をスナップショットから復元したい場所にドラッグするだけです。 スナップショットがマウントされると、“スナップショット”一覧のスナップショットのクリエイターアイコンに緑色の丸が付いて、マウント中であることを示します。
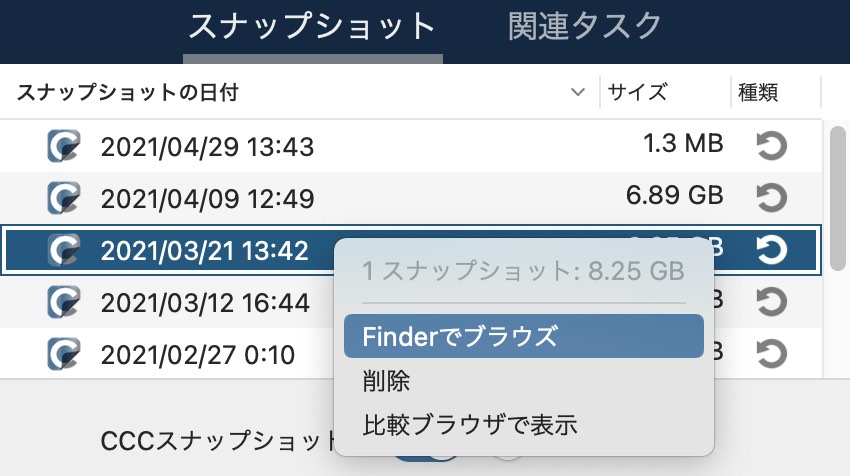
注意:デフォルト設定では、マウントされたスナップショットはFinderにもディスクユーティリティにも表示されないので、通常それらのアプリケーションでスナップショットをマウント解除することはできません。 CCCは、スナップショットの表のスナップショットクリエイターアイコンの上に緑色の小さな丸を配置することでスナップショットがマウントされたことを表示します。 CCCでマウントされたスナップショットを右クリックして“マウント解除”のオプションを選択すると、スナップショットを手動でマウント解除できます。 しかし、利便性を高めるために、CCCはCCCの終了時に、CCCがマウントしたすべてのスナップショットを自動的にマウント解除します。
関連ドキュメント
CCCのスナップショット vs.Time Machineのスナップショット
CCCとTime Machineはどちらも指定されたAPFSボリュームでスナップショットを作成することができます。 それぞれで作成されたスナップショットはまったく同等です。 CCCで作成されたスナップショットとTime Machineで作成されたスナップショットに技術的な違いはありません。 Time Machineが有効で、CCCのソースまたはバックアップボリュームをTime Machineの範囲から特に除外しない限り、Time Machineはそれらのボリュームに独自のスナップショットを自動的に作成したり削除したりします。 CCCは復元のために存在するスナップショットについては曖昧なスタンスを持っているので、Time MachineがCCCのソースとコピー先ボリュームにスナップショットを作成することを許可します。
しかし、CCCとTime Machineの両方に指定したボリュームのスナップショットの作成を許可したいかどうかをよく考える必要があります。 異なる保持ポリシーで管理されている重複するスナップショットが害になることはありませんが、おそらく保持スケジュールの効率を下げる結果になるでしょう。 しかし、Time Machineはスナップショットを24時間だけ保持するので、問題になるのは1日分のスナップショットに限定されます。
Time Machineのスナップショットを個々のボリュームで無効にするには
CCC内で、あるボリュームのスナップショットのサポートを無効にした後も、そのボリュームのスナップショットがまだ作成されていることは、多くのユーザが気付いています。 スナップショットのサポートを無効にすると、CCCがそのボリュームからのスナップショットを作成および削除するかに影響しますが、Time Machineには影響しません。 CCCのスナップショットの一覧にはスナップショットを作成したアプリケーションのアイコンが表示されています:
 CCCによって作成されたスナップショット
CCCによって作成されたスナップショット Time Machineによって作成されたスナップショット
Time Machineによって作成されたスナップショット
Time Machineが指定したボリュームでスナップショットを作成しないようにしたい場合、そのボリュームをTime Machineから除外することができます:
- システム環境設定を開きます
- 環境設定パネルの“Time Machine”を開きます
- ウインドウの右下にある オプション… ボタンをクリックします
- +ボタンをクリックして、除外したいボリュームを選択してください
スナップショットと領域の問題:スナップショットを削除するには
当初、スナップショットは本質的に領域を消費しません。 スナップショットを作成する際、スナップショットを含むボリュームのディスク使用状況は変化しません。 しかし、スナップショットがボリュームのすべてのファイルに参照を保持するため、ファイルを削除する際に領域が解放されません。 例えば、100GBのハードドライブに80GBのコンテンツがあるとします。 スナップショットを作成し、その後20GBのファイルをゴミ箱に移動してゴミ箱を空にします。 結果として生じるディスクの使用量はまだ80GBです。 その20GBの領域はスナップショットが削除されるまで解放されません。
この空き領域の動作はスナップショットを特定のボリューム(起動ディスクを含む)で有効にするかを判断する際に考慮するべき重要な要素です。 特にハードドライブがいっぱいになっている状態では、スナップショットをそのボリュームで維持することは実用的な解決策ではないでしょう。 Time Machineとは対照的に、CCCは特定のボリュームでスナップショットを有効にするか、そしてどのようにそれらのスナップショットを長期間維持するかという点で非常に柔軟性があります。 さらに、CCCは特定のスナップショットを簡単に見つけて削除することができます。 スナップショットの表から削除したいスナップショットをクリックして“Delete”キーを押すだけです。
注意:Finderと“情報を見る”ウインドウは、ボリュームで利用可能な空き領域を計算する際にローカルスナップショットを含みません。 特定のボリュームでスナップショットが消費している領域を知りたい場合は、CCCのサイドバーからそのボリュームを選択してください。 ディスクの使用状況インジケータはスナップショットが消費している領域のパーセンテージを表示します。 スナップショットの表にはボリュームのそれぞれのスナップショットのサイズが表示されます。 スナップショットのサイズの計算は複雑で動的です。 スナップショットを削除すると、隣接するスナップショットが消費している領域は、それらのスナップショットがディスク上のファイルの最後の参照ホルダーになるので、変化する可能性があります。 これは正常なことです。 また、スナップショットのサイズは、そのスナップショットが削除された場合どれだけの領域が解放されるかを示すものであることに注意してください。 そのスナップショットによって参照されている総データ量を示すものではありません。
スナップショットのディスク使用量の総量が、個々のスナップショットのディスク使用量を足した合計よりも多いのは、なぜですか?
多くの人がこの差を見たとき、CCCは計算ができないのかと勘違いされるようですが、数字はすべて正確です。 スナップショットのディスク使用量の総量は、個々のディスク使用量の合計でありません。 以下のリンクのビデオでその理由が説明されています。
スナップショットおよびディスクの使用状況についての詳細はYouTubeのこのビデオをご覧ください
よくある質問
- 保持ポリシーは1時間ごとに1つのスナップショットを保持するとなっています。 自分のディスクに時間ごとのスナップショットがもっとたくさんないのはどうしてですか?
- “_CCC SafetyNet”フォルダはどこに行ったのですか?
- 時間毎のスナップショットが欲しいのですが、コピー先を1日を通して毎時利用できるわけではありません。 どうすればソースボリュームに時間ごとのスナップショットを残すことができますか?
- APFSフォーマットされたボリュームで暗号化を有効にしたところです。 CCCがスナップショットを作成できないというエラーが出るのはどうしてですか?
保持ポリシーは1時間ごとに1つのスナップショットを保持するとなっています。 自分のディスクに時間ごとのスナップショットがもっとたくさんないのはどうしてですか?
ディスクにスナップショットを作成するための最大のコントロールとして、CCCはバックアップタスクが実行された時にのみスナップショットを作成します (1時間ごとにスナップショットを作成する、設定不可能なTime Machineと比べてこれが特に対照的な点です)。 バックアップタスクを日ごと、または週ごとに実行するよう設定している場合、CCCは時間ごとのスナップショットを生成しません。 保持ポリシーは指定された期間 1時間ごとに 最高で1つのスナップショットを残します。 これは、その期間 1時間ごとに 最低 1つのスナップショットを残すという意味ではありません。 時間ごとにスナップショットを作成したい場合には、時間ごとにタスクを実行するようスケジュールできます。
“_CCC SafetyNet”フォルダはどこに行ったのですか?
APFSでないボリューム、またはCCCのスナップショットのサポートが無効になっているAPFSボリュームと動作する際、CCCは、SafetyNet機能がオンになっていると、"_CCC SafetyNet"フォルダをコピー先ボリュームのルートに作成します。 CCCがコピー先をアップデートすると、ソースに存在しないファイル、またはアップデートされたバージョンで置き換えられたファイルは、そのSafetyNetフォルダに移動します。 しかし、スナップショットのサポートがAPFSのコピー先で有効な場合、そのフォルダはSafetyNetのメカニズムの一部として使用されなくなります。 代わりに、CCCはタスクの開始時にSafetyNetのスナップショットを作成し、その後コピー先のアップデートに進みます。 古いバージョンのファイルとソースに存在しないファイルは、コピー先から即座に削除されます (しかしまだ、SafetyNetのスナップショットによって保護されています!
レガシーSafetyNetフォルダを持つAPFSのコピー先ボリュームでスナップショットを有効にしている場合、CCCはまずSafetyNetのスナップショットを作成します。 SafetyNetのスナップショットの作成を完了した後 (それにはレガシーSafetyNetフォルダが保持されています)、レガシーSafetyNetフォルダは削除されます。 その後、SafetyNetのスナップショットは、コピー先ボリュームのためのスナップショットの保持ポリシーで定義されたSafetyNet保持の対象になります。 そのSafetyNetフォルダのコンテンツにアクセスしたい場合は、“SafetyNetのスナップショット”をダブルクリックして、それをFinderに表示してください。
SafetyNetを使ってファイルの古いバージョンを復元することに慣れている場合、バックアップのスナップショットがその目的を実行するようデザインされていますので、注意してください。 SafetyNetのスナップショットは、コピー先に残していた何かがバックアップタスクを実行後に喪失した場合にのみ、使用を検討してください。
こちらも参照:レガシーSafetyNetフォルダは、スナップショットがコピー先で有効の場合、使用されません
時間毎のスナップショットが欲しいですが、コピー先を1日を通して毎時利用できるわけではありません。 どうすればソースボリュームに時間ごとのスナップショットを残すことができますか?
CCCはタスクイベント中スナップショットのみを作成します。 というのは、スナップショットはバックアップ対策の中の 1つ で、バックアップに代わるものではないからです。 スナップショットは便利ですが、本当のバックアップは、物理的に異なるメディア上にファイルが保護される必要があります。 それでも、時間ごとのスナップショットの利便性が気に入っているが、ロジスティックな理由で、コピー先が常に利用できない (例:仕事に出かける、等) ためバックアップタスクを実行できない人もいます。
CCCが時間ごとのスナップショットを特定のボリュームに作成するように設定するには、その同じソースボリュームの1つのフォルダを別のフォルダにコピーする 新規タスクを設定することができます。 その場合何がコピーされるかは、両方のフォルダが同じディスクにある限り、重要ではありません (事実フォルダが空でも構いません)。 CCCは、そのボリュームに定義した保持ポリシーに従って、そのボリュームにスナップショットを作成して保持します。
- 2つの新規フォルダをソースボリュームのどこかに作成して、“ソース”と“コピー先”と名前をつけてください
- CCCを開いてツールバーの 新規タスク をクリックします
- ソースフォルダをCCCのソースセレクタにドラッグします
- コピー先フォルダをCCCのコピー先セレクタにドラッグします
- SafetyNet機能をオフにします
- 時間ごとに実行するタスクをスケジュールします
- タスクを保存してください
APFSフォーマットされたボリュームで暗号化を有効にしたところです。 CCCがスナップショットを作成できないというエラーが出るのはどうしてですか?
APFSファイルシステムは、暗号化の変換が進行中、スナップショットを作成、または削除することはありません。 ターミナルアプリケーションに diskutil apfs list と入力することで、変換の進行状況を見ることができます。