SafetyNetとはコピー先で思いがけなくデータが喪失されるのを防ぐための安全対策です。 SafetyNetはバックアップのバージョン管理を提供するようにはデザインされていません。 ファイルの古いバージョンにアクセスしたい場合は、APFSフォーマットされたバックアップボリュームでスナップショットのサポートを有効にしてください。
典型的なバックアップシナリオでは、起動ディスクのバックアップタスク専用のディスクがあり、バックアップディスクの内容がソースのコンテンツと正確に一致することが期待されています。 しかし、多くの場合、大容量の3TBディスクにスペースを見つけて、それを“オーバーフロー”した項目、例えば、大きなビデオファイル、古いもののアーカイブ、iMovieライブラリなど、に使用してしまいます。 大容量のディスクをオーバーフローした項目で既に埋めてしまって、それをまたバックアップボリュームとして使用したいと望んでいるんなら、CCCのデフォルト設定が、バックアップディスクの他の項目を破壊することなく、あっという間にバックアップできるようデザインされているということが分かるでしょう。
CCCがコピー先にファイルをコピーすると、コピー先に既に存在するファイル、例えば、バックアップタスクの範囲にあるファイル、ソースに全くない項目などに何らかの影響を及ぼします。 CCCはSafetyNetと呼ばれる機能を使用して、3つのカテゴリーに収まるファイルとフォルダを保護します:
- 前回のバックアップタスク以来変更された古いバージョンのファイル
- 前回のバックアップタスク以来ソースから削除されたファイル
- コピー先のルートレベルにしか存在しないファイルとフォルダ
SafetyNetのスナップショット
CCCのスナップショットサポートが有効なAPFSフォーマットされたコピー先ボリュームにバックアップをする場合、CCCのSafetyNet機能はスナップショット経由で実行されます。 バックアップタスクの最初に、CCCはコピー先に SafetyNetのスナップショット を作成します。 このスナップショットは、CCCがそれに変更を加える前のコピー先ボリュームの状態をキャプチャします。 CCCがコピー先のアップデートに進む際、即座にファイルを削除して置き換えます (適用対象となる場合)。 ファイルはSafetyNetのスナップショットとして保持されているので、スナップショットが削除されるまでそれらのファイルは完全に削除されることはありません。 コピー先のルートレベルにしかない項目の保護は、以下に説明する通り、同じままです。
レガシーSafetyNetの動作:SafetyNetがオンの場合
非APFSボリュームにバックアップする場合、またはAPFSのコピー先でスナップショットをオフにしている場合、CCCのSafetyNetはコピー先でフォルダとして実行されます。
Catalina:コピー先のCCC SafetyNetフォルダはどこにありますか?
SafetyNetがオンの場合
SafetyNetをオンにすると、CCCは変更された古いバージョン、および前回のバックアップ以来ソースから削除されたファイルをコピー先のルートにある _CCC SafetyNet フォルダに配置します。 これが“SafetyNet”と呼ばれるのは、この機能がなければ、これらの項目は即座に削除されてしまうからです。 SafetyNetは大惨事を防ぎます。 CCCはコピー先からこれらの項目を即座に削除してしまう代わりに、項目をスペースが許す限りコピー先に保存しておきます。
3つ目のカテゴリーのファイルとフォルダは、SafetyNetがオンの時、コピー先に放置されます。 コピー先のルートレベルにしか存在しないファイルとフォルダは完全に放置されるのです。 これがどういう意味か分かりやすく説明しますので、以下の2つのFinderウインドウを思い浮かべてください:
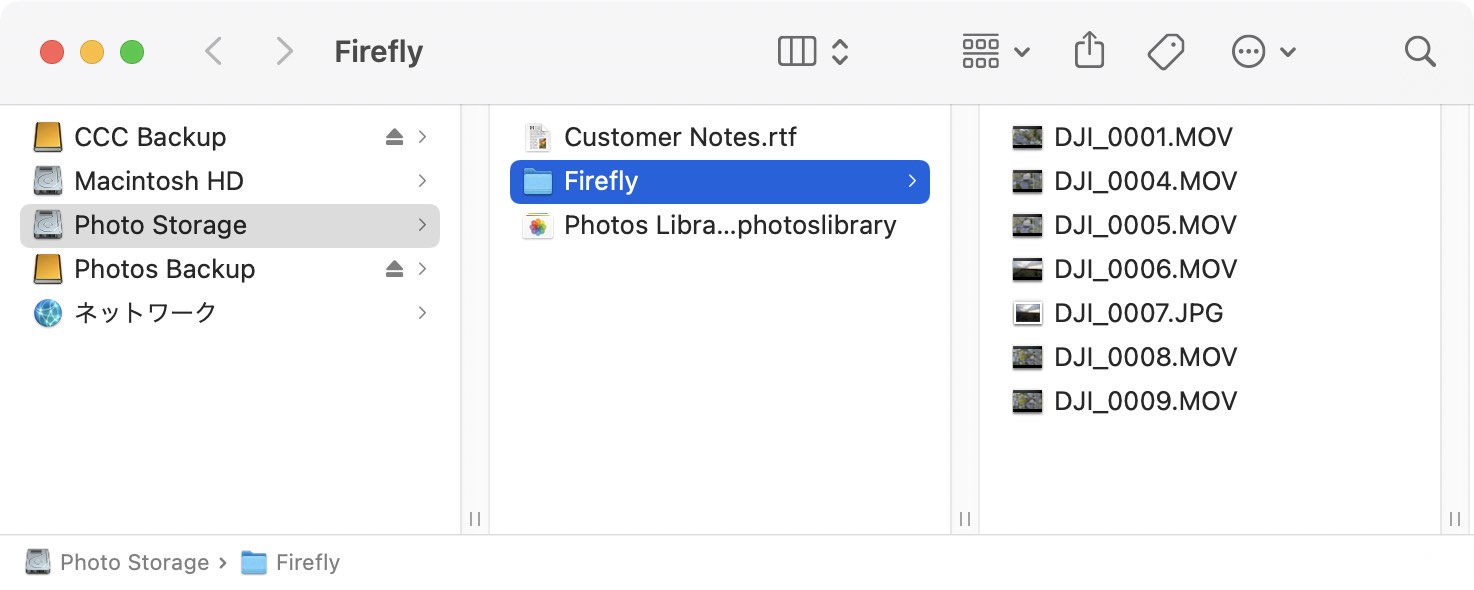
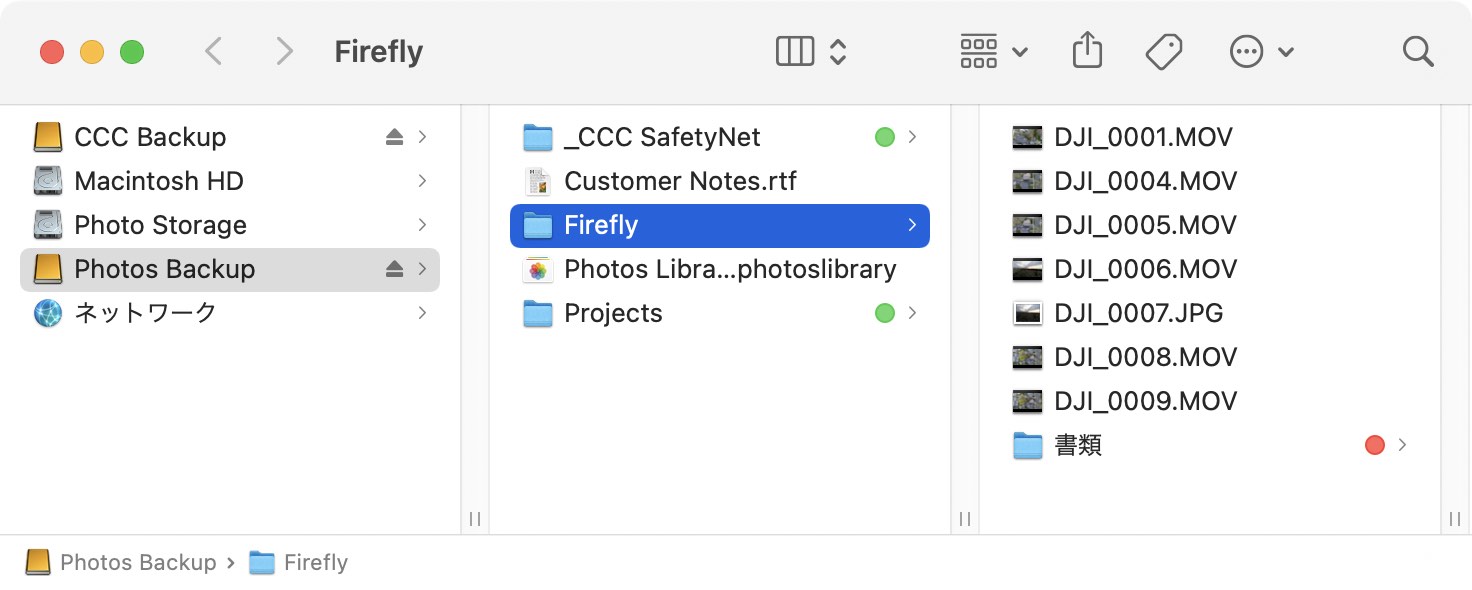
最初のウインドウはソースのコンテンツを表示し、2番目のウインドウにはコピー先ボリュームのコンテンツが表示されています。 コピー先ボリュームの“ルート”は2番目のウインドウに表示されています。 コピー先ボリュームのルートレベルにはそこにしか存在しない2つの項目があります。 “_CCC SafetyNet” と “プロジェクト”です。 もしCCCがこのボリュームをSafetyNetをオンにした状態でアップデートした場合、これらのフォルダは両方ともスクリーンショットで緑にタグ付けされ、CCCに放置されます。 しかし、“Firefly”フォルダはコピー先にしか存在しないわけではありません。 つまりソースとコピー先の両方に存在します。 結果として、Fireflyフォルダの中にある“書類”フォルダはそのまま放置されないで、_CCC SafetyNetフォルダに移動されます。
コピー先のルートレベルにある項目を保護するには
SafetyNet オンの設定には、選択中のコピー先のルートに存在する項目を保護するオプションが含まれています。 この機能は、コピー先のルートにのみ存在する項目にいかなる変更も加えられないようにデザインされています。 上記の例を再び参照すると、例えば、プロジェクトという名前のフォルダが 写真のバックアップという名前のボリュームにあるとしましょう。 写真のバックアップボリュームをタスクのコピー先として選択し、SafetyNetをオンにしたままにしておくと、CCCはそのプロジェクトフォルダをその場所に残し、削除することも _CCC SafetyNet フォルダに移動することもありません。
コピー先の“ルート”とは、選択中のコピー先に対して最初の、または一番上のフォルダを指します。 写真のバックアップという名前のボリュームをコピー先として選択した場合、ルートレベルはそのボリュームのルートを指し、そのボリュームをFinderで開いたときにはそれが表示されます (上のスクリーンショットの真ん中のパネルがそうです)。 フォルダをタスクのコピー先として選択する場合、“コピー先のルートにある項目”とは、コピー先として選択した特定のフォルダにある項目を指しています。 ボリューム全体のルートのことではありません。 フォルダをコピー先として選択すると、そのフォルダの外にあるものはすべて、完全にバックアップタスクの領域外になり、その特定のバックアップタスクから除外されます。
コピー先でルートレベルの項目を保護の設定はSafetyNet 機能に必須ではありません。 SafetyNetはオンのままにしておきたいが、ソースからすでに削除された項目をコピー先のルートから削除するようにCCCを設定しておきたい場合、“詳細設定”のボタンをクリックしてから、コピー先でルートレベルの項目を保護の設定のチェックを外してください。
SafetyNet フォルダのサイズを制限するには
CCCバックアップでSafetyNet機能がオンの時、CCCはコピー先ボリュームの空き容量が 25GB 以下になると、自動的にSafetyNet フォルダの内容を削除するようデフォルト設定されています。 CCCは必要に応じて削除制限を自動的に調整します。 例えば、25GB以上をコピーするバックアップタスクがある場合、CCCは追加の削除を実行し、削除制限を増大します。
一般的にCCCの削除の動作を調整する必要はありませんが、“詳細設定”からそれぞれのタスクの削除設定をカスタマイズできます。 CCCはSafetyNetフォルダのサイズ、SafetyNetフォルダの項目の古さ、およびコピー先の空き容量を元にして削除を提案します。
SafetyNetの空き領域の削除制限の自動調整について
自動調整のオプションが有効になっている場合 (デフォルトで有効になっています)、バックアップタスク中コピー先に空き領域が不足してくると、CCCは自動的に空き領域の削除制限を増加します。 例えば、削除制限がデフォルトの25GBに設定されていて、バックアップタスクの開始に25GBの空き領域がある場合、タスクの開始時に削除は実行されません。 しかし、そのタスクが進むうちに25GB以上のデータをコピーする場合、コピー先はいっぱいになります。 その場合、CCCは現在のタスクでコピーされたデータ量か、CCCがコピーしようとしている最後のファイルに必要なデータ量のどちらか大きい方で削除制限を増加します。 例えば、CCCが25GBのデータをコピーした場合、削除制限は25GBに増加します。 しかし、CCCが40GBのファイルをコピーしたい場合、CCCはそのファイルの25GBを無駄にコピーするのではなく、むしろ、削除制限を即座に40GBに増加して、削除をしてから、タスクを再開します。
最後に、自動調整された値が希望するよりも高い設定になっている場合は、削除制限を手動で変更することもできます。 自動調整機能は、SafetyNetの削除をより寛大で詳細すぎないようにデザインされていますが、いつでもより低い値に削除制限をリセットすることができます。
SafetyNetがオフの場合
コピー先を常にソースと一致させておきたい、そして、前回のバックアップ以降変更されたファイルの古いバージョン、またはコピー先から削除されたファイルを残しておく必要がない場合、コピー先セレクタの下にある大きなスイッチアイコンを使って、CCCの SafetyNetをオフに設定できます。 CCCのSafetyNet機能がオフになると、変更が加えられたファイルの古いバージョンは、アップデートで置き換えられたファイルが問題なくコピー先にコピーされると、削除されます。 コピー先にのみ存在するファイルは完全に削除されます。 コピー先にしか存在しないファイルとフォルダに、削除から免れる特別な保護が与えられることはありません。 この動作の唯一の例外は、 _CCC SafetyNet フォルダです。 CCCはこのフォルダは削除しません。 前回のタスク実行時にSafetyNet 機能がオンであったため _CCC SafetyNet フォルダが作成された場合、そのSafetyNet フォルダをゴミ箱にドラッグして捨てることができます。
コピー先のルートレベルの項目を保護
CCCのSafetyNetにはコピー先ボリュームのルートレベルにしかない項目を保護するための重要な機能が含まれています (上記の “SafetyNet 入”の説明を参照してください)。 SafetyNetのポップアップメニューから SafetyNet オフ を選択している時には、そのタスクに他の詳細設定が有効になっていなければ、コピー先のルートレベルの項目を保護 の設定は無効です。 SafetyNetを無効にしたままその設定を使用したい場合は、 詳細設定 のボタンをクリックして、そのオプションの横のボックスをチェックしてください。
何も削除しない
この設定を使うと、CCCはコピー先から何も削除しません。 ファイルがソースではなくコピー先に存在する場合、そのファイルはコピー先にそのまま残ります。 CCCがコピー先でファイルをアップデートしている場合、古いバージョンのファイルがCCCのSafetyNetフォルダに移動されます。 この設定はソースフォルダとボリュームが素晴らしく整理されている場合に便利です。 例えば、プロジェクト名で写真を保管していて、プロジェクトが完了した時に、それらのプロジェクトを全体としてソースから削除したい場合、それらのアーカイブされたプロジェクトがコピー先から削除されるのを避けるために何も削除しないのSafetyNet設定を使用できます。
この設定を使用するに当たって1つ注意すべき点:古いファイルはコピー先で累積され、ソースで消費されているよりも多くのスペースを消費します。 また、ファイルがうまく整理されていないと、ソースから削除したものすべてがまだバックアップに残るので、将来の復元が非常に面倒になります。
バックアップボリュームのデータを保護するその他の方法
バックアップボリュームにのみ存在するファイルを移動または削除されたくない場合(例えば、ファイルがソースデータセットの一部である場合など)、そのデータを保護する方法がもう2つあります。
新しいパーティションをコピー先ハードドライブに追加する
ディスクユーティリティを使用して、既存のHFS+フォーマットされたボリュームのサイズの変更、および新しいボリュームをAPFSコンテナに追加することができます。 これらの操作は非破壊的に、ファイルやフォルダが既存のどのボリュームにあっても消去されることなく、実行できます。
フォルダにバックアップする
CCCを使って、データをコピー先ボリュームのサブフォルダにバックアップすることができます。 コピー先ボリュームのサブフォルダにバックアップすると、CCCのコピーと削除の判断は完全にサブフォルダの範囲で行われます。 つまり、サブフォルダの外にある内容はバックアップタスクによって考慮に入れられることも影響を受けることもありません。 フォルダをバックアップするには、CCCのコピー先セレクタから“フォルダを選択… ”を選択してください。
“その他”のデータをバックアップボリュームに残しておく一般的な考え方
代わりのない、かけがえのない大切なデータのバックアップタスクには、それ専用のボリュームを確保されることを強くお勧めします。 他のどこにも存在しないバックアップボリュームにデータがある場合、それはバックアップされていません! CCCと使用するためにボリュームを対象とする場合、何らかの正当な理由でいくつかのファイルが削除されてしまうリスクが常に伴います。 CCCはデータが喪失されることから保護するためのオプションや警告を提供します。 しかし、CCCの誤った使用や、提供される機能を誤って理解したことで起きるデータの喪失を防ぐことはできません。