macOS Mojave heeft nieuwe privacybeperkingen die, standaard, de toegang tot bepaalde app-gegevens (bijv. Mail, Berichten, Safari, Foto’s) oplegt. Eerder waren er al beperkingen geïmplementeerd voor gegevens die zijn gerelateerd aan programma’s zoals Agenda en Adresboek, maar in tegenstellingen tot deze eerdere beperkingen past macOS Mojave deze beperkingen nu ook toe op bevoegde programma’s (zoals het CCC-hulpprogramma dat bestanden kopieert). macOS Catalina past deze privacywijzigingen nog meer toe, waardoor programma’s geen toegang hebben tot externe harde schijven en netwerkvolumes.
En om de zaak nog moeilijker te maken, vraagt macOS niet of u toegang wilt verlenen aan een programma wanneer dat programma toegang tot die gegevens probeert te krijgen. In plaats daarvan moet u een lange lijst stappen volgen om het programma op voorhand goed te keuren. Wanneer u dus een programma downloadt waarmee u reservekopieën van uw waardevolle gegevens wilt maken, kan dat programma geen reservekopie van de gegevens maken totdat u uitdrukkelijk toegang tot die gegevens verleent.
Om CCC en het hulpprogramma van CCC volledige schijftoegang te verlenen, kiest u "Geef CCC volledige schijftoegang..." in het menu Carbon Copy Cloner-menu.
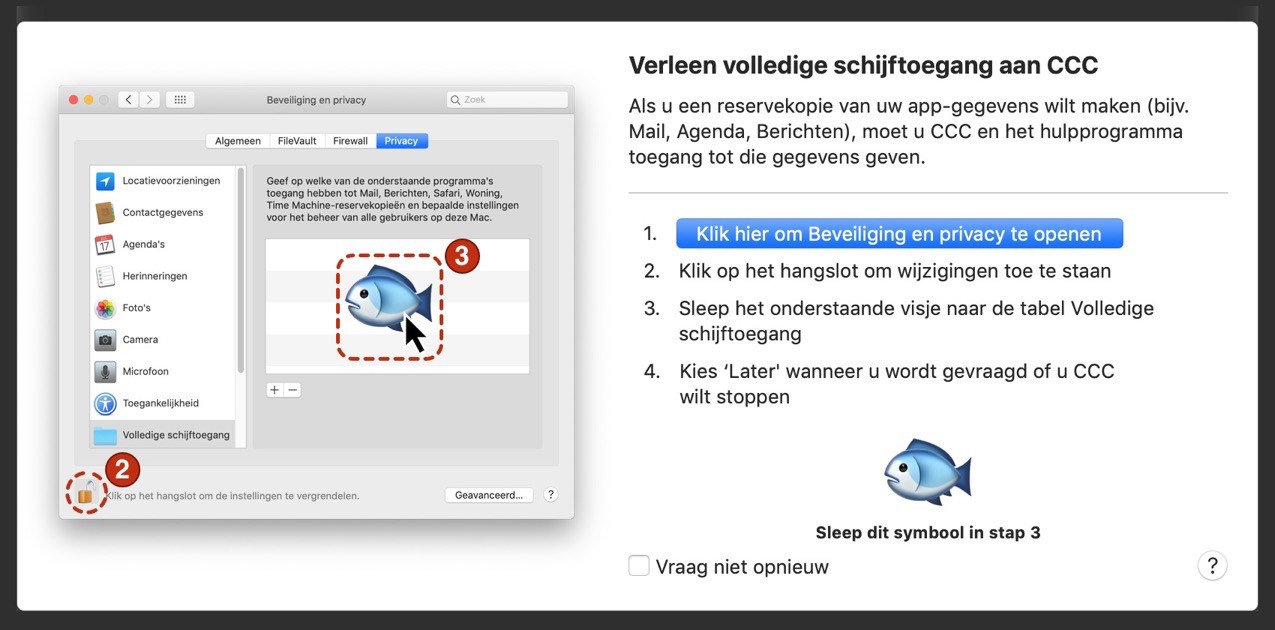
De installatieassistent van CCC (hierboven zichtbaar op de schermafbeelding) begeleidt u door de procedure waarmee u CCC en het hulpprogramma ervan volledige schijftoegang verleent. Klik op de knop om het voorkeurenpaneel Beveiliging en privacy in Systeemvoorkeuren te openen. CCC toont onmiddellijk het tabblad Privacy en selecteert de categorie Volledige schijftoegang. Klik dan op het hangslot links onder in het venster Privacy om wijzigingen toe te staan. Sleep vervolgens het visje van de installatieassistent van CCC naar de tabel in het venster Privacy. Dit symbool stelt twee afzonderlijke bestanden op je Mac voor: het Carbon Copy Cloner-programma en het speciale hulpprogramma zodat wanneer je dit visje neerzet op de Privacy-tabel, je "Carbon Copy Cloner.app" en "com.bombich.ccchelper" ziet in die tabel. Wanneer je het hulpprogramma van CCC volledige schijftoegang hebt verleend, sluit CCC de installatieassistent en hervat het de taak waarvoor het de installatieassistent moest openen. U kunt het venster Systeemvoorkeuren sluiten en als u wordt gevraagd of u CCC nu of later wilt stoppen, kunt u de optie ‘Later’ kiezen.
De Klooncoach van CCC geeft een waarschuwing als het hulpprogramma van CCC geen toegang tot bepaalde gegevens heeft
Als u de opstartschijf selecteert als bron voor een reservekopie en nog geen volledige schijftoegang aan het speciale hulpprogramma van CCC hebt verleend, zal de Klooncoach van CCC u dit melden wanneer u die taak bewaart of uitvoert. Wanneer u op de knop "Verleen toegang…" in de Klooncoach klikt, toont CCC de installatieassistent die u op de schermafbeelding hierboven ziet.
En als u doorgaat met een reservekopie zonder volledige schijftoegang te verlenen aan het speciale hulpprogramma van CCC waardoor CCC geen reservekopie van iets kan maken, wordt informatie over de fout weergegeven in het venster Taakgeschiedenis van CCC, samen met de knop "Verleen toegang…".
"Ik heb Carbon Copy Cloner toegevoegd aan de categorie Volledige schijftoegang maar ik krijg nog steeds fouten"
Carbon Copy Cloner toevoegen aan de lijst Volledige schijftoegang lijkt heel intuïtief. Helaas zijn de privacymaatregelen van Apple veel minder intuïtief wanneer een programma een speciaal hulpprogramma nodig heeft. In overeenstemming met de aanbevolen procedures van Apple voor het uitvoeren van taken met uitgebreide bevoegdheden (bijv. een reservekopie van de opstartschijf maken) gebruikt CCC een speciaal hulpprogramma waarmee u alle aspecten van de reservekopietaak kunt beheren. Daarom moet het speciale hulpprogramma van CCC ("com.bombich.ccchelper") volledige schijftoegang hebben, en niet het hoofdprogramma zelf. Nadat u volledige schijftoegang hebt verleend aan CCC en het hulpprogramma, moet de tabel Volledige schijftoegang er als volgt uitzien:
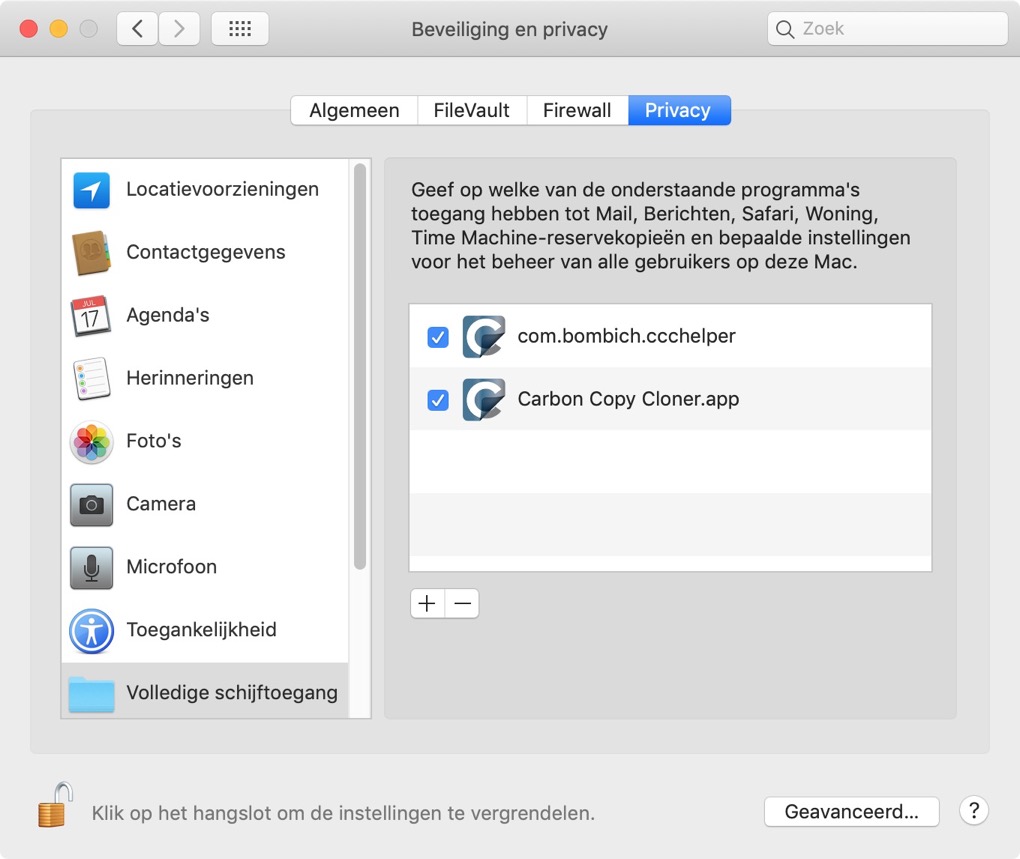
Gerelateerde documentatie
Volledige schijftoegang handmatig verlenen aan het speciale hulpprogramma van CCC
Als slepen en neerzetten te moeilijk is wegens toegankelijkheidsproblemen, kunt u de onderstaande stappen volgen om volledige schijftoegang aan het speciale hulpprogramma te verlenen.
- Open het voorkeurenpaneel Beveiliging en privacy in Systeemvoorkeuren.
- Klik op het tabblad Privacy.
- Klik op het hangslot linksonder om wijzigingen toe te staan.
- Klik op Volledige schijftoegang in de tabel met categorieën.
- Klik op de knop +.
- Ga naar het rootniveau van de opstartschijf (bijv. Macintosh HD) > Bibliotheek > PrivilegedHelperTools.
- Selecteer com.bombich.ccchelper.
- Klik op de knop Open.
ESET Cyber Security voorkomt wijzigingen in het voorkeurenpaneel Privacy
Verschillende gebruikers hebben ons gemeld dat ze geen instellingen op het tabblad Privacy van het voorkeurenpaneel Beveiliging en privacy kunnen wijzigen als ze ESET-software op hun Mac gebruiken. Als u geen onderdelen kunt toevoegen aan de categorie Volledige schijftoegang en u hebt ESET op uw Mac geïnstalleerd, dan moet u ESET verwijderen voordat u CCC en het speciale hulpprogramma volledige schijftoegang verleent. Nadat u CCC volledige schijftoegang hebt verleent, kunt u ESET opnieuw installeren.
Mijn Mac is opgestart vanaf een HFS+-volume en ik kan de lijst van Volledige schijftoegang niet wijzigen
macOS staat geen wijzigingen aan de Privacydatabase toe als de huidige opstartschijf is geformatteerd als HFS+. Als u CCC geen volledige schijftoegang hebt verleend voordat u de reservekopie op een HFS+-volume hebt gemaakt, kunt u CCC geen volledige schijftoegang verlenen wanneer u de Mac hebt opgestart met dat volume. Daardoor zal CCC grote delen van uw gebruikersgegevens niet kunnen terugzetten. U kunt het volgende doen om dit probleem op te lossen:
- Gebruik Schijfhulpprogramma om het doelvolume te wissen als APFS
- Download macOS Mojave en installeer macOS op het doelvolume
- Gebruik Migratie-assistent om gegevens van uw HFS+-reservekopie te migreren naar de nieuwe installatie van Mojave
Wanneer u de migratie hebt voltooid, opent u CCC en configureert u een taak om een reservekopie van de nieuwe opstartschijf op de originele reservekopieschijf te maken. Geef CCC nu volledige schijftoegang voordat u doorgaat zodat u in de toekomst deze procedure (nieuwe installatie en het gebruik van Migratie-assistent) kunt vermijden. Om CCC en het hulpprogramma van CCC volledige schijftoegang te verlenen, kiest u "Geef CCC volledige schijftoegang..." in het menu Carbon Copy Cloner-menu.
