CCC biedt verschillende methoden om gegevens op de bron en het doel te controleren. Kies de beste methode afhankelijk van wanneer en waarom u de gegevens wilt controleren.
- Integriteitscontrole voor reservekopieën: controleer vóór het kopiëren en vervang automatisch beschadigde doelbestanden
- Postflight-controle: controleer bestanden die tijdens de huidige taakactiviteit zijn gekopieerd [Nieuw in CCC 6!]
- Ad-hoc-controle: vergelijk de bron of het doel met de ‘laatst gekende status’ [Nieuw in CCC 6!]
Integriteitscontrole voor reservekopieën: controleer vóór het kopiëren en vervang automatisch beschadigde doelbestanden
CCC gebruikt normaal de bestandsgrootte en bewerkingsdatum om te bepalen of een bestand moet worden gekopieerd. Wanneer u de instelling Zoek en vervang beschadigde bestanden gebruikt (Geavanceerde instellingen > Prestaties en analyse), berekent CCC een MD5-controlegetal van elk bestand op de bron en elk overeenkomstig bestand op het doel. Als de controlegetallen verschillen:
- Als het bronbestand 100% leesbaar is, kopieert CCC het bestand opnieuw naar het doel.
- Als het bronbestand niet volledig leesbaar is, wordt het bestaande doelbestand ongewijzigd gelaten. CCC registreert dan een fout voor het bestand in Taakgeschiedenis en toont een melding wanneer de taak is voltooid.
Deze optie verlengt de duur van de reservekopie (omdat CCC de taak heeft om elk bestand op de bron en het doel opnieuw te lezen), maar onthult beschadigde bestanden in uw reservekopieën op de bron en het doel.
Wanneer en waarom zou ik deze functie gebruiken?
Vrijwel elke harde schijf vertoont ooit wel eens een fout. Deze fouten hebben een willekeurige invloed op uw gegevens en worden pas gedetecteerd wanneer u gegevens uit de beschadigde sector probeert te lezen. Als een bestand niet is gewijzigd sinds een vorige (geslaagde) reservekopie, probeert CCC niet zoals gewoonlijk elke byte van de inhoud van dat bestand te lezen. Hierdoor is het mogelijk dat een beschadigd bestand op het bron- of doelvolume niet wordt opgemerkt. Uiteraard is dit een reden tot bezorgdheid als het een belangrijk bestand is dat u wellicht in de toekomst zult moeten terugzetten. Gebruik de functie ‘Zoek en vervang beschadigde bestanden’ om bitrot te voorkomen en proactief te beletten.
Het frequente gebruik van de optie voor de berekening van het controlegetal is onnodig en belast mogelijk uw productiviteit. Daarom biedt CCC aanvullende opties om te beperken hoe vaak het controlegetal wordt berekend (bijv. elke week, elke maand, elke drie maanden, op specifieke dagen van de week, etc.).
Opmerking: CCC zal nooit een geldig bestand op het doel vervangen door een onleesbaar, beschadigd bestand op de bron. Als CCC een bestand op het bronvolume niet kan lezen, blijft elke bestaande reservekopie van dat bestand intact op het reservekopievolume en meldt CCC een fout. In deze fout wordt u aangeraden het bronbestand te vervangen door de intacte versie uit de reservekopie. Met de instelling Zoek en vervang beschadigde bestanden worden alleen beschadigde bestanden op het doel automatisch vervangen, en alleen als het bronbestand volledig leesbaar is.
Wat is een "beschadigd" of "onleesbaar" bestand?
Als het om bestanden op de bron gaat, verwijst de optie Zoek en vervang beschadigde bestanden van CCC specifiek naar bestanden die niet fysiek op de schijf kunnen worden gelezen. De optie verwijst niet naar bestanden die per ongeluk of opzettelijk zo zijn veranderd, dat ze niet geopend kunnen worden door het programma dat ze heeft aangemaakt.
Postflight-controle: controleer bestanden die tijdens de huidige taakactiviteit zijn gekopieerd
Wanneer CCC bestanden naar het doel kopieert, berekent de app een controlegetal van de gegevens die worden geschreven. Als u de taak zo hebt geconfigureerd dat de instelling Controleer de gekopieerde bestanden opnieuw wordt gebruikt (Geavanceerde instellingen > Postflight), leest CCC op het einde van de taak de gekopieerde doelbestanden en controleert de app of de gegevens overeenkomen met de gegevens die initieel zijn gelezen op de bron.
Wanneer en waarom zou ik deze functie gebruiken?
Doorgaans is deze controle niet noodzakelijk. Als het bestandssysteem van het doel geen fouten heeft gemeld tijdens het kopiëren van een bestand of het sluiten van het bestand op het doel, mag u verwachten dat de gegevens van dat bestand op het doelapparaat staan. Mediafouten worden echter alleen ontdekt wanneer gegevens worden gelezen op het doelapparaat. Daarom is het mogelijk dat een apparaat gegevens schrijft zonder fouten, maar dan de gegevens niet levert bij het lezen vanwege een mediafout. Vooral als u gegevens migreert naar een nieuw apparaat, of als u onderdelen van de bron gaat verwijderen nadat de reservekopie is voltooid, bevestigt deze aanvullende controle dat de net geschreven bestanden intact op het doel staan.
Ad-hoc-controle: vergelijk de bron of het doel met de ‘laatst gekende status’
Wanneer CCC bestanden naar het doel kopieert, houdt de app in een record bij welke bestanden zijn gekopieerd. Die record bevat de grootte, bewerkingsdatum en een controlegetal van de nieuwste versie van elk bestand. Als u dat wilt, kan CCC de bron of het doel vergelijken met die records om te bepalen of er bestanden zijn gewijzigd sinds de bestanden zijn gekopieerd. Klik op de bron- of doelkiezer en kies vervolgens Controleer bestanden die door deze taak zijn gekopieerd om die controle te starten.
Wanneer en waarom zou ik deze functie gebruiken?
In tegenstelling tot de vorige twee functies die bestanden automatisch controleren door de bron te vergelijken met het doel, is deze functie iets wat u ad hoc zou gebruiken. Stel bijvoorbeeld dat u net software hebt geïnstalleerd en dat nu wat bezorgd bent dat er iets is gebeurd met het bronvolume. Open CCC, selecteer de bronkiezer en kies vervolgens Controleer bestanden die door deze taak zijn gekopieerd. CCC leest dan elk bestand op de bron en vergelijkt het controlegetal met het controlegetal van het bestand wanneer dat voor het laatst is gekopieerd door de geselecteerde taak. Als er sindsdien bestanden zijn gewijzigd, geeft CCC deze weer samen met de context van de wijziging (bijv. bewerkingsdatum, grootte en/of verschillen in controlegetal).
Een ander voorbeeld: Stel dat u enkele bestanden uit de reservekopie wilt terugzetten, maar eerst wilt u graag controleren of de bestanden niet zijn gewijzigd sinds de laatste CCC-reservekopietaak. Open CCC, klik op de bronkiezer en kies vervolgens Controleer bestanden die door deze taak zijn gekopieerd. Ditmaal leest CCC de bestanden op het doel om ze te vergelijken met dezelfde taakrecords die informatie over de “laatste bekende status” van die bestanden bevatten.
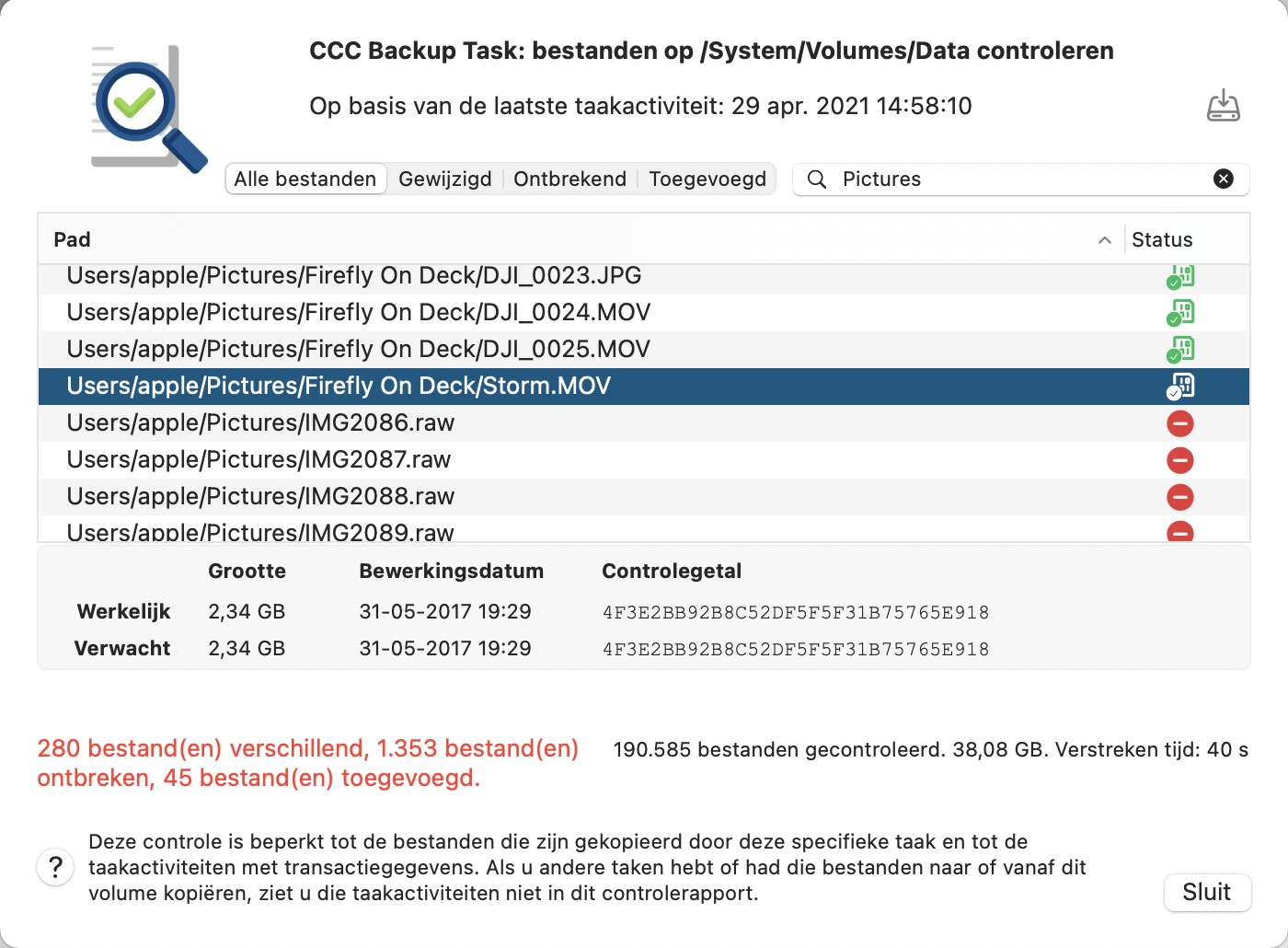
In het controlerapport ziet u enkele verschillen. Wat betekenen ze?
In het controlerapport ziet u de status van onderdelen op het geselecteerde volume op basis van de kenmerken van het bestand op het moment van de laatste reservekopie:
 Dit onderdeel komt overeen met het transactierecord
Dit onderdeel komt overeen met het transactierecord Dit onderdeel is na de laatste uitvoering van de taak toegevoegd
Dit onderdeel is na de laatste uitvoering van de taak toegevoegd De inhoud van dit onderdeel is gewijzigd zonder de grootte of de bewerkingsdatum te veranderen (fout-positief resultaat, zie hieronder)
De inhoud van dit onderdeel is gewijzigd zonder de grootte of de bewerkingsdatum te veranderen (fout-positief resultaat, zie hieronder) De bewerkingsdatum van dit onderdeel verschilt
De bewerkingsdatum van dit onderdeel verschilt De grootte van dit onderdeel verschilt
De grootte van dit onderdeel verschilt Het controlegetal van dit onderdeel verschilt
Het controlegetal van dit onderdeel verschilt Dit bestand bestaat niet meer
Dit bestand bestaat niet meer Geen transactierecord (zie hieronder)
Geen transactierecord (zie hieronder)
Klik op het statussymbool van het geselecteerde onderdeel om de huidige en verwachte grootte, de bewerkingsdatum en het controlegetal van het geselecteerde onderdeel te zien.
Fout-positieve resultaten
Er bestaan enkele bestandstypen waarvan de inhoud kan wijzigen zonder dat de grootte of bewerkingsdatum verandert. Databasegeheugens zijn een mooi voorbeeld. Op basis van onze eerdere ervaring zal CCC sommige onderdelen markeren als ‘fout-positieve resultaten’. Dat wil zeggen dat de inhoud is gewijzigd zonder dat de grootte of bewerkingsdatum is veranderd. Die wijziging is waarschijnlijk ook geen onheilspellend teken of geen aanwijzing dat er iets is misgegaan met het bestand of de reservekopie.
Geen transactierecord
Transactierecords worden gemaakt wanneer CCC 6 een bestand van de bron naar het doel kopieert. Als u recent een upgrade naar CCC 6 hebt uitgevoerd, staat er op uw doel mogelijk al een reservekopie maar heeft CCC geen transactierecords voor de bestanden die met een oudere versie van CCC zijn gekopieerd. Mocht u een bestaand bron- of reservekopievolume laten controleren, dan hebben alleen de bestanden die na de upgrade naar CCC 6 zijn gekopieerd transactierecords. Alle onderdelen die zijn uitgesloten van de reservekopietaak of die zijn beschermd op het doel met een filter of de SafetyNet-functie hebben ook geen transactierecords.
Voor het maken van die transactierecords hoeft u het doel niet te wissen en geen nieuwe reservekopie te maken. In Geavanceerde instellingen (Prestaties en analyse) kunt u gewoon de instelling Zoek en vervang beschadigde bestanden inschakelen om vervolgens de taak eenmaal uit te voeren.
Wat doe ik met de verschillen die in het controlerapport zie?
Als u in het controlerapport verschillen ziet, zijn de bestanden op het geselecteerde volume nu anders dan wanneer de geselecteerde taak deze bestanden voor het laatst heeft gekopieerd. Voordat u een conclusie trekt over de verschillen in het controlerapport van CCC, is het belangrijk dat u rekening houdt met het volgende:
- CCC kan alleen bestanden controleren die door de geselecteerde taak zijn gekopieerd. Bestanden die (legitiem) zijn gewijzigd door een andere reservekopietaak of een andere app worden als ‘verschillend’ weergegeven. Dat betekent ook dat bestanden die zijn uitgesloten van de reservekopietaak niet kunnen worden gecontroleerd en dus als verschillen worden weergegeven.
- Het is dus normaal dat bestanden op de bron worden gewijzigd. Geïdentificeerde verschillen op de bron wijzen dus niet noodzakelijk op een fout. Mogelijk moet u gewoon de reservekopietaak opnieuw uitvoeren om die bestanden op het doel en in de transactierecords van CCC bij te werken.
Als u verschillen op een doelvolume ziet, start u de reservekopietaak opnieuw met de instelling ‘Zoek en vervang beschadigde bestanden’ van CCC:
- U kunt het controlerapport bewaren ter referentie voordat u het venster sluit. Klik op het symbool ‘Bewaar controlerapport’ in de rechterbovenhoek om het rapport te bewaren.
- Sluit het controlevenster.
- Klik op de knop Geavanceerde instellingen onder in het venster van CCC.
- Klik op de tab Prestaties en analyse.
- Schakel het vak naast Zoek en vervang beschadigde bestanden in.
- Kies Alleen bij volgende start in het venstermenu rechts van de instelling ‘Zoek en vervang beschadigde bestanden’.
- Klik op de knop Gereed.
- Klik op de knop Start (of ‘Bewaar’ en vervolgens ‘Start’).
- Wanneer de taak is voltooid, klikt u op de doelkiezer en kiest u Controleer bestanden die door deze taak zijn gekopieerd om de controle te herhalen.
Gevonden verschillen op een bronvolume geven wijzigingen aan die na de laatste uitvoering van de reservekopietaak zijn gemaakt of die buiten het bereik van de geselecteerde CCC-taak zijn gemaakt. Als u verschillen op de bron ziet, moet u elk geïdentificeerd verschil bekijken om te bepalen of de transactierecords verouderd zijn (bijv. als een bestand na de laatste reservekopie is gewijzigd, moet u wellicht gewoon de reservekopie opnieuw uitvoeren om het reservekopiebestand en de transactierecord bij te werken) of om te beslissen of de bestanden moeten worden teruggezet vanuit een gecontroleerde reservekopie.
Een controle is niet doeltreffend wanneer ‘Strikte volume-identificatie’ is uitgeschakeld en meerdere doelvolumes worden gebruikt
Als u een enkele taak met meerdere doelen gebruikt, gaat CCC niet de transacties voor elk doelvolume apart bijhouden. Hierdoor zullen controles van volumes alleen doeltreffend zijn voor het laatste volume dat door de taak is bijgewerkt. Als u de controlefunctie vaak gebruikt, raden we aan dat u afzonderlijke taken gebruikt voor elk doelvolume.
Privacy van transacties en uitschakeling van transactieverzameling
Transactierecords worden per taak bijgehouden in een gecodeerde database. Deze databases zijn alleen voor beheerders en via CCC toegankelijk, en alleen op de Mac waarop ze zijn gemaakt.
Transactierecords voor een taak worden verwijderd als:
- De CCC-taak wordt verwijderd
- Alle taakactiviteiten van de taak worden verwijderd in het venster Taakgeschiedenis
- U de optie Verwijder geschiedenis kiest nadat de bron of het doel van de taak is gewijzigd
- U de auditrecords voor een taak specifiek verwijdert in Voorkeuren > Diagnose van database > Auditrecords
- De verzameling van transacties wordt uitgeschakeld voor de taak (zie hieronder)
Zo schakelt u de verzameling van transacties uit voor een bepaalde taak:
- Klik op de knop Geavanceerde instellingen onder in het venster.
- Klik op de tab Prestaties en analyse.
- Schakel het vak naast Leg transacties vast uit.
Kan ik auditrecords van taken verwijderen of kleiner maken?
Auditrecords van taken worden bewaard in een database op de opstartschijf: Macintosh HD > Bibliotheek > Application Support > com.bombich.ccc > TaskDBsV3. Taken met veel transacties zullen na verloop van tijd een groot databasebestand maken. CCC bevat voorzieningen om de grootte en groei van deze bestanden te beperken, maar die activiteit wordt afgewogen tegen een verzoek om transacties voor zoveel mogelijk taakactiviteiten bij te houden. Zodra de transactierecords zijn verwijderd, ziet u niet langer de wijzigingen die waren gerelateerd aan een bepaalde taakactiviteit. Als alle transacties van een taak zijn verwijderd, is de eerder vermelde controlefunctionaliteit niet langer beschikbaar voor die taak.
U kunt in CCC een lijst met deze databases en hun grootte en status bekijken door naar Voorkeuren > Diagnose van database > Auditrecords te gaan.
Als u alle records voor een taak wilt verwijderen:
- Open voorkeuren van CCC
- Selecteer het voorkeurenpaneel Diagnose van database
- Selecteer het tabblad Auditrecords
- Selecteer een taak
- Klik op de knop Verwijder records
Of als u gewoon de grootte van een taakdatabase wilt beperken, kunt u ook enkele activiteiten uit de taakgeschiedenis verwijderen:
- Kies Taakgeschiedenis in het menu 'Venster' van CCC
- Selecteer een taak in het venstermenu boven in het venster
- Selecteer enkele van de oudste activiteiten (klik en sleep om meerdere onderdelen te selecteren)
- Klik rechts op de selectie en kies Verwijder