Wenn Sie die Ergebnisse Ihrer Backups per E-Mail versenden möchten, müssen Sie zuerst einen E-Mail-Account in den E-Mail-Einstellungen von CCC hinterlegen.
- Wählen Sie in der Menüzeile von Carbon Copy Cloner Einstellungen aus oder klicken Sie in der Symbolleiste von CCC auf Einstellungen.
- Klicken Sie nun im Einstellungen-Fenster auf das Symbolleisten-Objekt E-Mail-Einstellungen.
- Wählen Sie im Popup-Menü Absender einen der aus der Mail.app importierten Accounts aus und überprüfen Sie die Detaileinstellungen. Geben Sie anschließend im dafür vorgesehenen Formular die Zugangsdaten Ihres E-Mail-Accounts ein.
- Anschließend klicken Sie auf OK.
Hinweis für erfahrene Nutzer: Sollte Ihr SMTP-Server SSL erfordern, dabei aber ein selbst signiertes Zertifikat verwenden, aktivieren Sie bitte die Option Zertifikate nicht validieren. Alternativ können Sie auch das Zertifikat des Servers im Programm „Schlüsselbundverwaltung“ dem System-Schlüsselbund hinzufügen und angeben, dass Sie dem Zertifikat immer vertrauen.
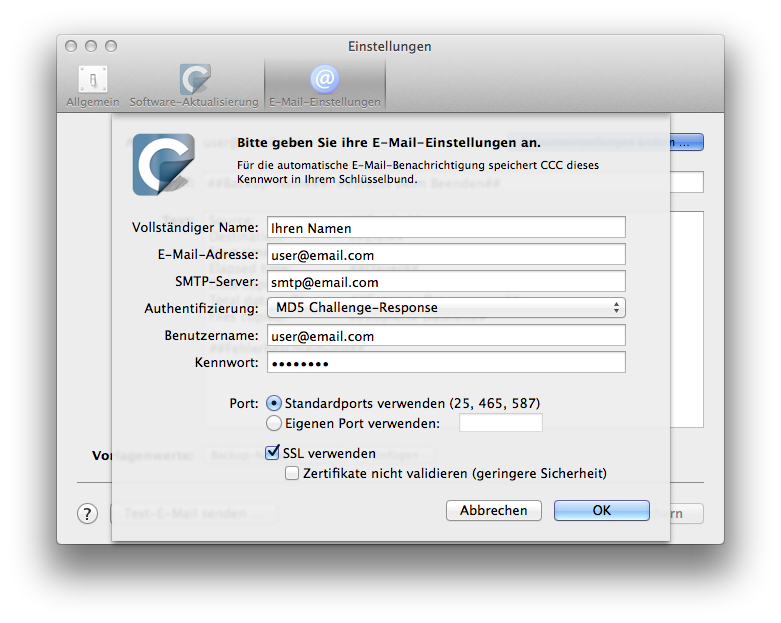
[Optional] E-Mail-Betreff und Nachrichtenteil-Vorlage bearbeiten
Der Betreff und die Nachricht, die CCC nach Abschluss eines Backups versendet, kann bearbeitet werden. Wenn Sie also beispielsweise wissen möchten, welcher Ihrer Macs diese Nachricht verschickt hat, könnten Sie den Betreff der E-Mail wie folgt ändern:
Johns iMac: ##Backup-Name##: ##Status beim Beenden##
Sobald CCC eine E-Mail-Benachrichtigung versendet, werden die Platzhalter-Texte (die in doppelte #-Zeichen eingefassten Texte) durch die Attribute Ihres Backups ersetzt, z. B.:
Johns iMac: Tägliches Backup: Backup erfolgreich abgeschlossen
Die meisten verfügbaren Vorlagenwerte sind bereits in der Standardvorlage enthalten. Sie können die Vorlagenwerte neu anordnen und die Texte bearbeiten. Die Texte innerhalb der doppelten #-Zeichen dürfen jedoch nicht geändert werden. Gehen Sie wie folgt vor, wenn Sie einen Vorlagenwert hinzufügen möchten:
- Setzen Sie den Cursor an die Stelle, an der Sie einen Vorlagenwert einfügen möchten, beispielsweise im Betreff oder im E-Mail-Text.
- Wählen Sie aus dem Popup-Menü den gewünschten Vorlagenwert aus.
- Klicken Sie anschließend auf Einfügen.
Sobald Sie mit Betreff und E-Mail-Text zufrieden sind und keine weiteren Änderungen mehr vornehmen möchten, klicken Sie auf Änderungen sichern. Diese Vorlage wird nun für alle E-Mail-Benachrichtigungen verwendet.
Vermissen Sie einen Vorlagenwert oder haben Sie eine andere gute Idee? Schreiben Sie uns!
Test-E-Mail senden
Klicken sie am unteren Rand des Fensters auf Test-E-Mail senden …. Sie werden nun aufgefordert, eine Empfängeradresse einzugeben, an die die E-Mail gesendet werden soll. CCC meldet anschließend den erfolgreichen Versand der Test-E-Mail, prüfen Sie, ob diese E-Mail auch wirklich angekommen ist und ob die E-Mail-Vorlage auch wirklich die Werte und Informationen enthält, die Sie benötigen.
Kriterien für E-Mail-Versand festlegen
Schließen Sie das Fenster „Einstellungen“ und wählen Sie ein Backup aus, für das Sie E-Mail-Benachrichtigungen konfigurieren möchten. Drei Benachrichtigungs-Modi stehen zur Verfügung:
- Keine E-Mail senden: Nach Fertigstellung dieses Backups versendet CCC keine E-Mail.
- Nach jeder Ausführung senden: Nach Abschluss jedes Backups sendet CCC eine E-Mail (sowohl bei Erfolg, als auch bei Fehlern).
- Nur bei Fehlern senden: Wenn bei diesem Backup ein Fehler auftritt, sendet CCC eine E-Mail.
Wählen Sie den Modus aus und legen Sie die E-Mail-Adresse fest, an die CCC die Benachrichtigungen senden soll. Gehen Sie wie folgt vor, wenn Sie die Benachrichtigungs-E-Mails an mehrere Adressen gleichzeitig versenden möchten: Geben Sie eine Adresse ein und drücken Sie Return. Geben Sie dann eine weitere Adresse ein. Alternativ können Sie die Adressen auch direkt nacheinander eingeben, müssen diese in diesem Fall aber mit einem Komma voneinander trennen. In einigen Fällen ist es möglich, dass das Empfängerfeld nur eine Adresse gleichzeitig anzeigt. Nutzen Sie die Cursor-Tasten, um die nicht sichtbaren Adressen anzuzeigen.
Sobald Sie den Benachrichtigungs-Modus und die Empfänger konfiguriert haben, klicken Sie in der CCC-Menüleiste, im Menü „Ablage“, auf Sichern.
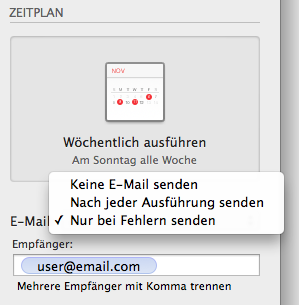
Senden von E-Mails über einen SMTP-Account, der eine zweistufige Authentifizierung erfordert
Wenn Sie die zweistufige Bestätigung für Ihren iCloud oder Gmail Account aktiviert haben, kann CCC nicht sofort E-Mail über diesen Account versenden. Beim Versuch, eine E-Mail mit diesem Account zu versehen, erhalten Sie eine Fehlermeldung, dass Benutzername und Kennwort ungültig seien, oder dass die Authentifizierung fehlgeschlagen sei.
Lösung: iCloud mit zweistufiger Bestätigung
Apple bietet aktuell keinen Support für Dritt-Software-Anbieter für die zweistufige Bestätigung. Wenn Sie die zweistufige Bestätigung für Ihre Apple ID aktiviert haben, melden Sie sich bei Ihrem Apple ID Konto an und erstellen Sie ein programmspezifisches Kennwort für CCC:
- Melden Sie sich im Browser in Ihrem Apple ID Account an.
- Im Bereich Sicherheit klicken Sie rechts auf Bearbeiten.
- Klicken Sie auf Kennwort erzeugen … unter APP-SPEZIFISCHE KENNWÖRTER und folgen Sie den angegebenen Schritten.
- Setzen Sie das App-spezifische Kennwort in die E-Mail Einstellungen in den CCC Einstellungen ein.
Apple Referenz: App-spezifische Kennwörter nutzen
Lösung: Gmail mit zweistufiger Bestätigung
Wenn Sie die zweistufige Bestätigung für Ihren Gmail Account aktiviert haben, gehen Sie auf Ihre Seite für App Kennwörter und erstellen Sie ein programmspezifisches Kennwort für CCC:
- Gehen Sie auf Ihre Seite für App Kennwörter.
- Klicken Sie auf App auswählen und wählen Sie Andere (eigener Name). Geben Sie CCC oder Carbon Copy Cloner ein.
- Klicken Sie auf Erzeugen.
- Setzen Sie das App-spezifische Kennwort in die E-Mail Einstellungen in den CCC Einstellungen ein. Hinweis: Wir empfehlen, das Kennwort zu kopieren und einzusetzen. Wenn Sie es abtippen möchten, achten Sie darauf, keine Leerzeichen hinzuzufügen. Der Code wird in vier Gruppen dargestellt, enthält aber keine Leerzeichen. Er sollte also genau 16 Zeichen lang sein.
- Klicken Sie auf „Fertig“.
Google Referenz: Anmelden mit App-Kennwörtern
„Ihr Gmail Account gestattet CCC nicht das Senden von E-Mails“
Google besteht darauf, dass Entwickler von Drittsoftware einen Google Entwickler-Account erwerben und sich an die Google-eigene API binden, die zur Authentifizierung bei Gmail Account erforderlich ist (OAuth2). Entwickler, die sich für den Branchenstandard bei der Authentifizierung entscheiden, gelten automatisch als „weniger sicher“, und Google lehnt damit Anmeldeanfragen von diesen Anwendungen ab. Google sendet sogar eine E-Mail an den Account, in der behauptet wird, die App „entspreche nicht den modernen Sicherheitsanforderungen“.
CCC unterstützt ausdrücklich moderne Sicherheitsstandards, insbesondere TLS, und nutzt diese, um alle Ihre an den SMTP gesendeten Daten zu verschlüsseln. TLS ist und bleibt in naher Zukunft der moderne Sicherheitsstandard für sichere E-Mail-Übertragung. Anstatt mehrere Tage mit der Implementierung der eigenen Google Authentifizierung zu verbringen, habe ich beschlossen, meine kostbare Arbeitszeit lieber mit der Verbesserung wichtiger Funktionen in CCC zu verbringen – Funktionen zum Schutz Ihrer Daten.
Wenn Sie eine Meldung bekommen, dass Ihr Gmail Account CCC das Senden von E-Mails nicht gestattet, haben wir zwei Vorschläge für Sie:
- Aktivieren Sie zweistufige Bestätigung in Ihrem Google Account und dann erstellen Sie ein App-spezifisches Kennwort für CCC [das ist unsere Empfehlung]
— Oder —
- Ändern Sie die Einstellungen in Ihrem Gmail Account, die Google deaktiviert hat
Alternativ können Sie in den CCC Einstellungen einfach einen E-Mail Account angeben, der nicht von Google kommt.