Um herauszufinden, wann das letzte Backup durchgeführt wurde, klicken Sie auf das Menüleisten-Icon von CCC und positionieren Sie die Maus auf dem Backup, über das Sie Informationen erhalten möchten. Das Untermenü jedes Backups zeigt an, wann das Backup zuletzt ausgeführt wurde, den Status des letzten Durchlaufs und wann das Backup wieder ausgeführt wird (wenn entsprechend konfiguriert). Wählen Sie Backupverlauf anzeigen …, um CCC zu öffnen und weitergehende Informationen über zurückliegende Backups aufzurufen.
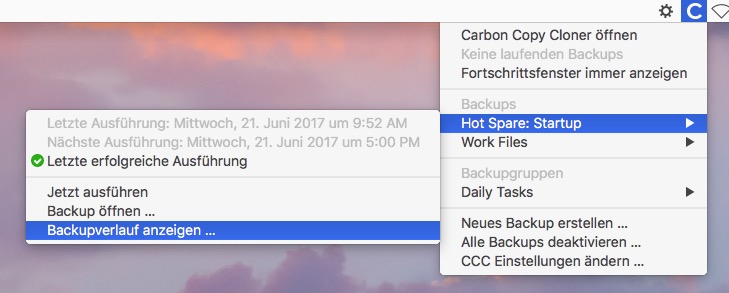
Bei jedem Durchlauf eines Backups speichert CCC das Ergebnis sowie Statistiken, die dann im Fenster „Backupverlauf“ eingesehen werden können. Um den Backupverlauf anzuzeigen, klicken Sie entweder in der Werkzeugleiste auf das „Verlauf“-Icon oder wählen im Menü „Fenster“ den Eintrag Verlauf aus. Innerhalb des Fensters „Backupverlauf“ können alle Ereignisse nach Backup-Name, Quelle, Ziel oder Startzeit gefiltert und sortiert werden. CCC zeigt bis zu 1000 Ereignisse aus dem Verlauf an. Jedes Ereignis zeigt einen übergreifenden Status an sowie Informationen darüber, wann das Backup gestartet wurde, wann es abgeschlossen wurde und wie viele Daten kopiert wurden. Die Statusanzeige verwendet folgende Farben:
 Grün: Das Backup wurde erfolgreich abgeschlossen.
Grün: Das Backup wurde erfolgreich abgeschlossen. Gelb: Das Backup wurde abgeschlossen, jedoch traten beim Übertragen einiger Dateien Fehler auf.
Gelb: Das Backup wurde abgeschlossen, jedoch traten beim Übertragen einiger Dateien Fehler auf. Rot: Es trat ein Fehler auf, der das erfolgreiche Abschließen des Backups verhinderte.
Rot: Es trat ein Fehler auf, der das erfolgreiche Abschließen des Backups verhinderte. Grau: Das Backup wurde abgebrochen.
Grau: Das Backup wurde abgebrochen.
Bei Fehlern blendet CCC eine Liste der betroffenen Dateien ein. CCC speichert keine Liste aller kopierten Dateien.
Trends
Wenn im Fenster „Backupverlauf“ eine Ausführung ausgewählt ist, können Sie auf das Infosymbol unten im Fenster klicken, um ein Popover mit den Backupplan-Einstellungen und Statistiken anzuzeigen. Ein Diagramm zeichnet die Statistik für diese Backupausführung über den Verlauf der Zeit auf. Mit den Pfeiltasten können Sie sich zeitlich durch die Ausführungen bewegen. Alle Änderungen an den Einstellungen sind gelb hervorgehoben.
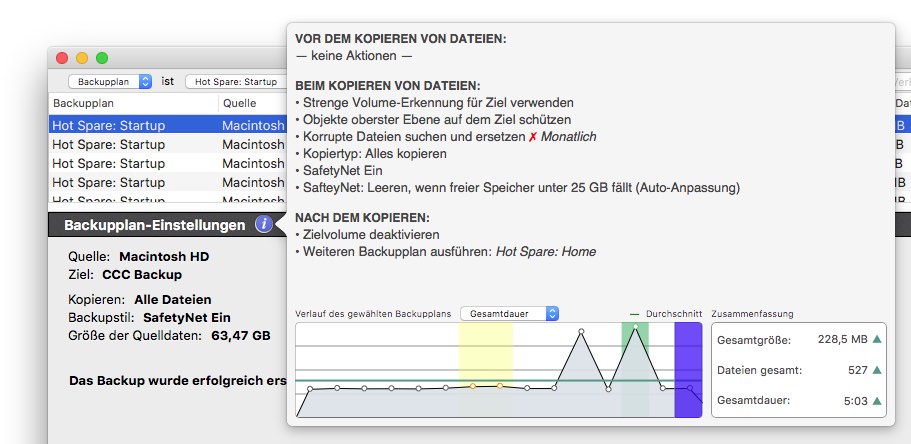
Das aktuell ausgewählte Backup wird im Diagramm vor einem dunkelblauen Hintergrund angezeigt. Aufgrund eines Fehlers beendete Ereignisse werden rot hinterlegt und Ereignisse, bei denen Fehler auftraten, die aber ansonsten erfolgreich abgeschlossen wurden, werden gelb markiert. Ereignisse, die die Integritätsprüfung des Backups („Korrupte Dateien suchen und ersetzen“) genutzt haben, erhalten einen grünen Hintergrund. Mit den Aufwärts- und Abwärts-Pfeiltasten scrollen Sie durch die Backup-Ausführungen, während Sie im Trenddiagramm sehen können, wie sich Ihr Backupplan mit der Zeit verändert hat.
Fehlerberichte
Es gibt viele Hardware- und Dateisystem-Probleme, die sich auf die Festplatten Ihres Macs auswirken könnten. Fehler im Dateisystem und in Dateien sind ganz normal und CCC bietet professionelle Hilfe, sobald diese auftreten. Das Fenster „Backupverlauf“ von CCC zeigt die Ergebnisse aller Ihrer Backups sowie detaillierte Informationen über aufgetretene Fehler an. CCC sammelt diese Fehler, analysiert diese, sucht nach ggf. identischen Ursachen und erklärt in einfachen Worten, wie Sie das Problem beheben können.
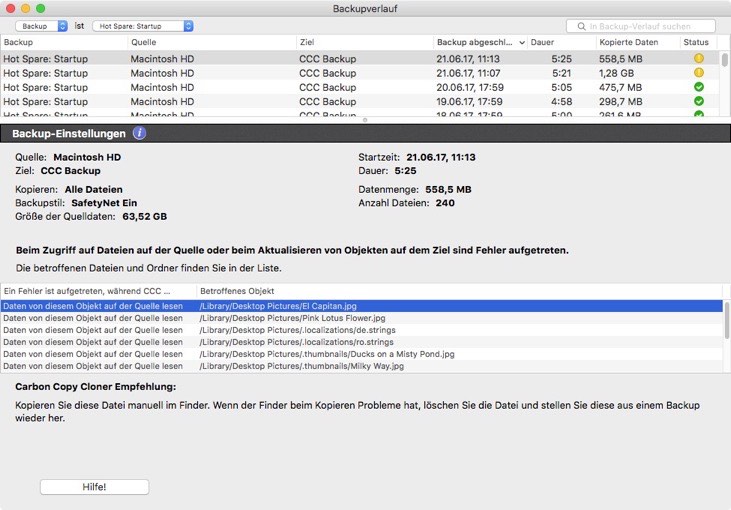
Sie können die Größe des Fensters „Backupverlauf“ anpassen, sodass Sie mehrere Ereignisse gleichzeitig anschauen können. Sie können auch die Trennlinie am unteren Rand der Ereignisliste verschieben, um mehr Platz für Fehlermeldungen bereitzustellen.
Exportieren einer Liste aller betroffenen Dateien
Wenn Sie auch eine Liste aller in der Fehler-Tabelle aufgeführten betroffenen Dateien sichern möchten, wählen Sie alle entsprechenden Objekte aus (oder drücken Sie CMD+A, um die Funktion Alles auswählen zu nutzen) und wählen Sie im Menü „Ablage“ die Funktion Kopieren aus (oder drücken Sie CMD+C). Jetzt sind alle Objekte in die Zwischenablage kopiert worden. Bitte beachten Sie, dass nicht alle Einträge den gleichen Fehler aufführen müssen. Wenn Sie eine Liste von Objekten exportieren, wird die pro Datei hinterlegte Kontextinformation nicht mitkopiert. Sehen Sie stattdessen im Fenster „Backupverlauf“ für einzelne Objekte nach, worin der Fehler bestand und welche Aktionen zur Behebung empfohlen werden.
Hilfe bei üblichen Fehlern
Sobald Fehler auftreten kategorisiert CCC diese und gibt Hilfestellung zur Beseitigung der Ursache. Bei einigen Fehlern blendet CCC am unteren Rand des Fensters „Backupverlauf“ hilfreiche Buttons ein, die Sie beispielsweise direkt in das Disk Center weiterleiten oder eine defekte Datei direkt im Finder anzeigen. Empfehlungen zur Fehlerbehebung werden angezeigt, sobald Sie auf einen Fehler klicken. Sollten Sie nicht weiterkommen oder mit Ihrem Latein am Ende sein, klicken Sie bitte auf den Button „Hilfe!“, um eine Zusammenfassung des Problems an den Bombich Software Helpdesk zu senden.
Zugehörige Artikel
Können einzelne Einträge aus dem CCC-Backupverlaufsfenster entfernt werden?
Wenn Sie den Eintrag eines Backup aus dem Verlauf entfernen möchten, klicken Sie mit der rechten Maustaste auf eine Backupausführung und wählen Sie Entfernen aus dem Kontextmenü, um den Datensatz der Ausführung zu entfernen. Das Entfernen von Backupausführungen aus dem Fenster „Backupverlauf“ hat keine Auswirkungen auf das Backup. Es wird nur die Ausführung aus dem Backupverlaufsfenster in CCC entfernt. Sie müssen als Administrator angemeldet sein, um den Verlauf eines Backup-Tasks löschen zu können.
Wenn Sie den gesamten Verlauf von CCC löschen möchten, öffnen Sie das Backupverlaufsfenster und wählen Sie Backupverlauf löschen … im Menü „Ablage“ von CCC.