To find out when a backup task last ran, click on the Carbon Copy Cloner icon in your menubar, then move the mouse over the submenu of the task you would like to inspect. The submenu for each task will indicate when the task last ran, the status of that last run, and when the task is scheduled to run next (if applicable). Select Show task history... to open CCC and view more detail about the previous times that that task has run.
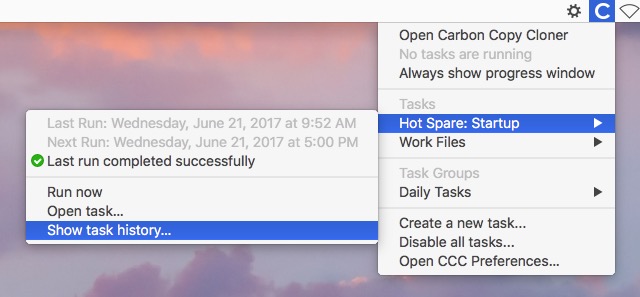
Each time CCC performs a backup task, the results and statistics of that task are recorded and displayed in CCC's Task History window. To view task history, click on the History button in the toolbar, or choose History from the Window menu. Within the Task History window, your task events can be filtered and sorted by task name, source, destination, or start time. CCC will show up to 1000 task history events. Each event will indicate when the task started and ended, how much data was copied, and the overall status of the task. The color of the status indicator is defined as follows:
 Green: Task completed successfully
Green: Task completed successfully Yellow: The task completed, but errors occurred while transferring some files
Yellow: The task completed, but errors occurred while transferring some files Red: An error occurred that prevented the task from completing
Red: An error occurred that prevented the task from completing Gray: The task was cancelled
Gray: The task was cancelled
If errors occurred, CCC will indicate a list of the affected files. CCC does not record a list of every file that is copied.
Trends
When a task event is selected in the Task History window, you can click on the Info icon in the bottom pane to reveal a popover containing task settings and statistics. A chart will plot those statistics for that task over time. You can use the arrow keys on your keyboard to navigate in time through the task events. Any changes in your task's settings will be highlighted in yellow.
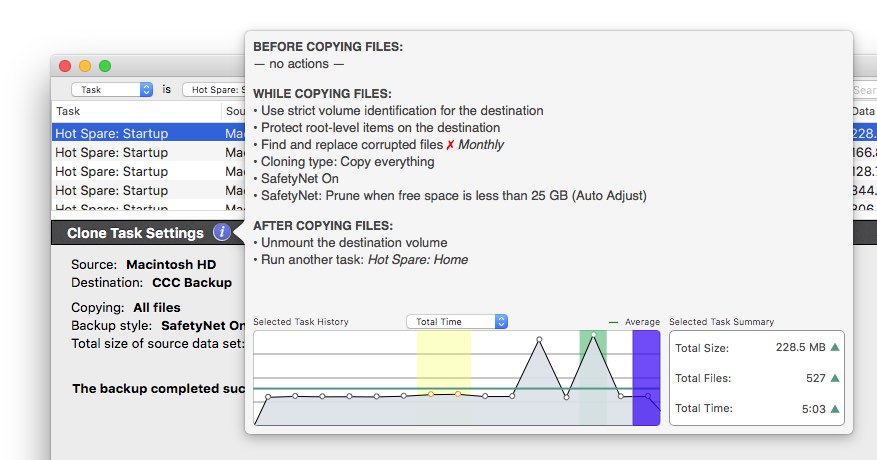
The currently-selected task will be represented in the chart with a dark blue background. Events that end with an error will have a red background, events that end with some errors but otherwise succeed will have a yellow background. Events that used the Backup Health Check (Find and replace corrupted files) will have a green background. You can use the up and down arrow keys to scroll through your task events while watching the trend chart to see changes to your task configuration over time.
Error Reporting
There are many hardware and filesystem problems that could affect your Mac's hard drives. Filesystem and media corruption are commonplace, and CCC delivers expert advice to you when the errors occur. CCC's Task History window shows the results of all of your backup tasks, and details of any errors that occur. CCC enumerates these errors, analyzes them for common conditions, then explains the problem in simple terms with down-to-earth advice for fixing the problem.
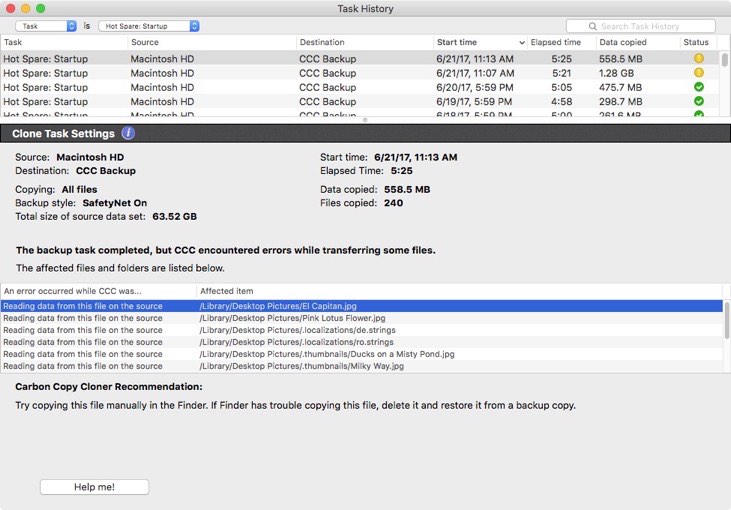
You can resize the task history window to see more events at once. You can also drag the divider at the bottom of the events list to make more room for error messages.
Exporting a list of affected files
If you would like to save a list of the affected files in the errors table, select the affected items (or press Command+A to Select All), then choose Copy from CCC's File menu (or Command+C) to copy the list of items to the clipboard. Please note that every error may not be the same. When you export a list of files, the per-file contextual information is not retained. Return to CCC's Task History window for the contextual information and advice specific to each file.
Getting help for common errors
When errors occur, CCC will categorize the error and offer troubleshooting advice. For some errors, CCC will offer helpful buttons at the bottom of the task history window that will, for example, take you to Disk Utility or reveal a corrupted file in the Finder. Click on each error to see what CCC recommends to resolve the error. If you're stuck or overwhelmed, or if CCC's advice alone isn't helping you resolve the problem, click the "Help Me!" button to submit a summary of the problem to the Bombich Software Help Desk.
Related Documentation
Can I remove events from CCC's Task History window?
To remove a task event from the history table, right-click on the event and choose Remove from the contextual menu to remove the record of that event. Removing task events from the Task History window has no effect on the backup, it only removes the event from CCC's Task History window. You must be logged in as an administrator user to delete task history events.
If you would like to clear all of CCC's task history, open the Task History window, then choose Clear Task History... from CCC's File menu.