Bei jedem Durchlauf eines Backups oder Wiederherstellungsplans speichert CCC das Ergebnis sowie Statistiken, die dann im Fenster „Backupverlauf“ eingesehen werden können. Um den Backupverlauf anzuzeigen, klicken Sie entweder in der Werkzeugleiste auf das „Backupverlauf“-Icon oder wählen im Menü „Fenster“ den Eintrag Verlauf aus.
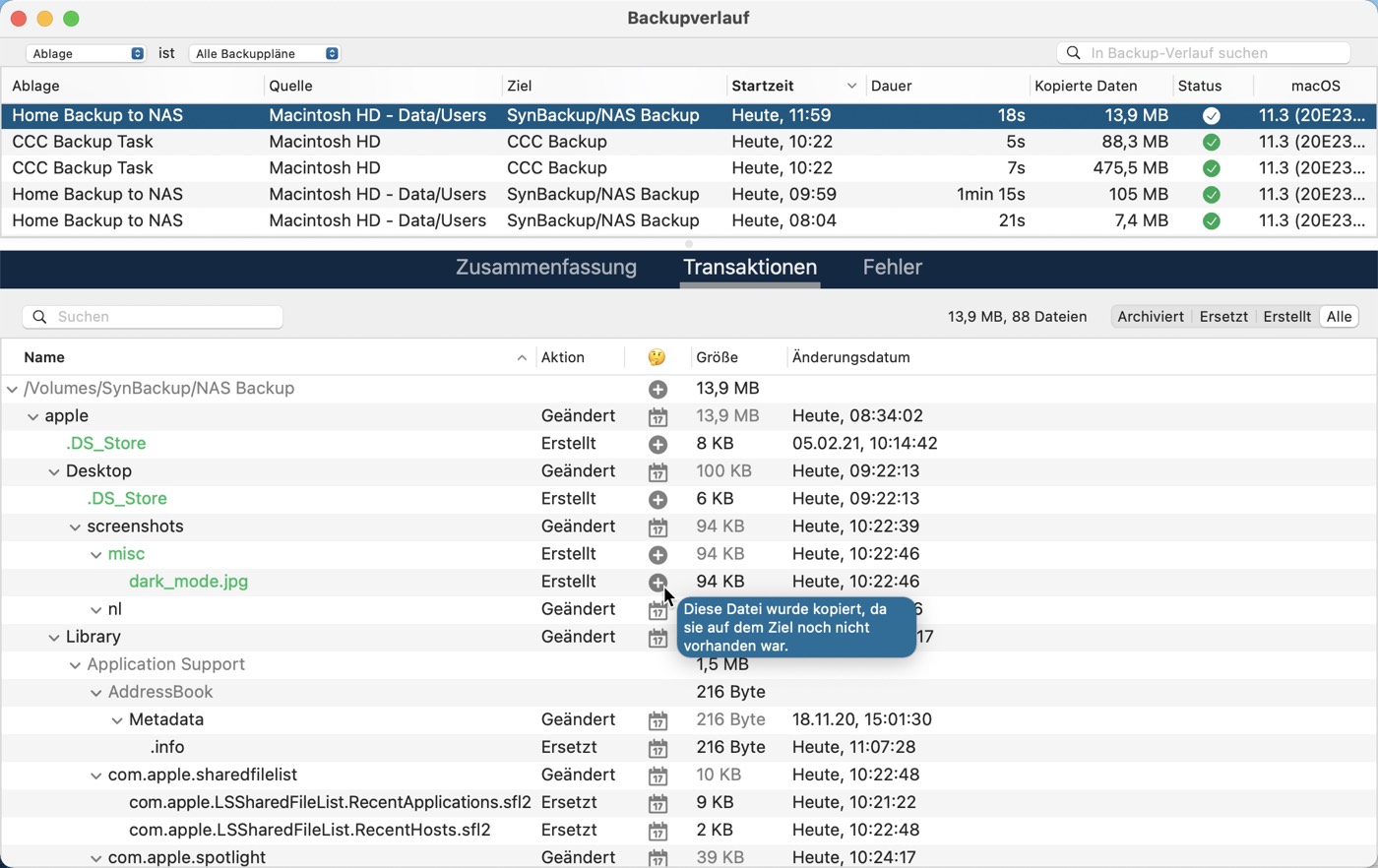
Backup-Ereignisse können nach Backup-Name, Quelle, Ziel, Startzeit oder Status gefiltert und sortiert werden. CCC zeigt bis zu 2000 Ereignisse aus dem Verlauf an. Jedes Ereignis zeigt an, wann der Backupplan gestartet wurde, wie lange dieser gedauert hat, wie viele Daten kopiert wurden, den Gesamtstatus des Backupplans und die CCC- und macOS-Version zum Zeitpunkt des Ereignisses. Es gibt weitere Spalten, die zuerst ausgeblendet sind (wie CCC Version, Gesamtgröße, Einstellungen); rechtsklicken Sie auf den Tabellenkopf und wählen Sie, welche Spalten sichtbar sein sollen.
Die Statusanzeige verwendet folgende Farben:
 Grün: Das Backup wurde erfolgreich abgeschlossen.
Grün: Das Backup wurde erfolgreich abgeschlossen. Gelb: Das Backup wurde abgeschlossen, jedoch traten beim Übertragen einiger Dateien Fehler auf.
Gelb: Das Backup wurde abgeschlossen, jedoch traten beim Übertragen einiger Dateien Fehler auf. Rot: Es trat ein Fehler auf, der das erfolgreiche Abschließen des Backups verhinderte.
Rot: Es trat ein Fehler auf, der das erfolgreiche Abschließen des Backups verhinderte. Grau: Das Backup wurde abgebrochen.
Grau: Das Backup wurde abgebrochen.
Prüfung: Anzeigen von Details zu den von des Backupplans vorgenommenen Änderungen
Wenn diese Funktion für einen bestimmten Backupplan aktiviert ist, zeichnet CCC detaillierte Informationen über die Transaktionen auf, die während des Backupplans aufgetreten sind, z. B. kopierte Dateien, aktualisierte Dateien, erstellte oder aktualisierte Ordner, gelöschte oder archivierte Dateien. Jede Transaktion gibt die Größe und das Änderungsdatum der Datei zum Zeitpunkt des Backups sowie die Aktion an, die auf das Objekt angewendet wurde. Ein Statussymbol in der Spalte "🤔" zeigt an, warum die Aktion durchgeführt wurde, z. B. kann eine Datei aktualisiert worden sein, weil ihre Größe oder ihr Änderungsdatum in der Quelle und dem Ziel unterschiedlich war. Sie können mit der Maus über dieses Symbol fahren, um detaillierte Informationen zu den Unterschieden zu erhalten, die für dieses bestimmte Objekt festgestellt wurden.
Auf Dateien und Ordner angewandte Aktionen
- Erstellt: (nur Ordner) Dieser Ordner wurde auf dem Ziel erstellt, da er noch nicht vorhanden war.
- Geändert: (nur Ordner) Die Attribute des Ordners wurden auf dem Ziel geändert (z. B. Erstellungsdatum, Zugriffsrechte, Eigentümer).
- Ersetzt: (nur Dateien) Die Datei wurde ersetzt, weil Größe, Änderungsdatum oder Prüfsumme abwichen.
- Aktualisiert: (nur Dateien) Der Inhalt der Datei wurde nicht geändert, aber die Attribute der Datei wurden aktualisiert (z. B. Erstellungsdatum, Zugriffsrechte, Eigentümer).
- Geklont: (nur Dateien) Die Datei wurde nicht kopiert, sondern per „clone file“ Funktion des APFS-Dateisystems erstellt (gilt nur, wenn Quelle und Ziel Ordner auf demselben APFS-Volume sind).
- Gelöscht: Die Datei oder der Ordner wurden gelöscht (bei aktivierter Unterstützung für Schnappschüsse auf dem Ziel ist das Objekt möglicherweise noch im Schnappschuss vorhanden).
- Archiviert: Die Datei oder der Ordner wurden in den „_CCC SafetyNet“ Ordner bewegt.
- Indiziert: Die Datei wurde nicht erneut kopiert, stattdessen hat CCC die gesamte Quelldatei ausgelesen und die Prüfsummer dieser Datei für die Zukunft berechnet.
Anzeigen des aktuellen Objektes auf der Quelle oder dem Ziel, Anzeigen älterer Versionen
Klicken Sie mit der rechten Maustaste auf eine Transaktion, um ein Kontextmenü mit spezifischen Optionen für dieses Objekt anzuzeigen. Wenn ältere Versionen einer Datei in einem Schnappschuss vorhanden sind, werden diese Versionen im Untermenü „Versionen" aufgeführt. Beachten Sie, dass diese Optionen deaktiviert sind, wenn Ihre Quell- und Zielvolumes nicht aktiviert sind.
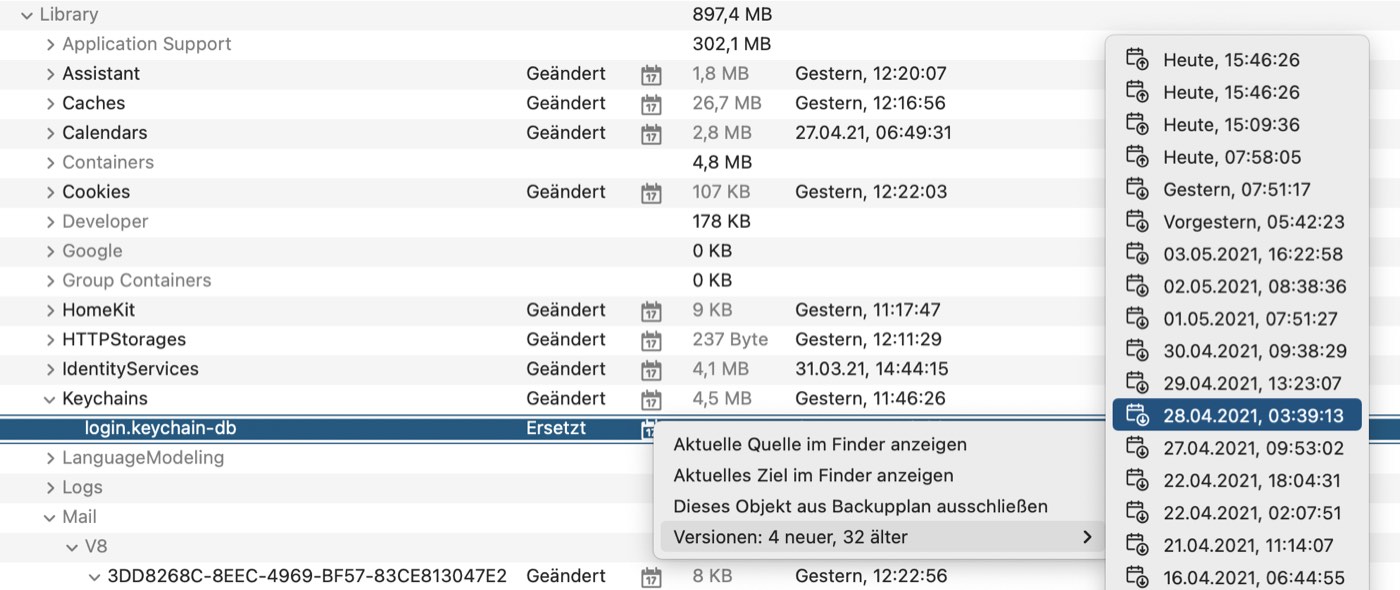
CCC fordert Sie auf, den Prüfverlauf des Backupplans zu löschen, wenn Sie Ziel oder Quelle ändern.
Transaktionen in einem Backupplan-Protokoll sind abhängig von Quelle und Ziel, die bei Ausführung des Backups ausgewählt waren. Wenn Sie Quelle oder Ziel eines Backupplans ändern, fordert CCC Sie daher auf, entweder das aktuelle Protokoll zu löschen oder einen neuen Backupplan zu erstellen. Das Entfernen der Protokolle beeinträchtigt in keiner Weise die Daten auf Quelle oder Ziel; es werden nur die Aufzeichnungen der vergangenen Änderungen am Ziel gelöscht. Wenn Sie das Aufzeichnungsprotokoll löschen, können Sie die Transaktionen im Fenster des Backupplan-Verlaufs > Transaktionen nicht mehr einsehen, und Sie werden die Integrität der Dateien auf Quelle und Ziel gegen den „letzten bekannten Zustand“ nicht mehr prüfen können.
Wenn Sie keine Aufzeichnung der Änderungen am Ziel mehr benötigen, oder wenn Sie das Ziel gelöscht haben, empfehlen wir Ihnen, diese Aufzeichnungen zu löschen.
Wenn Sie ein neues Quelle-Ziel-Paar konfigurieren, empfehlen wir allerdings dafür das Erstellen eines neuen Backupplans. Idealerweise konfigurieren Sie für jedes Quelle-Ziel-Paar einen eigenen Backupplan, damit Sie nicht ständig Änderungen an der Konfiguration von Quelle und Ziel vornehmen müssen.
Zugehörige Artikel
Fehler
Es gibt viele Hardware- und Dateisystem-Probleme, die sich auf die Festplatten Ihres Macs auswirken könnten. Fehler im Dateisystem und in Dateien sind ganz normal und CCC bietet professionelle Hilfe, sobald diese auftreten. Das Fenster „Backupverlauf“ von CCC zeigt die Ergebnisse aller Ihrer Backups sowie detaillierte Informationen über aufgetretene Fehler an. CCC sammelt diese Fehler, analysiert diese, sucht nach ggf. identischen Ursachen und erklärt in einfachen Worten, wie Sie das Problem beheben können.
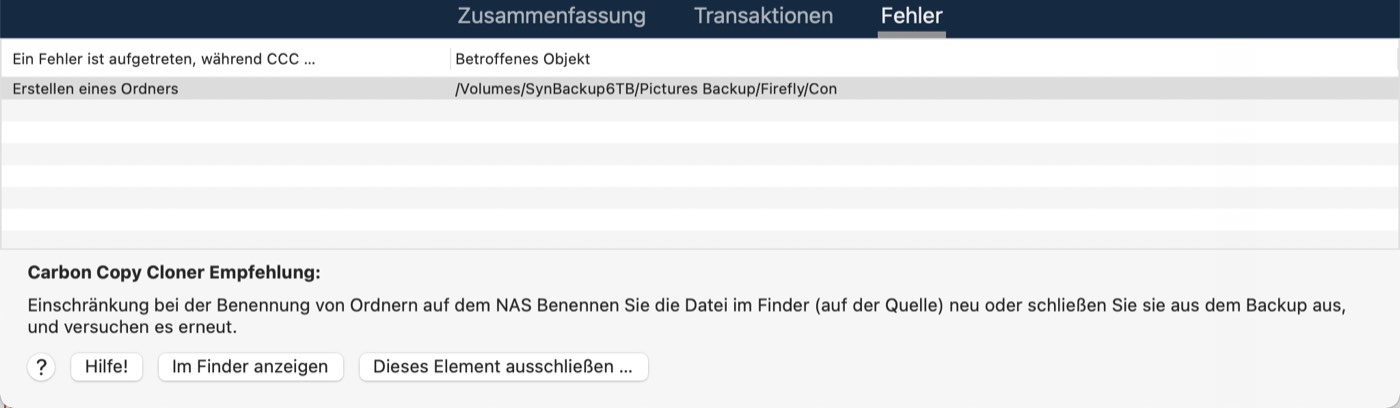
Exportieren einer Liste aller betroffenen Dateien
Wenn Sie auch eine Liste aller in der Fehler-Tabelle aufgeführten betroffenen Dateien sichern möchten, wählen Sie alle entsprechenden Objekte aus (oder drücken Sie CMD+A, um die Funktion Alles auswählen zu nutzen) und wählen Sie im Menü Bearbeiten die Funktion Kopieren aus (oder drücken Sie CMD+C). Jetzt sind alle Objekte der Liste in die Zwischenablage kopiert. Bitte beachten Sie, dass nicht alle Einträge den gleichen Fehler aufführen müssen. Wenn Sie eine Liste von Objekten exportieren, wird die pro Datei hinterlegte Kontextinformation nicht mitkopiert. Sehen Sie stattdessen im Fenster „Backupverlauf“ für einzelne Objekte nach, worin der Fehler bestand und welche Aktionen zur Behebung empfohlen werden.
Hilfe bei üblichen Fehlern
Sobald Fehler auftreten kategorisiert CCC diese und gibt Hilfestellung zur Beseitigung der Ursache. Bei einigen Fehlern blendet CCC am unteren Rand des Fensters „Backupverlauf“ hilfreiche Buttons ein, die Sie beispielsweise direkt in das Disk Center weiterleiten oder eine defekte Datei direkt im Finder anzeigen. Wenn es sich bei der betroffenen Datei um eine Datei handelt, die nicht gesichert werden muss, klicken Sie auf die Schaltfläche, um das Objekt von dem Backup auszuschließen. So können zukünftige Fehler bei dieser Datei vermieden werden. Empfehlungen zur Fehlerbehebung werden angezeigt, sobald Sie auf einen Fehler klicken. Sollten Sie nicht weiterkommen oder mit Ihrem Latein am Ende sein, klicken Sie bitte auf den Button „Hilfe!“, um eine Zusammenfassung des Problems an den Bombich Software Helpdesk zu senden.
Zugehörige Artikel
Backup-Trends-Dashboard
Um spezifische Statistiken des Backups im Zeitverlauf zu betrachten, klicken Sie mit der rechten Maustaste auf ein Backup-Ereignis und wählen Sie Backup-Trends-Dashboard anzeigen. Sie können die Backup-Trends basierend auf der verstrichenen Zeit, der Gesamtgröße des Quelldatensatzes, der Anzahl der kopierten Dateien, der Menge der kopierten Daten oder nach der Größe der größten Datei anzeigen. Bewegen Sie die Maus über das Diagramm, um die Details der einzelnen Ereignisse zu sehen. Klicken Sie auf ein Ereignis, um dieses Ereignis im Fenster Backupverlauf anzuzeigen.
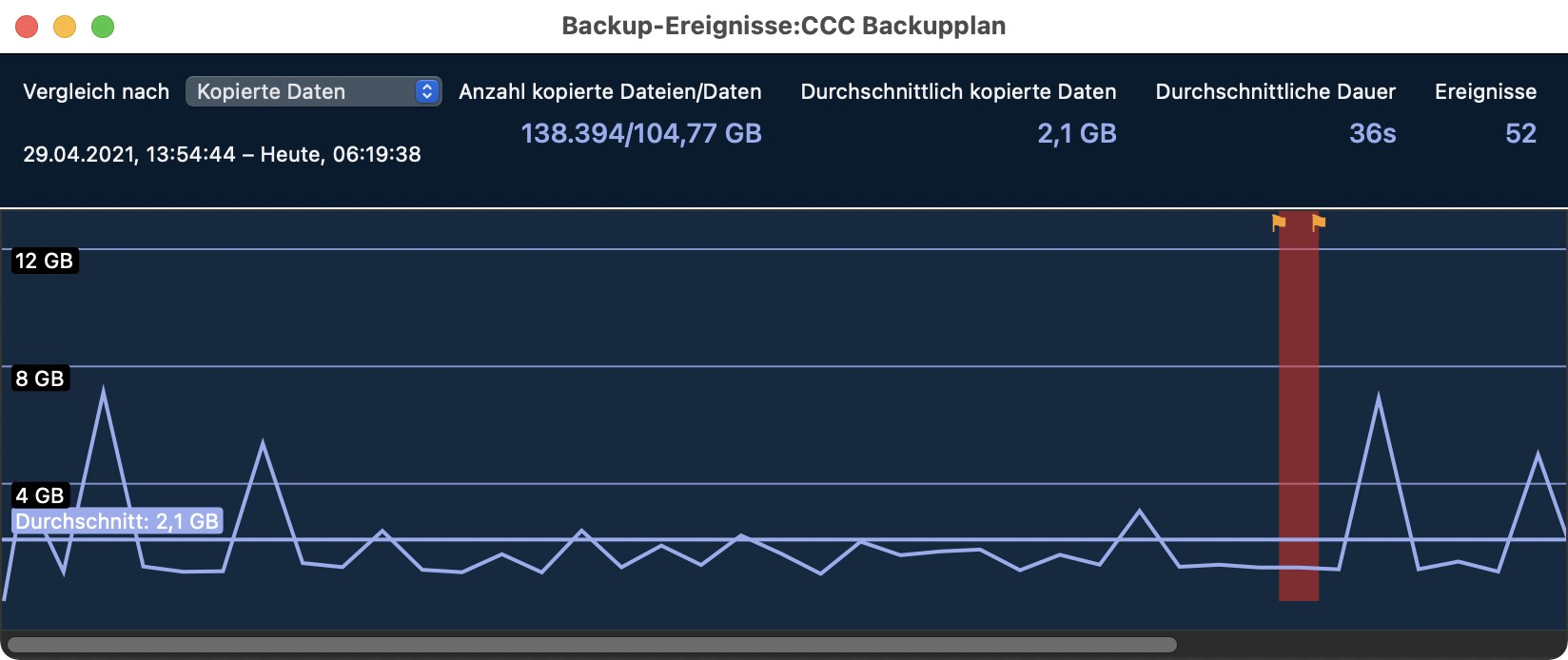
Können einzelne Einträge aus dem CCC-Backupverlauf-Fenster entfernt werden?
Wenn Sie einen oder mehrere Einträge eines Backup aus dem Verlauf entfernen möchten, wählen Sie die Einträge aus, klicken Sie dann mit der rechten Maustaste auf eine Backupausführung und wählen Sie Entfernen aus dem Kontextmenü. Das Entfernen von Backupausführungen aus dem Fenster „Backupverlauf“ hat keine Auswirkungen auf das Backup. Es wird nur die Ausführung aus dem Backupverlauf-Fenster in CCC entfernt, sowie alle Transaktionen, die in der Datenbank des Backupverlaufs von CCC gespeichert sind. Sie müssen als Administrator angemeldet sein, um den Verlauf eines Backup-Tasks löschen zu können.
Wenn Sie den gesamten Verlauf von CCC löschen möchten, öffnen Sie das Backupverlauf-Fenster und wählen Sie Backupverlauf löschen … im Menü Backupplan von CCC.