CCCがバックアップタスクを実行、またはタスクを復元するたび、そのタスクの結果と統計情報が記録され、CCCのタスク履歴ウインドウに表示されます。 タスク履歴を表示するには、ツールバーのタスク履歴ボタンをクリックするか、ウインドウメニューの タスク履歴を選択してください。

タスクイベントをタスク名、ソース、コピー先、開始時刻、またはステータス別にフィルタして整理できます。 CCCは最高2000件までのタスク履歴イベントを表示できます。 それぞれのイベントには、タスクの開始日時、所要時間、コピーされたデータ量、タスクの全般的なステータス、およびイベントの時点で使用されたCCCとmacOSのそれぞれのバージョンが示されます。 追加で利用できるカラムがありますが、デフォルトで非表示になっています (例えば、CCCのバージョン、合計サイズ、設定など)。表のヘッダの行を右クリックすると、表示したいカラムを選べます。
ステータスインジケータのカラーは以下のように定義されています:
 グリーン:問題なくタスクが完了
グリーン:問題なくタスクが完了 イエロー:タスクは完了しましたが、いくつかのファイルを転送中にエラーが起きました
イエロー:タスクは完了しましたが、いくつかのファイルを転送中にエラーが起きました レッド:エラーが起きたため、タスクを完了できませんでした
レッド:エラーが起きたため、タスクを完了できませんでした グレー:タスクがキャンセルされました
グレー:タスクがキャンセルされました
監査:バックアップタスクによって加えられた変更内容の詳細を表示するには
CCCが特定のタスクのために有効にされている場合、CCCはそのタスクの実行中に発生するトランザクションの詳細を記録します(例:コピー済みファイル、アップデートされたファイル、作成またはアップデートされたファイル、削除またはアーカイブされたファイル)。 それぞれのトランザクションは、バックアップの時点のファイルのサイズ、変更日、およびその項目に適用されたアクションを表示します。 "🤔"のコラムにあるステータスアイコンには、アクションが実行された理由が示されています(例:ソースとコピー先でサイズや変更日が異なるのでアップデートされた)。 このアイコンにマウスを合わせると、その項目に記録された相違点の詳細が表示されます。
ファイルとフォルダに適用されるアクション
- 作成済み: (フォルダのみ) このフォルダはそれまで存在していなかったので、コピー先に作成されました。
- 変更済み: (フォルダのみ) コピー先でフォルダの属性が変更されました (例:作成日、アクセス権、所有者)。
- 置き換え済み: (ファイルのみ) ファイルのサイズ、変更日、チェックサムが異なるのでファイルが置き換えられました。
- アップデート: (ファイルのみ) ファイルの内容は変更されていませんが、ファイルの属性がアップデートされました (例:作成日、アクセス権、所有者)。
- クローン: (ファイルのみ) ファイルがコピーされたのではなく、APFS ファイルシステムのクローンファイル機能を使って作成されました (ソースとコピー先が同じAPFSボリュームにある場合のみ適用されます)。
- 削除済み: ファイルまたはフォルダが削除されました (コピー先でスナップショットのサポートが有効な場合、その項目はまだスナップショットによって保持されている可能性がありますので、注意してください)。
- アーカイブ: ファイルまたはフォルダが "_CCC SafetyNet" フォルダに移動しました。
- インデックス: ファイルはもう一度コピーされていませんが、CCCはソースファイル全体を読み込み、今後の参照としてこのファイルのチェックサムを計算しました。
ソースまたはコピー先の現在の項目を表示するには、古いバージョンを表示するには
トランザクションを右クリックすると、その項目固有のオプションのコンテクストメニューが表示されます。 ファイルの古いバージョンがスナップショットで利用できる場合、それらのバージョンは“バージョン”のサブメニューにリスト表示されています。 これらのオプションは、ソースとコピー先ボリュームがマウントされていない場合、無効です。 ご注意ください。
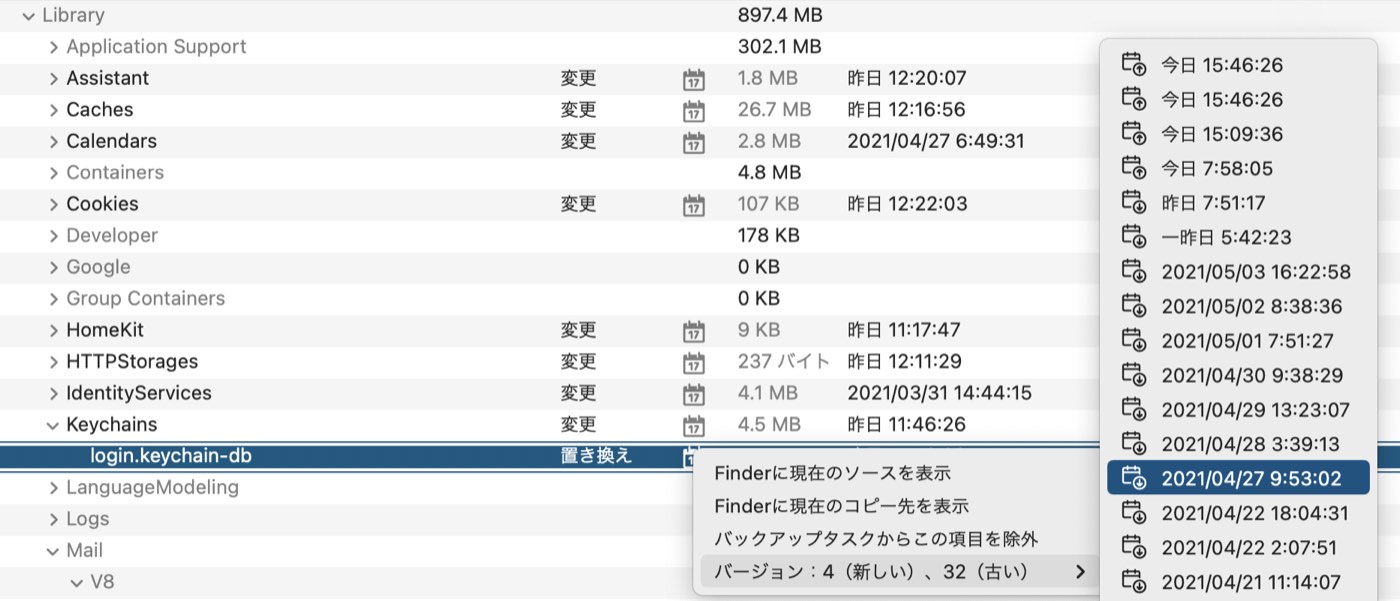
ソースまたはコピー先を変更すると、CCCからタスクの監査を削除するよう指示されます
タスクの監査内に保管されているトランザクションは、タスクが実行された時に選択されたソースおよびコピー先固有のものです。 ソースまたはコピー先をタスクに変更すると、現在の監査記録を削除するか、または新規タスクを作成するようCCCから指示されます。 監査記録を削除してもソースまたはコピー先のデータには全く影響がありません。 過去にコピー先に加えられた変更内容の記録だけが削除されます。 監査記録を削除すると、“タスク履歴”ウインドウ > “監査”タブからトランザクションを閲覧できなくなります。 また、“最後の周知状況”に対してソースまたはコピー先のファイルの整合性を検証できなくなります。
過去にコピー先に加えられた変更内容の記録が必要なくなった場合、または、すでにコピー先を消去した場合、監査記録を削除することをお勧めします。
しかし、新規のソースとコピー先のペアを設定している場合、その目的のための新規タスクを作成することをお勧めします。 理想的には、ソースおよびコピー先に絶えず変更を加えることを避けるために、お使いのソースとコピー先のペアごとに別のタスクを保持するのが望ましいです。
関連ドキュメント
エラー
Macのハードドライブに影響を与える可能性のあるハードウェアとファイルシステムの問題が数多くあります。 ファイルシステムとメディアの損傷はよくあることで、エラーが起きるとCCCは専門的なアドバイスを提供します。 CCCのタスク履歴ウインドウは、バックアップタスクの全結果と発生したすべてのエラーの詳細を表示します。 CCCはそれらのエラーを列挙し、共通する条件を分析し、わかりやすい言葉で問題を説明し、問題解決のための実用的なアドバイスを提供します。
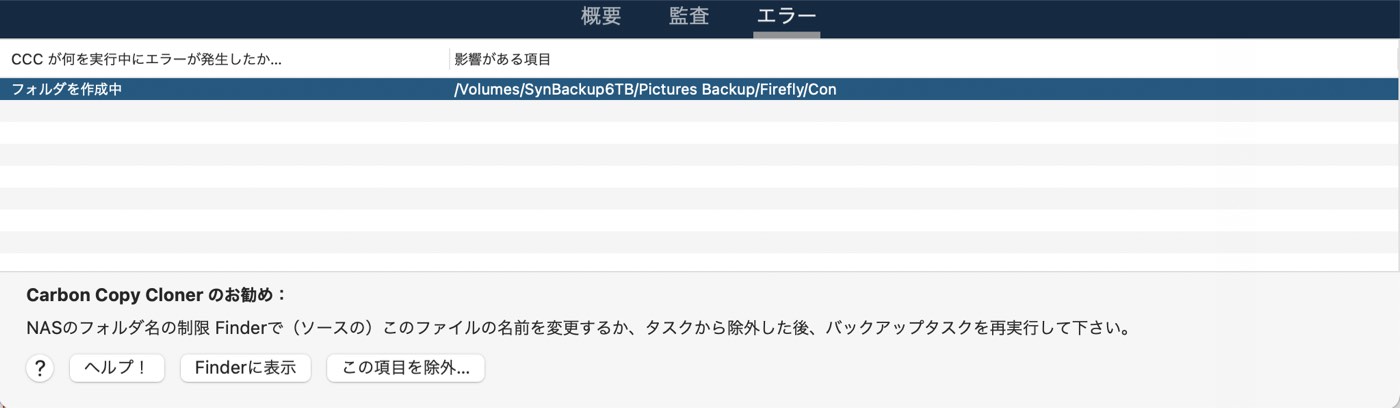
影響を受けたファイルリストを書き出すには
エラーの一覧に影響を受けたファイルのリストを保存したい場合、影響を受けた項目を選択 (または、Command+A を押して すべてを選択) してください 。 その後、CCCの編集メニューからコピーを選択し (または Command + C)、項目リストをクリップボードにコピーしてください。 すべてのエラーが同じではないことにご注意ください。 ファイルリストを書き出すと、ファイルごとのコンテクスト情報は残りません。 CCCのタスク履歴ウインドウに戻り、コンテクスト情報およびそれぞれのファイルに特定のアドバイスを入手してください。
よくあるエラーについてヘルプを得るには
エラーが起きると、CCCはエラーを分類し、トラブルシューティングのアドバイスを提供します。 エラーによっては、CCCはタスク履歴ウインドウの下に役立つヒントのボタンを用意しています。 それを使用すると、例えば、ディスクユーティリティに進み、Finderの壊れているファイルを明示します。 影響を受けたファイルがバックアップされる必要のないものであれば、バックアップタスクからその項目を除外するボタンをクリックして、そのファイルで今後のエラーが発生するのを回避してください。 それぞれのエラーをクリックして、CCCがお勧めするエラー解決法をご参照ください。 行き詰まったり、問題に圧倒されたり、CCCのアドバイスで問題が解決しなかった場合には、“助けて!“ボタンをクリックして、問題の概要をBombich Softwareのヘルプデスクまで送信してください。
関連ドキュメント
タスクの動向のダッシュボード
特定のタスクの統計情報を経時的に表示するには、タスクイベントを右クリックしてタスクの動向のダッシュボードを表示をクリックしてください。 経過時間、ソースのデータセットのサイズ合計、コピー済みファイル数、コピー済みデータ量、最大ファイルのサイズを基にタスクの動向が表示されます。 チャートにマウスを合わせると、それぞれのイベントの詳細が表示されます。 イベントをクリックすると、そのイベントが“タスク履歴”ウインドウで表示されます。
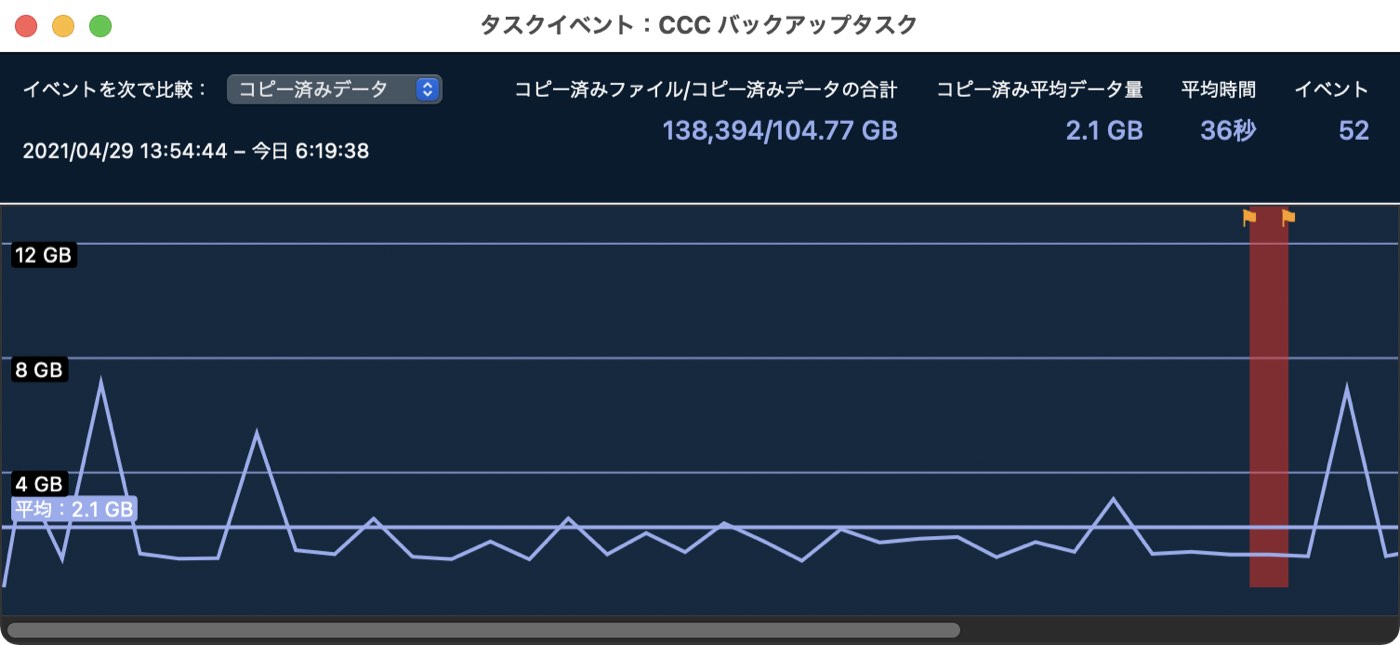
CCCのタスク履歴ウインドウからイベントを削除できますか?
1つ、または複数のタスクイベントを履歴表から削除するには、削除したいイベントを選択し、選択したイベントを右クリックして、コンテクストメニューから削除を選択してください。 タスク履歴のウインドウからタスクイベントを削除しても、バックアップには影響がありません。 単にCCCのタスク履歴ウインドウからイベントを削除することに過ぎません。 また、CCCのタスク履歴データベースに保管されているトランザクションにも影響を与えません。 タスク履歴のイベントを削除するには管理者としてログインする必要があります。
CCCのタスク履歴をすべて消去したい場合は、タスク履歴ウインドウを開き、CCCのタスクメニューからタスク履歴を消去… を選択してください。