Der macOS Installationsassistent erstellt eine versteckte Partition namens „Recovery HD“ auf Ihrem Startvolume. Der Hauptzweck des Volumes „Recovery HD“ besteht darin, eine Methode zur erneuten Installation von macOS anzubieten. Wenn ein Backup eines macOS-Volumes erstellt wird, archiviert Carbon Copy Cloner automatisch das zum Quellvolume gehörende Recovery HD Volume. Dieses Archiv kann später in einer anderen Recovery HD Partition wiederhergestellt werden. Das CCC Disk Center bietet außerdem die Möglichkeit, auf Volumes, die mit dem alten Apple-Dateisystem HFS+ formatiert sind, eine neue Recovery HD zu erstellen.
CCC verwaltet automatisch die speziellen „Hilfsvolumes“ auf APFS-formatierten Zielen
CCC erstellt und aktualisiert auf einem in APFS formatierten Zielvolume automatisch die Hilfsvolumes „Preboot“ und „Recovery“. Die unten beschriebenen Klonvorgänge mit der Recovery HD sind nicht für APFS-formatierte Zielvolumes zutreffend. CCC führt ohne Ihr Zutun alle erforderlichen Schritte durch. Beachten Sie, dass diese Volumes im Festplattendienstprogramm nicht angezeigt werden.
Warum sehe ich kein Recovery-Volume im Startup Manager?
Der Startup Manager zeigt keine APFS Recovery-Volumes an. Apple hat sich dazu entschieden, diese nicht in der Benutzerführung anzuzeigen. Halten Sie stattdessen beim Start Cmd+R (Intel Macs) oder die Einschalttaste (bei Apple Silicon Macs) gedrückt, um in den Recovery-Modus zu starten.
Bedenken Sie jedoch, dass man üblicherweise auf dem Backup-Volume in den Recovery-Modus startet. Wenn Sie aus dem Backup wiederherstellen möchten, starten Sie vom Backup, nicht aus dem Recovery-Volume.
Wie erstelle ich eine Recovery HD auf meiner Backup-Festplatte?
Hinweis: macOS beschränkt den Zugriff auf Recovery Volumes. Sie müssen sich als Admin-Benutzer anmelden, um ein Recovery Volume in CCC erstellen oder ändern zu können.
Das ist ganz einfach:
- Klonen Sie mit CCC Ihr Startvolumen (oder eine andere Quelle, die eine Installation von macOS enthält) auf Ihre Backup-Festplatte.
- Wählen Sie in der Seitenleiste von CCC im Bereich Volumes Ihr Backup-Volume aus (klicken Sie auf Seitenleiste einblenden, wenn Sie die Seitenleiste nicht sehen können).
- Klicken Sie am unteren Rand des Fensters auf Recovery HD …
- Klicken Sie anschließend auf Recovery HD erstellen.
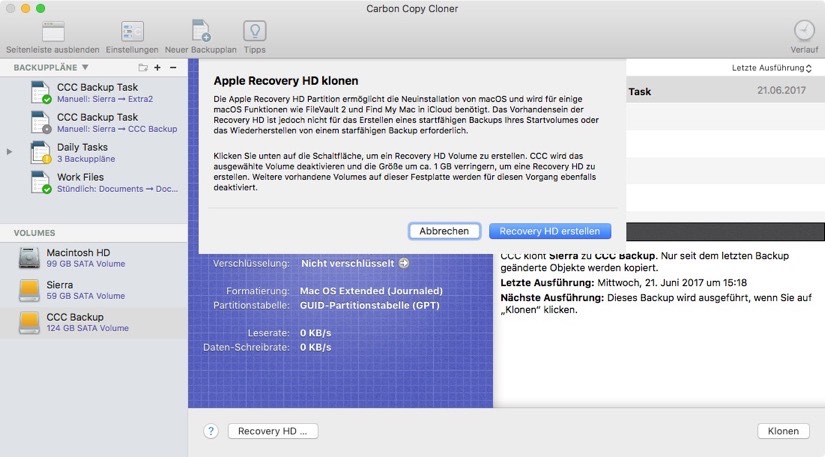
Erstellen einer neuen Recovery HD Partition
Hinweis: Geräte von Drobo unterstützen nicht die dynamische Änderung von Partitionen (Referenz) und können daher nicht mit einer neuen Recovery HD versehen werden. Versuchen Sie NICHT, auf einem Drobo-Gerät eine Recovery HD Partition zu erstellen.
Hinweis: Sie können kein Recovery Volume auf einem Fusion- oder RAID-Volume erstellen. Das Erstellen von Recovery Volumes auf diesen Geräten muss vor dem Erstellen dieser „virtuellen“ Volumes erfolgen. In diesem CCC Hilfeartikel finden Sie weiterführende Informationen.
Die Größe einer Recovery HD Partition beträgt circa 650MB, für die Erstellung dieser Partition werden circa 1GB freier Speicherplatz benötigt. Wählen Sie eine Festplatte aus, die diesen Anforderungen entspricht. Diese Dokumentation nennt die ausgewählte Festplatte ab sofort „Spender-Festplatte“. Auf der Spender-Festplatte befindliche Daten werden nicht beschädigt, lediglich die Größe des Volumes wird geändert und Daten an eine andere Stelle der Festplatte kopiert, sodass ein einheitlicher Platz für die Recovery HD Partition erstellt werden kann. Nachdem Sie die Erstellung einer neuen Recovery HD Partition ausgelöst haben, wird CCC folgendes tun:
- Werfen Sie die Spender-Festplatte aus.
- Eine Aktion durchführen, die identisch mit der des Festplattendienstprogramms ist, wenn in diesem „Volume überprüfen“ ausgewählt wird.
- Die Größe des Volumes auf der Spenderfestplatte ändern (Größe der Spenderfestplatte - 1GB).
- Ein weiteres Volume namens „Recovery HD“ im freigemachten 1GB Bereich der Spenderfestplatte erstellen.
- Ein geeignetes Recovery HD Volume aus einem Recovery HD Archiv (oder von einer anderen Festplatte, z. B. von Ihrem Startvolume) in die Recovery HD Partition auf der Spenderfestplatte klonen.
- Die Spenderfestplatte wieder aktivieren.
Sobald der Vorgang abgeschlossen ist, wird das Recovery HD Volume nicht im Finder aktiviert und ist auch nicht im Festplattendienstprogramm sichtbar (ein sehr spezielles, gut verstecktes Volume!). Sie können allerdings die Funktion des Recovery HD Volumes überprüfen, indem Sie beim Hochfahren Ihres Macs die alt-Taste gedrückt halten und anschließend die Recovery HD als Startvolume auswählen.
Hinweis: Wenn Sie die Recovery HD auf einem Notebook klonen, schließen Sie Ihren Mac an die Stromversorgung an.
Erneutes Klonen eines bestehendes Recovery HD Volumes
Wenn Sie ein Volume auswählen, das bereits ein zugehöriges Recovery HD Volume besitzt, bietet CCC an, Ihre Recovery HD wiederherzustellen. Das erneute Klonen eines Recovery HD Volumes kann nützlich sein, wenn das Recovery HD Volume ungültig ist oder der Partitionstyp ungültig ist (und es deshalb im Finder oder auf dem Desktop erscheint).
Entfernen eines bestehendes Recovery HD Volumes
In einigen Fällen kann es vorkommen, dass Sie ein Recovery Volume von Ihrem Backup entfernen müssen. So entfernen Sie das Recovery HD Volume:
- Wählen Sie in der Seitenleiste von CCC im Bereich Volumes Ihr Backup-Volume aus (klicken Sie auf Seitenleiste einblenden, wenn Sie die Seitenleiste nicht sehen können).
- Klicken Sie am unteren Rand des Fensters auf Recovery HD …
- Halten Sie die alt-Taste (⌥) gedrückt und klicken Sie dann auf Recovery HD entfernen …. [Hinweis für Nutzer von VoiceOver: Nutzen Sie QuickNav, um zur Schaltfläche Recovery HD entfernen … zu navigieren. Diese befindet sich links neben der Schaltfläche „Abbrechen“.
CCC entfernt das Recovery HD Volume und fügt den frei gewordenen Speicherplatz wieder dem Spender-Volume hinzu. Auch wenn dies ein für das Spender-Volume verlustfreier Vorgang ist, empfehlen wir dennoch, ein Backup aller Daten anzufertigen, bevor Sie Änderungen an der Partitionierung der Festplatte vornehmen.
