CCC's Disk Center shows general volume information for each locally-attached volume mounted on your Mac, as well as read and write rate and error statistics for those volumes. Select a volume in CCC's sidebar (click "Show Sidebar" in the toolbar if it is hidden) to view that volume in the Disk Center. CCC also shows any backup tasks that are associated with the selected volume. Simply click the Clone button to run a selected task, or double-click the task to edit the task.
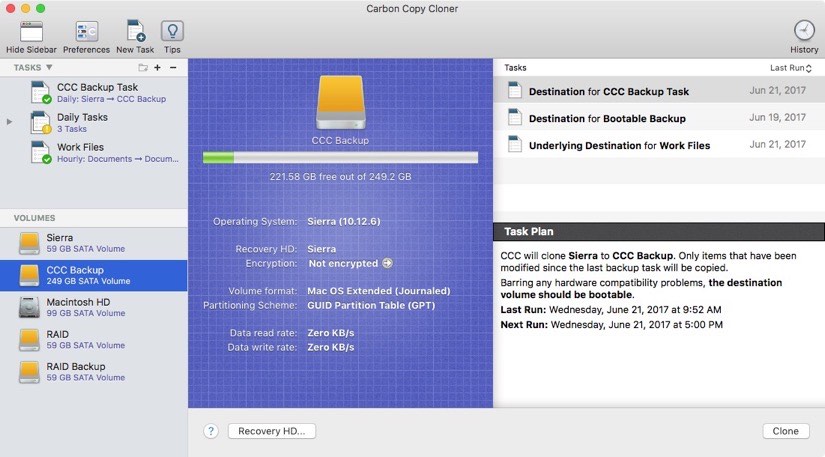
Basic volume information
The Disk Center table in the sidebar displays a list of locally-attached, mounted volumes. Click on one of these volumes to display information such as the volume name, filesystem, capacity, disk usage, and information about the Recovery HD associated with the volume, as applicable. CCC displays a level indicator above the disk usage figure. When disk usage exceeds 70% of the volume capacity, the level indicator will turn yellow to indicate that you may want to consider "cleaning house". If the disk usage exceeds 90% of the volume capacity, the level indicator will turn red. Especially on a volume that contains an installation of macOS, we recommend that you try to maintain at least 10% of the volume as free space. General performance of macOS begins to decline when the startup disk is very full.
APFS volume usage indicator
When you select an APFS-formatted volume in CCC's sidebar, the volume usage indicator may show several different colors. Green, yellow and red have the same meaning as described above. A lighter shade of each of those colors indicates the percentage of disk usage that is consumed by snapshots (and this is only applicable when snapshots are present on the selected volume). Light gray indicates free space. Dark gray indicates disk usage that is consumed by other APFS volumes that reside in the same APFS container (the same as "Other Volumes" noted in Disk Utility).
Drive Statistics
The Disk Center will update disk activity statistics on a one-second interval. Disk activity is collected by macOS at the hardware interface, so data for multiple volumes residing on the same disk will be identical. The data read and write rate can give you a good indication of how fast macOS is able to read and write data from and to your disk. You will likely notice that these values fluctuate wildly over the course of a backup task. This is quite normal, write performance will generally be lower when copying lots of small files and higher while copying a larger file. When lots of small files are being copied, there is a lot of seek activity occurring on your source and destination volumes. This seeking greatly reduces the overall throughput compared to the theoretical throughput of your disks.
If your backup task seems particularly slow, stop the task and see what the baseline disk activity is. If there is a considerable amount of activity, use the Activity Monitor application to determine which applications are using excessive Disk resources.
Disk error statistics
CCC will report read and write error statistics when they are present:
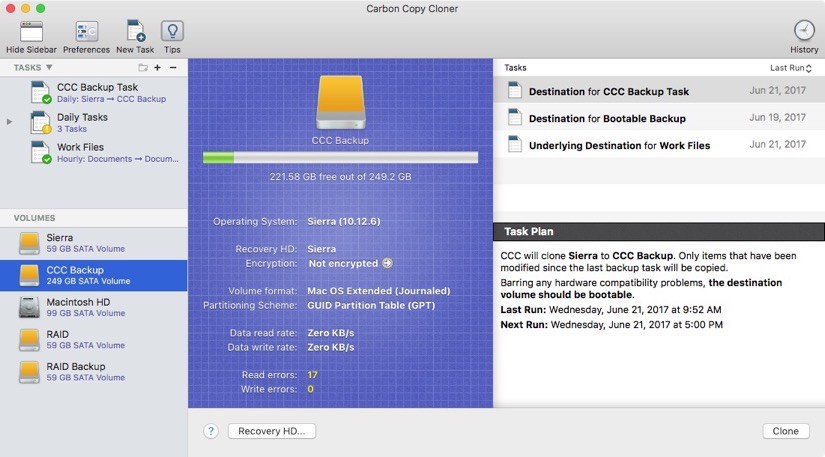
Read and write errors indicate the number of read or write attempts that have failed since the disk was attached to your Mac (since startup for internal disks). Read errors often occur when files that are residing on damaged sectors cannot be automatically moved by the disk's firmware. Such files would also be unreadable by CCC, and CCC will report the failure to read these files at the end of the backup task. Read errors are not necessarily indicative of a failing hard drive. This number will rise steadily if multiple attempts are made to read the same corrupted file, for example. Read errors are, however, generally associated with physical hardware problems that will reduce the performance of a backup task. In some cases, macOS does not handle read failures well, and attempts to access the disk can lead to system-wide stalls.
Write errors are more serious. If you have a disk that is reporting write failures, there is either a hardware configuration problem with the device (e.g. bad cable, port, or enclosure), or the disk is failing.
Snapshot Management
If you select an APFS-formatted volume, CCC will display a list of volume snapshots and snapshot retention policy settings for that volume. Learn more information about Snapshot Management here.
Disk Utility and [other third-party utility] doesn't report any problems with this disk, why does CCC?
Read and write errors statistics are stored by the lower-level storage drivers, they are not specific to a volume. Usually when a read error occurs, the hard drive firmware attempts to move data on the affected sector to another sector of the disk, then spare out the damaged sector. When that is successful, it's possible for the storage driver statistics to be stale. These statistics will be reset when the affected disk is physically detached from your Mac, or upon reboot.