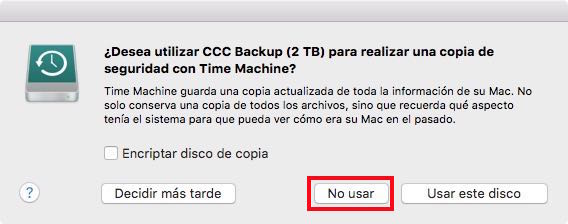Importante: Esto borrará todos los datos del disco especificado
Puede ver un vídeo de este tutorial en YouTube
Abra la aplicación de Apple Utilidad de Discos
Abra una ventana del Finder, vaya a Aplicaciones > Utilidades y haga doble clic en Utilidad de Discos.
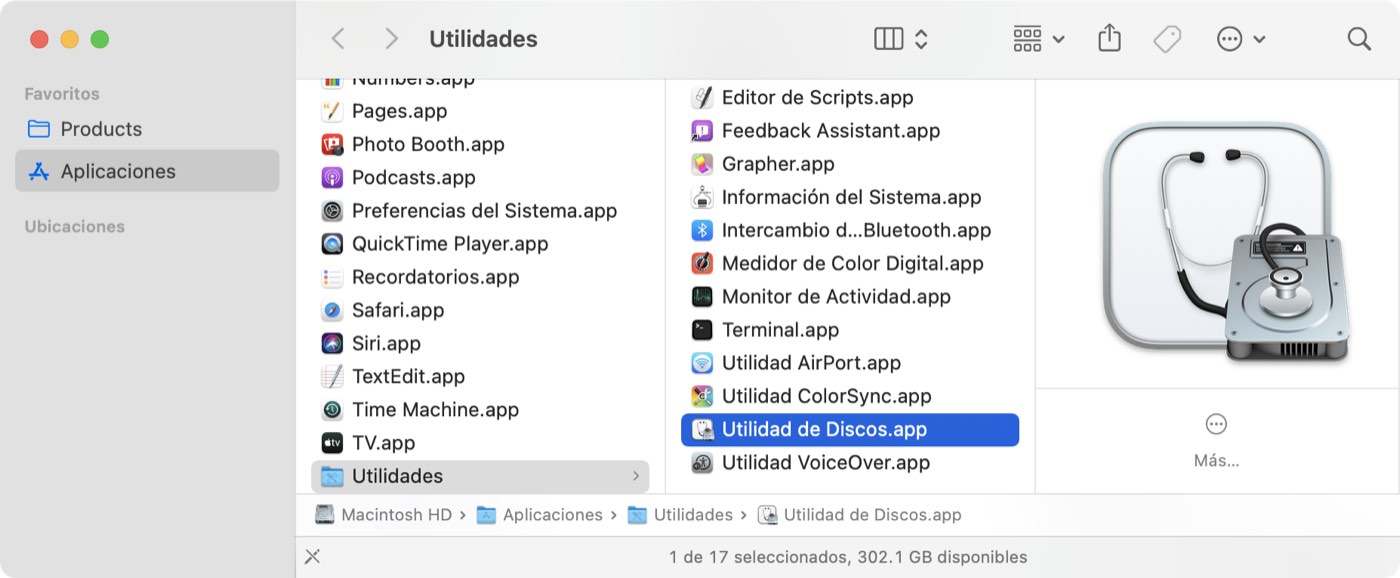
Mostrar todos los dispositivos
Por omisión, Utilidad de Discos ofrece una vista muy simplificada de sus dispositivos. Por desgracia, esto oculta los dispositivos que debe seleccionar para modificar las particiones de su disco de copia de seguridad. Antes de hacer nada más en Utilidad de Discos, seleccione Mostrar todos los dispositivos en el menú Visualización, o desde la ventana emergente en la barra de herramientas de Utilidad de Discos.
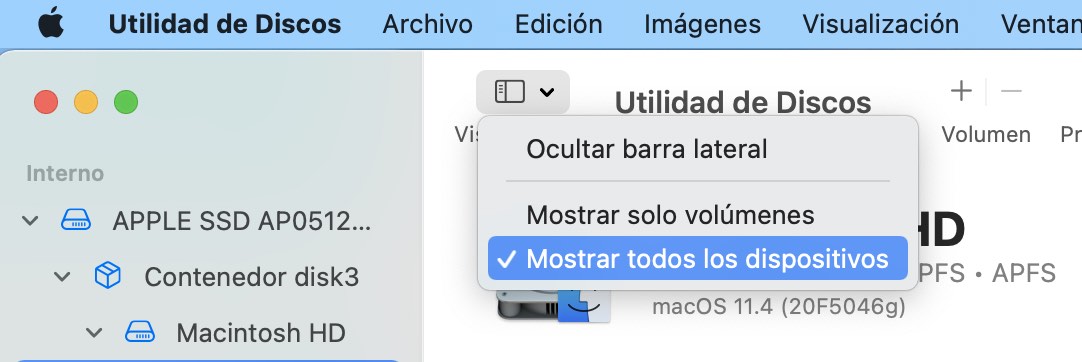
Seleccione el disco de destino
Pulse para seleccionar el disco que desea usar como destino para su tarea de copia de seguridad o restauración de CCC.
Si va a borrar el almacenamiento interno del Mac para un procedimiento de restauración
Seleccione el volumen «Macintosh HD». No borre el dispositivo interno entero: eso puede hacer que la restauración tarde más. Cuando vaya a borrar este volumen, seleccione la opción Borrar grupo de volúmenes cuando se lo pregunte Utilidad de Discos.
Si va a borrar un disco de copia de seguridad
El nombre de un nuevo disco normalmente incluirá el nombre del fabricante (por ej., WD My Book 111D Media...). Por favor, preste especial atención y seleccione el disco en sí, no uno de los volúmenes que el disco contiene. Debe seleccionar el disco entero para inicializar correctamente el dispositivo.
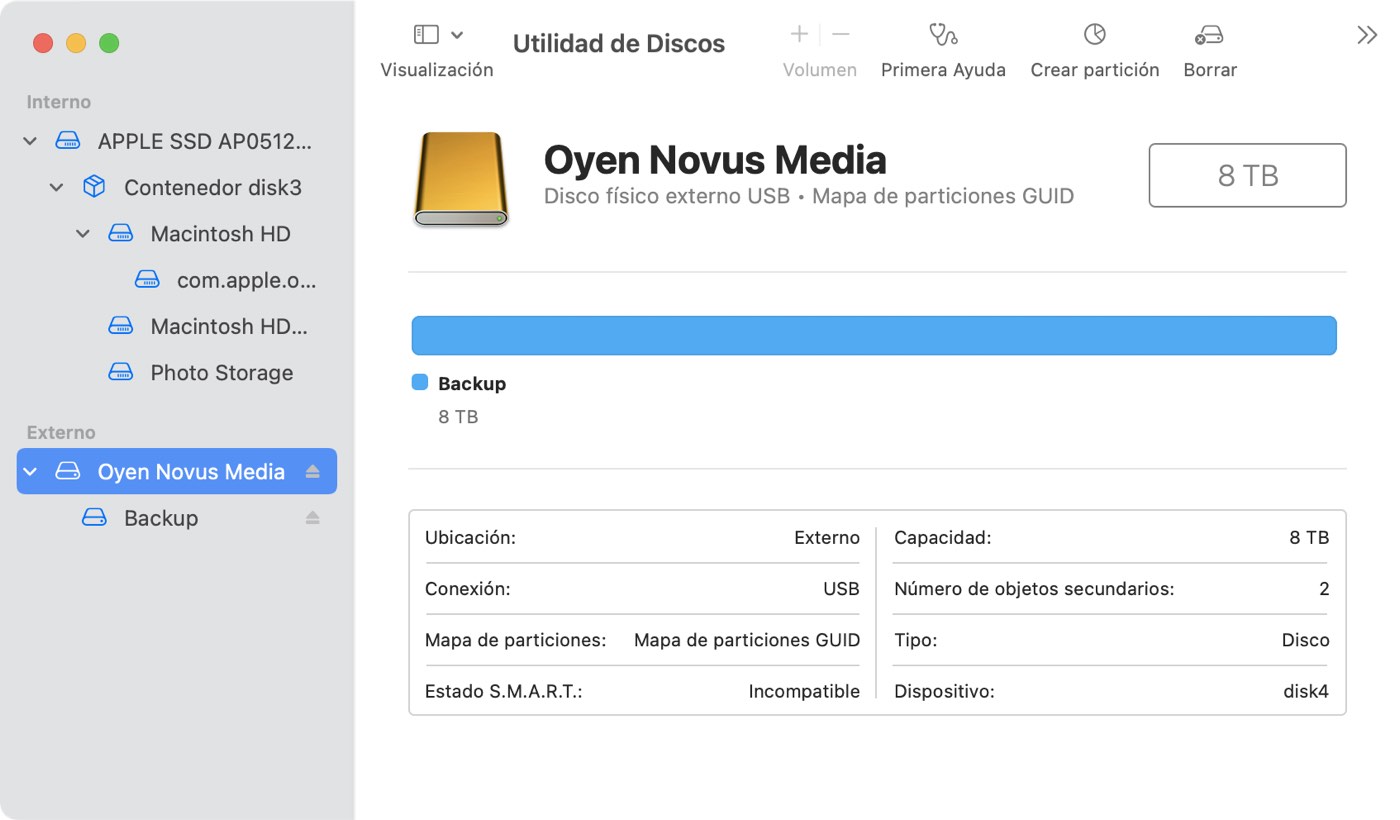
Desmonte todos los volúmenes del disco especificado
Utilidad de Discos ocasionalmente tiene problemas al para desmontar un volumen mientras intenta borrarlo (por ejemplo, porque Spotlight anula la solicitud de desmontaje). Pulse el botón de expulsión que hay junto a todos los volúmenes del disco para desmontarlos de forma preventiva antes de borrar el disco.
Borre el disco especificado
Pulse el botón Borrar en la barra de herramientas de Utilidad de Discos, y a continuación configure el nombre, formato y esquema de particiones del disco. Puede cambiar el nombre a lo que desee, pero configure Esquema como Tabla de particiones GUID al formatear un disco de copia de seguridad. Si no ve la opción Esquema (y va a borrar un dispositivo de almacenamiento externo), retroceda dos pasos y seleccione el dispositivo de disco entero, no uno de los volúmenes que el disco contiene.
Seleccionar un formato para el volumen de destino
Seleccione APFS o APFS (encriptado). Si quiere crear una copia de seguridad clásica con arranque, no seleccione APFS (encriptado); en lugar de eso, encriptará su copia de seguridad activando FileVault mientras ha arrancado desde el volumen de copia de seguridad.
Pulse el botón Borrar cuando haya terminado de configurar el nombre, formato y esquema de particiones del destino. Si se le ofrece la opción borrar grupo de volúmenes, selecciónela para borrar el grupo de volúmenes entero.
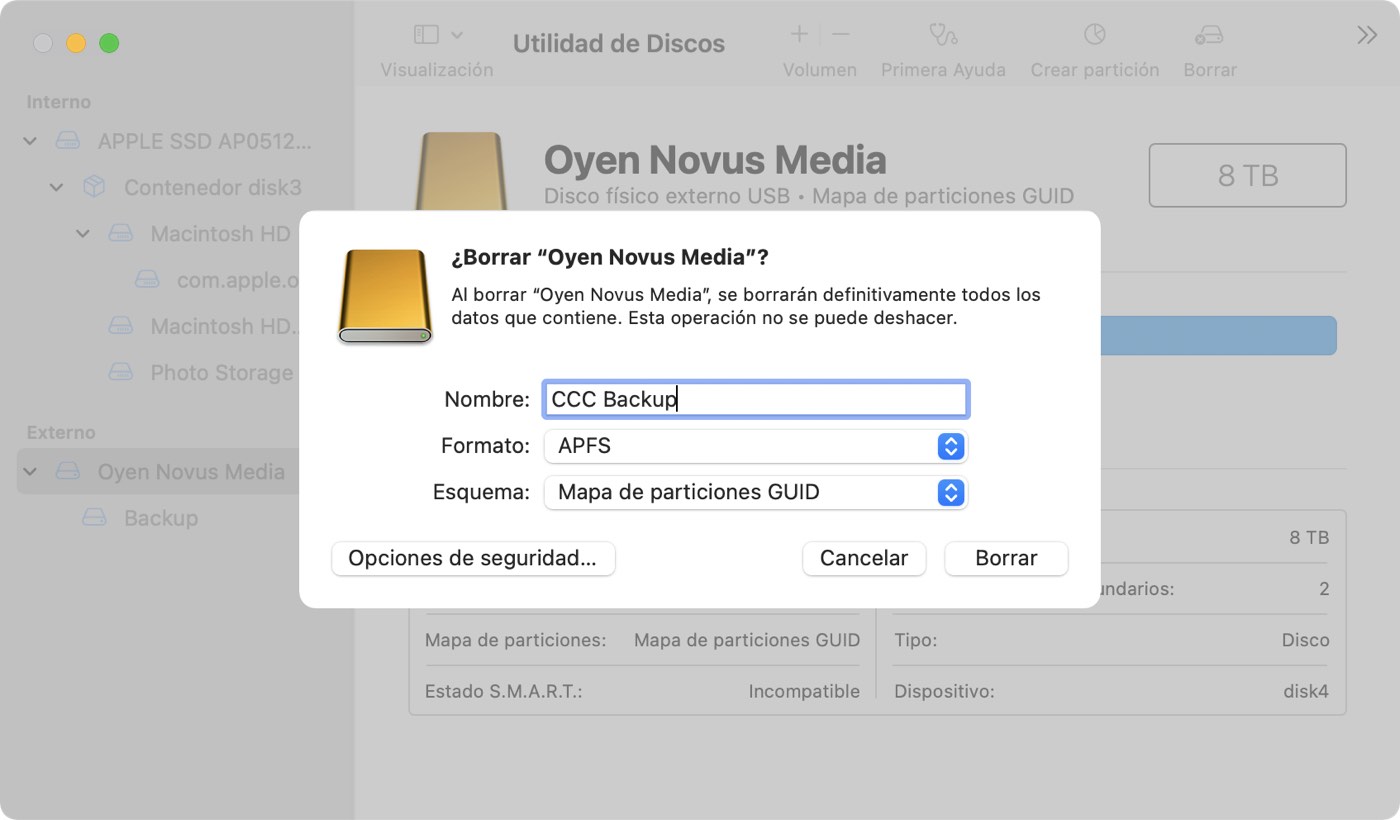
Añadir una partición (opcional)
Si va a hacer una copia de seguridad de varios volúmenes de origen en este mismo disco de copia de seguridad, puede mantenerlo todo organizado creando particiones. Si ha formateado con APFS su volumen de copia de seguridad, seleccione el volumen y use la opción «Añadir volumen APFS...» en el menú Edición de Utilidad de Discos. Si ha escogido otro formato, seleccione el volumen de copia de seguridad y pulse el botón «Crear partición» en la barra de herramientas de Utilidad de Discos.
No use Time Machine
Cuando se le pregunte si quiere usar su nuevo volumen con Time Machine, pulse No usar. Puede usar el mismo disco de copia de seguridad para las copias de seguridad de Time Machine y de CCC, pero en ese caso debe usar una partición dedicada exclusivamente para la copia de seguridad de Time Machine (no basta con un volumen adicional en el contenedor APFS). De otro modo, Time Machine consumirá todo el espacio disponible en el volumen de copia de seguridad e impedirá a CCC usar el volumen.