Par défaut, CCC copie l’intégralité du volume ou du dossier défini en tant que source. Si vous ne souhaitez pas copier tous les éléments de la source, vous pouvez définir un filtre de tâche pour restreindre les éléments à copier. Choisissez Copier des fichiers sélectionnés… dans le menu contextuel qui se trouve sous le sélecteur de source, ou cliquez sur le bouton Filtre de tâche (![]() ) pour ouvrir le panneau des filtres de la tâche.
) pour ouvrir le panneau des filtres de la tâche.
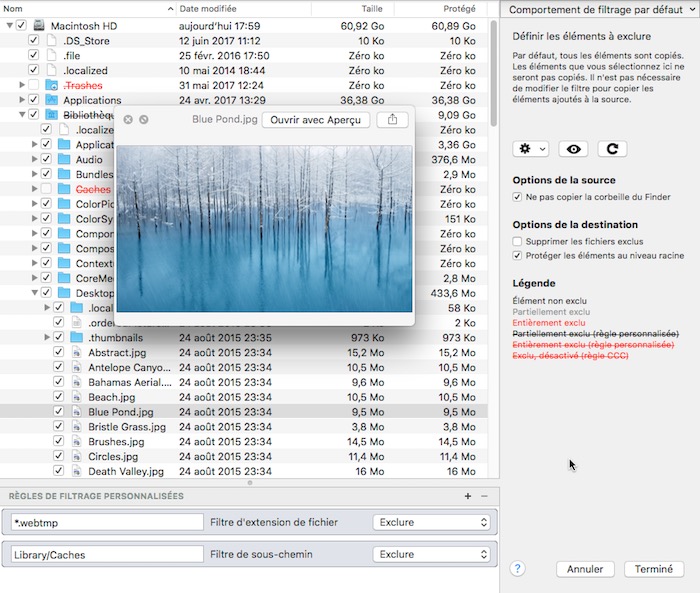
Comportement de filtrage par défaut
Le filtre de tâche de CCC propose deux approches différentes pour définir le filtrage. Le filtre de tâche peut soit inclure tous les éléments par défaut, soit exclure tous les éléments par défaut. Le comportement à choisir dépend de l’opération que CCC doit réaliser sur les nouveaux éléments ajoutés à la source. Vous pouvez modifier le comportement de filtrage par défaut en cliquant sur le bouton figurant dans l’angle supérieur droit de la fenêtre de filtrage des tâches :

Tout inclure par défaut : définir les éléments à exclure
Par défaut, CCC inclut tous les éléments. Dans ce mode, vous définissez les éléments à exclure de la tâche de sauvegarde en décochant la case qui se trouve à côté de ces éléments dans la liste des fichiers. Ce mode est le plus simple pour les utilisateurs qui souhaitent simplement exclure quelques éléments, tout en sauvegardant la plupart des contenus. En effet, vous n’avez pas besoin d’accéder de nouveau au filtre de tâche pour indiquer que les nouveaux éléments doivent être inclus dans la tâche de sauvegarde. Si vous ajoutez un fichier ou un dossier à la source (par exemple après avoir défini votre filtre de tâche), et qu’un élément ne se trouve pas dans un dossier que vous avez exclu de la tâche de sauvegarde, cet élément est inclus automatiquement dans la tâche de sauvegarde.
Tout exclure par défaut : définir les éléments à inclure
Dans ce mode, tous les éléments sont exclus par défaut et vous choisissez les éléments à inclure dans la tâche de sauvegarde cochant la case qui se trouve à côté de ces éléments dans la liste des fichiers. Si par la suite vous ajoutez un élément à la source et que cet élément ne se trouve pas dans un dossier spécifiquement inclus par le filtre de tâche, il ne sera pas sauvegardé. Ce mode est particulièrement utile lorsque vous ne souhaitez sauvegarder que quelques éléments stockés sur un volume dont les sous-dossiers changent fréquemment.
Calcul de l’utilisation du disque et de la taille des contenus protégés
Vous pouvez cliquer avec le bouton droit de la souris sur n’importe quel dossier et choisir Actualiser la taille pour que CCC liste les contenus de ce dossier et évalue le filtre de tâche par rapport à son contenu. CCC indique la taille totale du dossier ainsi que la taille des contenus protégés du dossier, c’est-à-dire la quantité de données incluses dans la tâche de sauvegarde. Vous pouvez également cliquer sur le bouton Actualiser l’utilisation du disque (![]() ) pour lister les contenus de l’intégralité de la source. L’opération peut prendre un certain temps, en particulier pour les volumes réseau. Par conséquent, utilisez plutôt la fonctionnalité d’actualisation de l’utilisation du disque pour des dossiers individuels. Pendant que CCC liste le contenu d’un dossier, vous pouvez cliquer avec le bouton droit de la souris sur ce dossier pour mettre fin à l’opération ou cliquer de nouveau sur le bouton Actualiser l’utilisation du disque pour arrêter le calcul.
) pour lister les contenus de l’intégralité de la source. L’opération peut prendre un certain temps, en particulier pour les volumes réseau. Par conséquent, utilisez plutôt la fonctionnalité d’actualisation de l’utilisation du disque pour des dossiers individuels. Pendant que CCC liste le contenu d’un dossier, vous pouvez cliquer avec le bouton droit de la souris sur ce dossier pour mettre fin à l’opération ou cliquer de nouveau sur le bouton Actualiser l’utilisation du disque pour arrêter le calcul.
Options de la source et de la destination
La corbeille du Finder est exclue par défaut
Par défaut, CCC ne copie pas le contenu de la corbeille du Finder, car il s'agit d'une… corbeille. Si vous souhaitez que CCC sauvegarde votre corbeille, ouvrez la fenêtre Filtre de tâche, puis décochez la case Ne pas copier la corbeille du Finder pour supprimer l’exclusion. Consultez cette section de la documentation de CCC pour en savoir plus sur les spécificités du mécanisme de la corbeille du Finder et comprendre ses implications lors des opérations de sauvegarde et de restauration du contenu de la corbeille.
Fichiers exclus conservés sur la destination
Lorsque vous excluez un élément de la tâche de sauvegarde CCC, vous ordonnez à CCC de ne pas copier cet élément. Toutefois, cela ne signifie pas que CCC doit le supprimer de la destination, s’il y a été copié par une tâche de sauvegarde précédente, par exemple. En réalité, le fait d’exclure un élément de la tâche de sauvegarde protège implicitement cet élément sur la destination. Si la destination comporte des éléments à présent exclus d’une tâche de sauvegarde et que vous ne souhaitez plus conserver sur la destination, vous pouvez simplement les supprimer en les plaçant dans la corbeille. Si vous souhaitez que CCC facilite ce nettoyage, cochez la case Supprimer les fichiers exclus.
Cette option est ignorée si vous avez activé le réglage SafetyNet Ne rien supprimer pour cette tâche. De plus, ce réglage ne remplace pas les protections explicites de CCC appliquées au dossier _CCC SafetyNet. Ainsi, l’utilisation conjointe de cette option avec le réglage SafetyNet activé place les éléments dans le dossier SafetyNet au lieu de les supprimer immédiatement.
Réfléchissez bien aux conséquences de cette option lorsque vous utilisez le comportement de filtrage Tout exclure par défaut.
Le réglage Protéger les éléments au niveau racine est décrit plus en détail dans l’article Réglages avancés.
Filtres personnalisés
Si les fichiers que vous souhaitez filtrer sont éparpillés dans l’ensemble du système de fichiers, il peut être fastidieux de les localiser un par un et de créer des règles communes (pour pouvoir cocher ou décocher les éléments dans la liste des fichiers). Pour résoudre ce problème, CCC propose des options de filtrage personnalisé permettant de définir une règle de filtrage à l’aide d’une expression. Sélectionnez Afficher les filtres personnalisés dans le menu représenté par une roue dentée afin d’afficher le tableau des filtres personnalisés.
Pour ajouter une règle de filtrage personnalisée, cliquez sur le bouton + dans l’en-tête du tableau des règles personnalisées ou glissez-déposez un fichier ou un dossier de la liste des fichiers dans le tableau des filtres personnalisés, afin d’ajouter cet élément en tant que modèle. Pour réorganiser les filtres personnalisés, il vous suffit de glisser-déposer les éléments dans le tableau des filtres personnalisés. Les règles de filtrage personnalisées sont prises en compte par le filtre de tâche avant les règles de filtrage conventionnelles.
Filtre de chemin d’accès ancré
Un filtre de chemin d’accès ancré définit une règle utilisant un chemin absolu par rapport à la racine de la source. /Bibliothèque/Caches, par exemple, est un filtre de chemin d’accès ancré, car il commence par « / ». Ce filtre prend en compte /Bibliothèque/Caches, mais pas /Utilisateurs/untel/Bibliothèque/Caches. Vous pouvez également inclure des caractères génériques dans l’expression. Par exemple, /Utilisateurs/*/Bibliothèque/Caches prend en compte le dossier Bibliothèque/Caches du dossier de départ de chaque utilisateur.
Filtre de sous-chemin
Un filtre de sous-chemin définit une règle utilisant un chemin d’accès partiel ou un nom de fichier qui ne commence pas par « / ». Pour reprendre l’exemple ci-dessus, Bibliothèque/Caches prend en compte /Bibliothèque/Caches et /Utilisateurs/untel/Bibliothèque/Caches. Les caractères génériques sont acceptés dans l’expression. Pour prendre en compte un type de fichier spécifique, utilisez une expression telle que *.mov (pour prendre en compte tous les fichiers .mov).
Caractères génériques
Les caractères génériques peuvent être ajoutés à une expression pour correspondre à un plus large éventail de fichiers et de dossiers. * correspond à un ou plusieurs caractères dans n’importe quel nom de fichier ou de dossier. *.mov, par exemple, renvoie tous les fichiers .mov.
/**/ correspond à un ou plusieurs composants de chemin d’accès. /Utilisateurs/**/*.jpg correspond à toutes les photos JPEG dans le dossier de départ de n’importe quel utilisateur, mais pas aux photos JPEG qui se trouvent ailleurs, par exemple celles qui figurent dans /Bibliothèque/Desktop Pictures. Vous pouvez aussi utiliser le caractère générique ** pour définir une règle d’inclusion censée copier tous les éléments dans un dossier spécifique et dans ses sous-dossiers. Par exemple, /Utilisateurs/votrenom/Documents n’inclurait que ce dossier et aucun de ses contenus. /Utilisateurs/votrenom/Documents/** inclurait le dossier Documents, l’ensemble de ses contenus ainsi que le contenu de tous ses sous-dossiers.
Si vous spécifiez d’autres éléments de chemin d’accès après un caractère générique **, ce caractère générique ne s’appliquera qu’aux correspondances avec l’élément de chemin d’accès qui suit le caractère générique. Par exemple, la règle d’exclusion /Données/**/Mer/Invertébrés exclura /Données/2018/Mer/Invertébrés, mais pas /Données/2018/Mer/Benthos/Invertébrés. Dans ce dernier cas, **/Mer inclut 2018/Mer, mais l’élément de chemin d’accès suivant ne correspond pas (nous choisissons délibérément de ne pas autoriser le caractère générique ** à inclure 2018/Mer/Benthos dans ce cas).
? peut être utilisé pour inclure n’importe quel caractère unique. Par exemple, *.mp? inclut à la fois les fichiers .mp3 et .mp4. Utilisez le caractère générique ? avec parcimonie, car il augmente considérablement le temps nécessaire pour évaluer le filtre de tâches.
Crochets « [ » et « ] »
Lorsque vous spécifiez une règle personnalisée comprenant des crochets, vous devez ajouter des caractères d’échappement avant les crochets, par exemple \[foo\]. Sachez que lorsque vous utilisez des crochets précédés par un caractère d’échappement, le résultat de la règle de filtrage personnalisé ne figure pas dans la liste de dossiers. Ce problème sera résolu dans une prochaine version de CCC.
Réglages expert
La plupart du temps, les règles de filtrage personnalisées sont utilisées pour inclure ou exclure un élément. Les exclusions se composent toutefois de deux comportements : un élément correspondant sur la source ne sera pas copié (Masquer l’élément de l’outil de copie) et un élément correspondant sur la destination sera protégé (Protéger l’élément de l’outil de copie). De même, les inclusions indiquent qu’un élément correspondant aux critères sur la source sera copié (Afficher l’élément pour l’outil de copie) et un élément correspondant aux critères peut être supprimé (Prendre le risque pour l’élément). Dans certains cas, il peut être utile de définir une règle qui n’agit que sur les éléments correspondants aux critères sur la source ou que sur les éléments correspondant aux critères sur la destination. Par exemple, si vous avez un dossier portant le nom Archives sur la destination et que celui-ci n’existe pas sur la source, cet élément n’apparaîtra pas dans la liste de la source et ne pourra donc pas être exclu (et donc protégé) de façon conventionnelle. Vous pouvez ajouter une règle Protéger /Archives pour protéger explicitement cet élément sur la destination.
Remarques spécifiques relatives au comportement de filtrage par défaut « Tout exclure par défaut » et aux règles personnalisées
En principe, le comportement de filtrage « Tout exclure par défaut » ignore les dossiers de la source qui ne sont pas explicitement inclus dans le filtre de tâche. Ce comportement active également une protection explicite de ces éléments : si ces éléments sont présents sur la destination, CCC n’y touche pas. Lorsque vous ajoutez un filtre personnalisé à une tâche, CCC doit cependant effectuer une analyse complète de la source pour identifier les éléments qui correspondent à vos règles personnalisées. Dans le cadre de cette opération, CCC doit collecter la liste de tous les dossiers de la source. Au terme de l’analyse, de nombreux dossiers peuvent être vides. Pour éviter de devoir créer ces dossiers vides sur la destination, CCC supprime tous les dossiers vides de sa liste d’éléments à prendre en compte. Cette action a pour dommage collatéral de supprimer la protection appliquée aux dossiers implicitement exclus. Par conséquent, si vous configurez un filtre qui exclut tout par défaut, puis que vous ajoutez une règle personnalisée à ce filtre, attendez-vous à ce que CCC supprime tous les dossiers de la destination dont aucun élément ne correspond à vos règles personnalisées. Pour éviter ce comportement, sélectionnez le réglage SafetyNet « Ne rien supprimer ».
Inclure les dossiers et le contenu avec le comportement de filtrage par défaut « Tout exclure par défaut » et les règles personnalisées
Inclure un dossier ou un fichier bundle et son contenu via une règle personnalisée nécessite une expression non-intuitive, parce que la règle du filtre doit correspondre à des composants de chemin multiple. Pour inclure un dossier et tout son contenu, ajoutez ** à la fin de l’expression du filtre. Par exemple, pour inclure la photothèque de votre répertoire de départ, utilisez l’expression suivante comme règle d’inclusion :
/Users/johnny/Pictures/Photos Library.photolibrary**
Exportation et importation de filtres
Vous pouvez importer et exporter un filtre de tâche complet par le biais du menu représentant une roue dentée. Lors de l’importation d’un filtre, le filtre actuel est remplacé par le filtre importé. CCC purge automatiquement les règles conventionnelles du filtre si elles ne sont pas applicables à la source actuellement sélectionnée. Par exemple, si vous avez exclu /Applications par le biais filtre, mais que /Applications n’existe pas sur la source actuelle, cette règle est supprimée du filtre pour éviter d’obtenir des résultats inattendus dans le cas où un dossier/Applications serait ajouté à la source. Cette purge ne s’applique pas aux règles de filtrage personnalisées.
Vous pouvez également exporter des règles de filtrage personnalisées individuelles ou en groupe. Sélectionnez les règles, puis faites glisser les éléments sur le bureau. Pour importer des règles personnalisées à partir d’un fichier exporté en suivant cette méthode, il vous suffit de glisser-déposer le fichier dans le tableau des règles de filtrage personnalisées.
Éléments exclus automatiquement
Carbon Copy Cloner exclut par défaut certains éléments de la tâche de sauvegarde. Pour consulter la liste complète des exclusions et obtenir des explications sur la disponibilité de l’exclusion, consultez cette section de la documentation. Si vous souhaitez visualiser les éléments exclus automatiquement, maintenez la touche Option enfoncée tout en cliquant sur le bouton Filtre de tache afin d’ouvrir la fenêtre de filtrage de tache.
Le dossier SafetyNet de CCC, « _CCC SafetyNet » est exclu par un filtre global. Consultez la section Questions fréquentes sur la fonction SafetyNet de Carbon Copy Cloner pour en savoir plus sur la restauration d’éléments à partir de ce dossier.
En outre, CCC exclut et protège les dossiers système si vous sélectionnez le disque de démarrage ou un volume non HFS+/APFS comme destination. Sur macOS Catalina et les versions supérieures, CCC exclut aussi les fichiers système si vous sélectionnez un volume de destination qui se trouve dans le même conteneur APFS que le disque de démarrage actuel. Si vous souhaitez restaurer un élément particulier, comme le contenu de /Bibliothèque/Application Support, vous pouvez contourner cette protection en choisissant un dossier spécifique sur la source et sur la destination via l’option Choisir un dossier… dans les sélecteurs de source et de destination. Attention ! Veillez à ne pas écraser les fichiers système.