CCCはソースとして指定されたフォルダやボリュームからすべてをコピーするようデフォルト設定されています。ソースからすべての項目をコピーしたくない場合は、どの項目をコピーするかを制限するタスクフィルタを定義できます。ソースセレクタの下にあるポップアップメニューから いくつかのファイルをコピーを選択し、“タスクフィルタ”のボタン (![]() ) をクリックして、“タスクフィルタ”パネルを開いてください。
) をクリックして、“タスクフィルタ”パネルを開いてください。
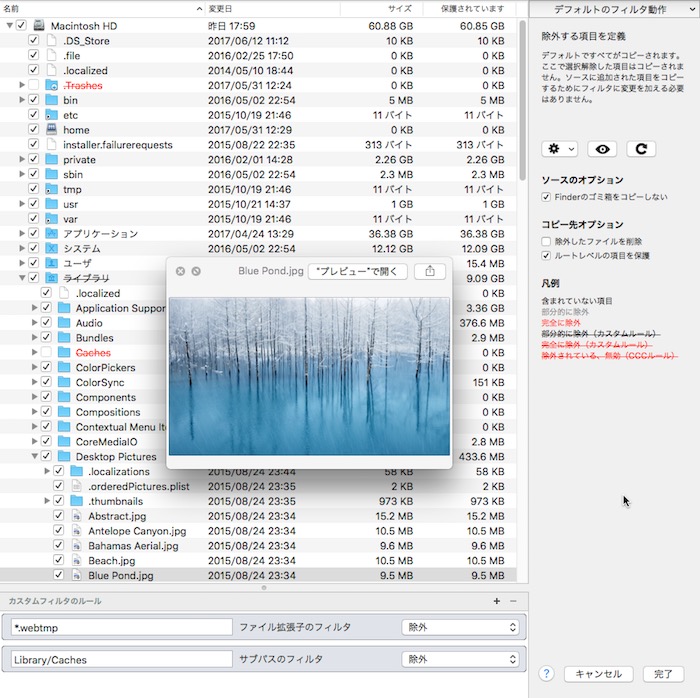
デフォルトのフィルタ動作
CCCのタスクフィルタはタスクフィルタを定義するために2つのパラダイムを提供します。タスクフィルタは、デフォルトですべてを含めるか、デフォルトですべてを除外するかのどちらかです。どちらの動作を選択するかは、ソースに追加された新しい項目をCCCにどう対処させたいかによります。タスクフィルタウインドウの右上のボタンをクリックすることで、デフォルトのフィルタ動作を変更できます:

デフォルトですべてを含める:除外するものを定義する
CCCのデフォルト動作は、デフォルトですべてを含めることです。このモードでは、ファイルリストの項目の横にあるチェックボックスをチェックしないことでバックアップタスクから除外するものを定義します。このモードは、ほんの数項目を除外したいが、一般的にすべてをバックアップしたいユーザには最も簡単な方法です。新しい項目がバックアップタスクに含まれるように指示するために、いちいちタスクフィルタをやり直す必要がありません。ファイルまたはフォルダをソースに追加し (例:将来タスクフィルタを定義した後に)、その項目がバックアップタスクから除外したフォルダにない場合、その項目は自動的にバックアップタスクに含まれます。
デフォルトですべてを除外:含まれるものを定義する
このモードでは、デフォルトですべてが除外されます。ファイルリストの項目の横にあるチェックボックスをチェックすることでバックアップタスクに含まれるものを定義します。将来項目をソースに追加し、その項目がタスクフィルタによって明確に含まれると指定されているフォルダにない場合、その項目はバックアップされません。このモードは、サブフォルダが頻繁に変更されるボリュームのほんの数項目をバックアップしたい場合に限り便利です。
ディスクの使用状況と保護されているサイズを計算するには
どのフォルダでも右クリックすると、サイズを更新を選択でき、CCCにそのフォルダのコンテンツを列挙させ、そのコンテンツに対するタスクフィルタを評価させることができます。CCCはフォルダの合計サイズとフォルダの保護されているサイズ (例えば、バックアップタスクに含まれているデータ量) を報告します。ディスクの使用状況を更新 (![]() ) をクリックして、ソース全体のコンテンツを列挙することもできます。この操作には、特にネットワークボリュームの場合、しばらく時間がかかることがありますので、個々のフォルダのディスクの使用状況を更新することをお勧めします。CCCがフォルダを列挙している最中に、そのフォルダを右クリックすると列挙を停止できます。または、ディスクの使用状況を更新をもう1度クリックすると、計算を停止します。
) をクリックして、ソース全体のコンテンツを列挙することもできます。この操作には、特にネットワークボリュームの場合、しばらく時間がかかることがありますので、個々のフォルダのディスクの使用状況を更新することをお勧めします。CCCがフォルダを列挙している最中に、そのフォルダを右クリックすると列挙を停止できます。または、ディスクの使用状況を更新をもう1度クリックすると、計算を停止します。
ソースとコピー先のオプション
Finderのゴミ箱はデフォルトで除外されます
デフォルトで、CCCはFinderのゴミ箱のコンテンツをコピーしません。なぜなら、つまり…ゴミだからです。CCCにゴミ箱をバックアップさせたい場合は、“タスクフィルタ”ウインドウを開き、Finderのゴミ箱をコピーしないのボックスをチェックしないままにしておくと、その除外が取り除かれます。Finderのゴミ箱のメカニズムの特性、およびそれがゴミ箱のコンテンツのバックアップおよび復元にどのように関連しているかについての詳細は、 CCCドキュメントのこのセクション をご覧ください。
除外したファイルがコピー先から削除されていない
CCCのバックアップタスクから項目を除外する場合、これは“その項目をコピーしない”ことをCCCに指示します。しかし、これはCCCがコピー先からその項目を削除するということではありません。つまり、前のバックアップタスクで既にコピーされている場合、削除されません。実際、項目をバックアップタスクから除外することは、コピー先のその項目を暗黙的に保護することになります。バックアップタスクから現在除外されていて、コピー先に残したくない項目がコピー先にある場合、ゴミ箱にドラッグするだけでコピー先から削除できます。CCCにそのクリーンアップをさせたい場合は、除外したファイルを削除をチェックしてください。
タスクが何も削除しないのSafetyNet設定になっている場合、このオプションは無視されます。この設定は、 _CCC SafetyNet フォルダに配置されたCCCの明示的な保護も上書きします。そのため、このオプションがCCCの“SafetyNet オン”の設定と組み合わされて使用された時、項目は即座に削除されずに、SafetyNetフォルダに移動します。
デフォルトですべてを除外 のフィルタ動作を使う際に、このオプションが与える影響の範囲を十分に考慮してください。
ルートレベルの項目を保護の設定は 高度な設定の記事でもっと詳しく説明されます。
カスタムフィルタ
一致したいファイルがファイルシステムにバラバラに散らばっている場合、それらを1つ1つ手動で見つけて、決まったルールを作成する (例:ファイルリストで項目をチェックする/チェックを外す) のは手間がかかることです。これを処理するために、CCCは式を使ってフィルタルールを定義するカスタムフィルタのオプションを提供します。歯車メニューからカスタムフィルタを表示を選択して、カスタムフィルタの表を表示します。
カスタムフィルタのルールを追加するには、カスタムルール表の見出しにある+ボタンをクリックしてください。または、フィルタまたはフォルダをファイルリストからカスタムフィルタ表にドラッグして、その項目をテンプレートとして追加してください。カスタムフィルタの順番を変更するには、項目をカスタムフィルタ表にドラッグ&ドロップするだけです。カスタムフィルタのルールは通常のフィルタルールの前にタスクフィルタによって評価されます。
アンカーパスフィルタ
アンカーパスフィルタは、ソースのルートに関連する絶対的なパスを使ってルールを定義します。例えば、/Library/Cachesは“/”で始まるので、アンカーパスフィルタです。このフィルタは/Library/Cachesに一致しますが、/Users/someuser/Library/Cachesには一致しません。また、式にワイルドカードを含めることもできます。例えば、/Users/*/Library/CachesはそれぞれのユーザのホームフォルダでLibrary/Cachesと一致します。
サブパスフィルタ
サブパスフィルタは部分的なパス、または“/”で始まらないファイル名を使ってルールを定義します。上記の例を続けると、Library/Cachesは/Library/Caches および /Users/someuser/Library/Cachesと一致することになります。ワイルドカードは式で受け入れられます。特定のファイルタイプと一致するには、*.movのような式を使用するとすべての.movファイルに一致します。
ワイルドカード文字
ワイルドカード文字を式に追加してより広範囲のファイルとフォルダを一致させることができます。*はどれでも1つのファイル名またはフォルダ名にある1つ以上の文字を一致させます。例えば、*.movはすべてのムービーファイルに一致します。
/**/ は1つ以上のパスコンポーネントを一致します。例えば、/Users/**/*.jpg はすべてのユーザホームフォルダにあるすべてのJPEGの写真と一致しますが、 /Library/Desktop Picturesなど、それ以外の場所にあるJPEG写真とは一致しません。また、特定のフォルダとそのサブフォルダ内のすべての項目をコピーするための“含める”のルールを定義する際、** のワイルドカードも使用できます。例えば、/Users/yourname/Documents はフォルダのみを含めますが、その内容は含めません。/Users/yourname/Documents/** にすると書類フォルダ、そのすべての内容、およびそのフォルダ内のすべてのサブフォルダの内容を含めます。
ワイルドカード**の後に追加のコンポーネントを指定すると、そのワイルドカードはそのワイルドカードの後に来るパスコンポーネントに対して一致するものにのみ適用されます。例えば、/Data/**/Marine/Invertebratesという除外ルールは/Data/2018/Marine/Invertebratesを除外しますが、/Data/2018/Marine/Benthic/Marine/Invertebratesは除外しません。後者のケースでは、**/Marine は 2018/Marineと一致しますが、次のパスコンポーネントは一致しません (そしてこの場合故意に ** のワイルドカードが 2018/Marine/Benthic と一致できないようにしているのです)。
? はどれか1つの文字と一致させるように使用できます。例えば、 *.mp? は .mp3ファイル と .mp4 ファイルの両方と一致します。?のワイルドカードは、タスクフィルタを評価するために要する時間を多大に増加させるので、控えめに使用してください。
かっこ文字、"[" および "]"
かっこ文字を含むカスタムルールを指定する場合、それらの文字は“エスケープ”される必要があります(例:\[foo\])。エスケープしたかっこ文字を使用する場合、カスタムフィルタルールの結果は、フォルダリストに表されません。これについては、CCCの今後のバージョンで解決される予定です。
エキスパート設定
カスタムフィルタルールは通常、項目を含める、または除外するために適用されます。しかし、“除外”は、実際には2つの動作から成り立っています。1つは、ソースにある一致する項目がコピーされない (コピーするものから項目を隠す)。もう1つは、コピー先にある一致する項目が保護される(コピーするものから項目を保護する)。同様に、“含める”はソースにある一致する項目がコピーされる (コピーするものに項目を表示する )ことと、コピー先にある一致する項目が削除される可能性がある (項目をリスクする)ことを示しています。時には、ソースにある一致する項目のみ、またはコピー先にある一致する項目のみに影響を与えるルールを定義することが便利な場合があります。例えば、“アーカイブ”という名前のフォルダがコピー先にあって、ソースに存在しない場合、その項目はソースリストに表示されないので、通常の方法では除外できません (よって保護されます) 。/Archives 保護 のルールを追加すると、明示的にコピー先のその項目を保護できます。
“デフォルトですべてを除外”のフィルタ操作とカスタムルールについて特に注意する点
通常“デフォルトですべてを除外”のフィルタ操作は、タスクフィルタで明示的に含まれていない、ソースのフォルダをすべて無視します。この“無視”の動作は、それらの項目にも明示的な保護を加えます。つまり、もしそれらの項目がコピー先に存在する場合、CCCはそれらを放っておきます。しかし、タスクにカスタムフィルタを追加すると、CCCは指定されたカスタムルールに一致する項目を検索するために、ソースの完全なスキャンを実行しなければなりません。そうすることで、CCCはソースの全フォルダのリストを収集することになります。スキャンの最後には、これらのフォルダの多くは空になる可能性があります。コピー先にこのような空フォルダが作成されるのを回避するために、CCCは“見直す必要のある項目リスト”からすべての空フォルダを削除します。しかし、それには副作用があり、暗黙的に除外されているフォルダに与えられているすべての保護を削除することになります。ですから、“デフォルトですべてを除外”するフィルタを設定し、そのフィルタにカスタムルールを追加する場合、CCCがカスタムルールに一致する項目がないコピー先のフォルダを削除する、ということを念頭に置いてください。この動作を回避したい場合は、SafetyNet設定から“何も削除しない”を選択してください。
“デフォルトですべてを除外”のフィルタ操作とカスタムルールを使ってフォルダとそのコンテンツを含めるには
カスタムルールを使ってフォルダ、またはバンドルファイルとそのコンテンツを含めるには、直感的ではない式が必要です。なぜなら、フィルタルールは複数のパスコンポーネントと一致する必要があるからです。フォルダとそのすべてのコンテンツを含めるには、** をフィルタ式の最後に追加してください。例えば、ホームディレクトリからフォトライブラリを含めるには、以下の式が含めるルールとして適用されます:
/Users/johnny/Pictures/Photos Library.photolibrary**
フィルタを書き出す、読み込むには
歯車メニューからタスクフィルタ全体を読み込んだり、書き出したりできます。フィルタを読み込む場合、現在のフィルタは読み込まれたフィルタで置き換えられます。CCCは、通常のルールが現在選択中のソースに適用できない場合、自動的にフィルタからそれらをパージします。例えば、フィルタで/Applicationsが除外されたが、/Applicationsが現在のソースに存在しない場合、そのルールは、万が一/Applicationsフォルダがソースに追加された場合に起きる予期しない結果を避けるために、フィルタから削除されます。このパージはカスタムフィルタのルールには適用されません。
また、カスタムフィルタのルールの1つ、またはグループを書き出すこともできます。ルールを選択してから、項目をデスクトップにドラッグしてください。この方法で書き出されたファイルからカスタムルールを読み込むには、ファイルをカスタムフィルタのルール表にドラッグするだけです。
自動的に除外されている項目
Carbon Copy Clonerは、バックアップタスクからいくつかの項目を除外するようデフォルト設定されています。除外についての説明と除外項目の全リストは、ドキュメントのこのセクションでご覧になれます。自動的に除外されている項目を表示したい場合は、Optionキーを押したまま“タスクフィルタ”ボタンをクリックして、“タスクフィルタ”ウインドウを開いてください。
CCCのSafetyNetフォルダ、"_CCC SafetyNet"はグローバルフィルタから除外されています。ドキュメントの Carbon Copy Cloner SafetyNetについてのよくある質問 にそのフォルダからの項目を復元する方法が解説されています。
さらに、CCCは起動ディスク、または非HFS+/APFSフォーマットのボリュームをコピー先として選択した場合、システムフォルダを除外して保護します。macOS Catalina、およびそれ以降で、同じAPFSコンテナにあるコピー先ボリュームを現在の起動ディスクとして選択した場合、CCCはシステムファイルも除外します。特定の項目、例えば、 /Library/Application Supportの内容を復元したい場合、ソースとコピー先セレクタのフォルダを選択 のオプションを経由してソースとコピー先にある特定のフォルダを選択することで、この保護を避けることができます。大いなる権限には大いなる責任が付き物です。システムファイルの上書きを避けるために十分な注意を払ってください。