Nota: questa procedura inizializzerà tutti i dati sul disco specificato
Guarda un video di questo tutorial su YouTube
Avvia Utility Disco di Apple
Apri una finestra del Finder, vai in Applicazioni > Utility e fai doppio clic su Utility Disco.

Mostra tutti i dispositivi
Per default, Utility Disco offre una vista molto semplificata dei tuoi dispositivi. Sfortunatamente in questo modo vengono nascosti i dispositivi che devi selezionare per modificare il partizionamento del tuo disco di backup. Prima di fare qualsiasi cosa in Utility Disco, seleziona Mostra tutti i dispositivi dal menu Vista o dal pulsante a comparsa Vista nella barra strumenti di Utility Disco.
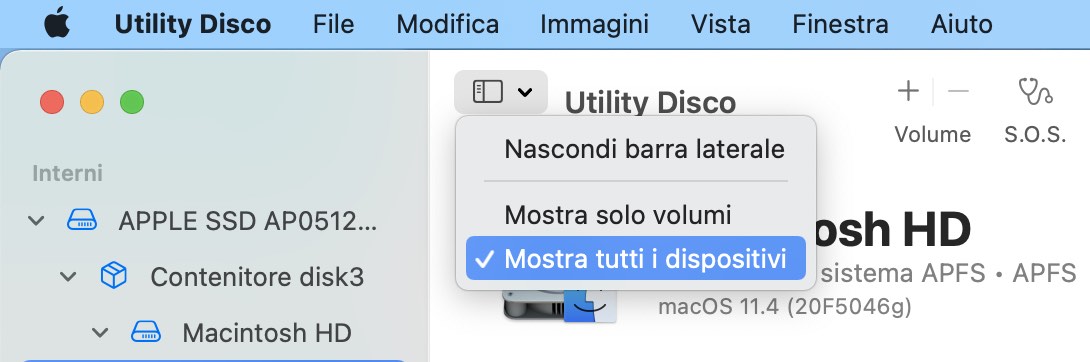
Seleziona il disco di destinazione
Clicca per selezionare il disco che vuoi utilizzare come destinazione per la tua operazione di backup o di ripristino di CCC.
Se inizializzi l'archiviazione interna del tuo Mac per una procedura di ripristino
Seleziona il volume "Macintosh HD". Non inizializzare l'intera unità interna, questo potrebbe prolungare i tempi della procedura di ripristino. Quando inizializzi questo volume, seleziona l'opzione Inizializza il gruppo di volumi quando richiesto da Utility Disco.
Se inizializzi un disco di backup
Il nome di un disco nuovo spesso contiene il nome del produttore (ad es. WD My Book 111D Media…). Presta particolare attenzione a selezionare il disco, non uno dei volumi sul disco. È necessario selezionare il disco intero per inizializzare correttamente il dispositivo.
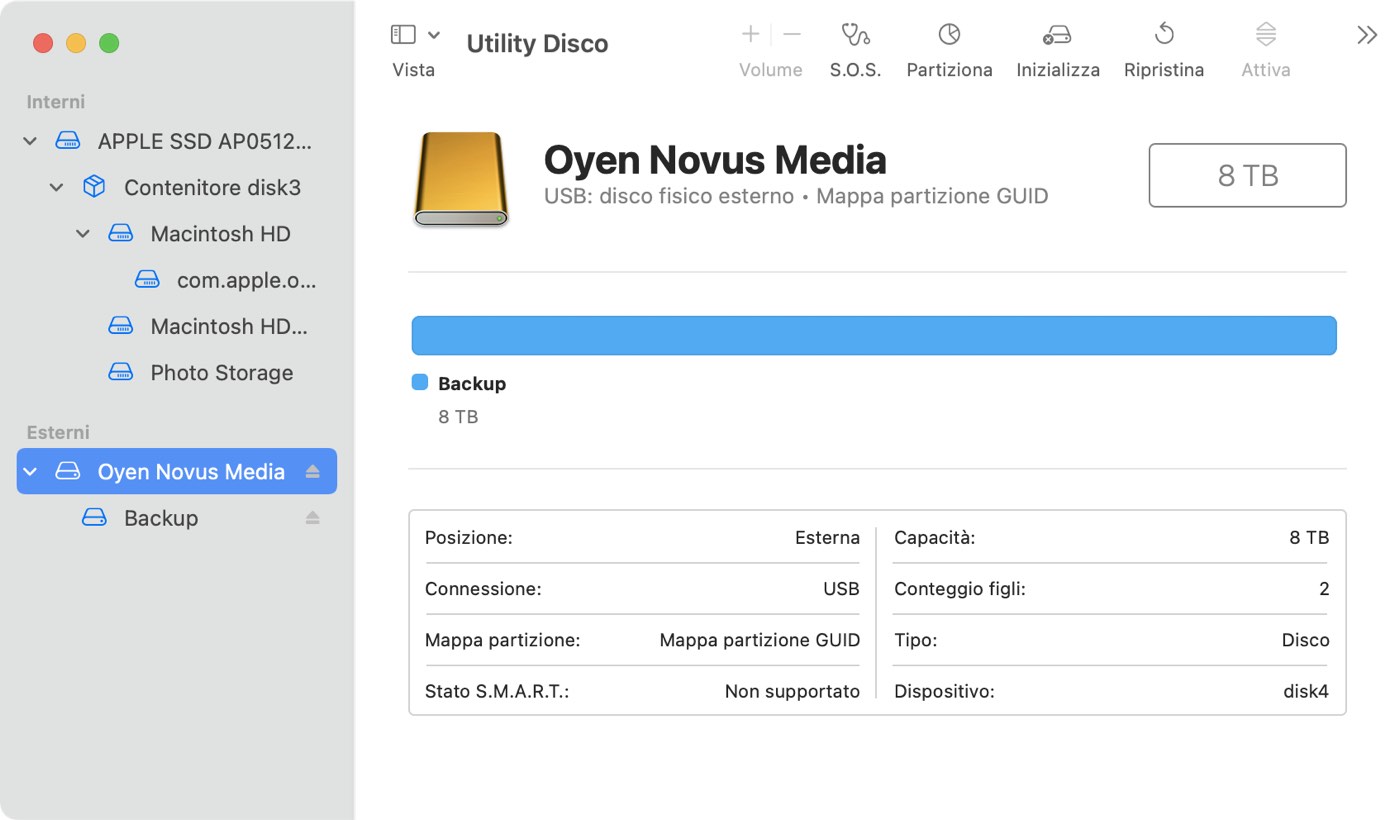
Disattiva tutti i volumi sul disco specificato
Utility Disco di tanto in tanto ha dei problemi con la disattivazione di un volume mentre si tenta di inizializzarlo (ad es. perché Spotlight impedisce la richiesta di disattivazione). Fai clic sul pulsante Espelli accanto a uno dei volumi sul disco per disattivarli preventivamente prima di inizializzare il disco.
Inizializza il disco specificato
Clicca sul pulsante Inizializza nella barra degli strumenti di Utility Disco, quindi imposta il nome, il formato e lo schema di partizionamento del disco. Puoi impostare un nome a piacere, ma imposta lo schema su Mappa partizione GUID quando formatti un disco di backup. Se non vedi l'opzione Schema (e stai inizializzando un'unità di archiviazione esterna) torna indietro di due passi e seleziona l'intera unità, non uno dei volumi del disco.
Seleziona un formato per il volume di destinazione
Seleziona APFS o APFS (codificato). Se vuoi creare un backup avviabile legacy, non selezionare APFS codificato; piuttosto puoi codificare il tuo backup attivando FileVault quando è avviato dal volume di backup.
Clicca il pulsante Inizializza quando hai finito di configurare il nome, il formato e lo schema di partizione per la destinazione. Quando vedi la scelta Inizializza gruppo di volumi, seleziona quella opzione per inizializzare l'intero gruppo di volumi.
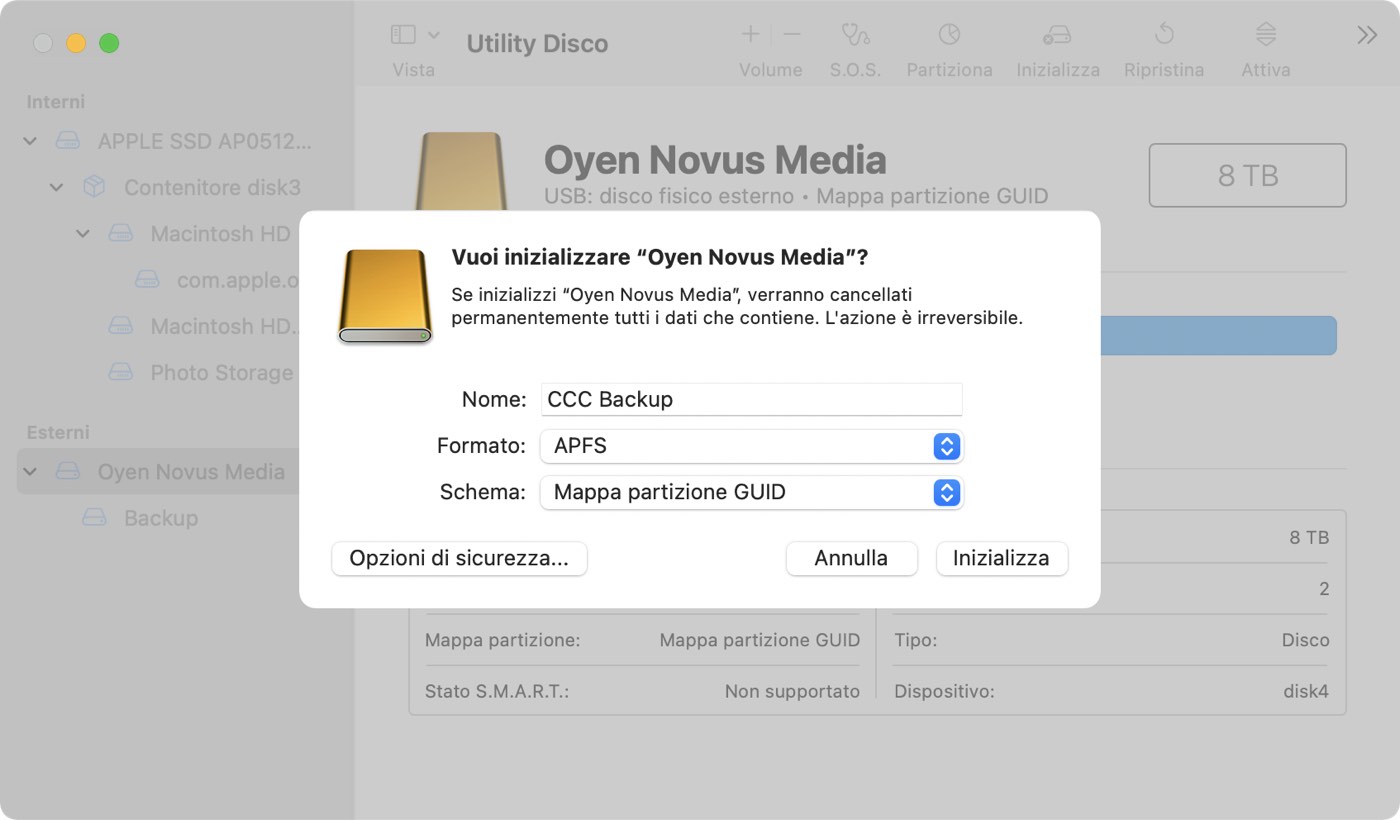
Aggiungi una partizione (opzionale)
Se stai facendo un backup di più volumi di origine sullo stesso disco di backup, puoi mantenere le cose organizzate creando delle partizioni. Se hai formattato il tuo volume di backup come APFS, seleziona il volume e seleziona "Aggiungi volume APFS…" dal menu Modifica di Utility Disco. Se selezioni un altro formato, seleziona il volume di backup, poi fai clic sul pulsante "Partiziona" nella barra strumenti di Utility Disco.
Non usare Time Machine
Quando ti viene chiesto di usare il tuo nuovo volume con Time Machine, clicca Non utilizzare. Puoi utilizzare lo stesso disco di backup per entrambi i backup di Time Machine e CCC, ma se lo fai è necessario utilizzare una partizione dedicata per il backup di Time Machine (non semplicemente un volume aggiuntivo nel contenitore APFS). In caso contrario Time Machine consumerà tutto lo spazio disponibile sul volume di backup e non consentirà a CCC di utilizzare il volume di backup.
