When Apple introduced the APFS filesystem several years ago, it came with a new concept: the APFS container. All APFS volumes reside within a container, and the container resides within the disk's partitioning scheme. All volumes within a container share the space that is available to the container; separate APFS containers do not share space with each other.
In macOS High Sierra, Apple added the concept of roles to volumes. At the time there were only three roles, and these went largely unnoticed by the average user: Preboot, Recovery, and VM (virtual memory). These roles allow the system to identify specific volumes for specific purposes, and then treat the volumes in specific ways (for example, any volume with the above roles would be hidden by default and also not mounted by default).
The following graphic demonstrates a few of these APFS concepts:
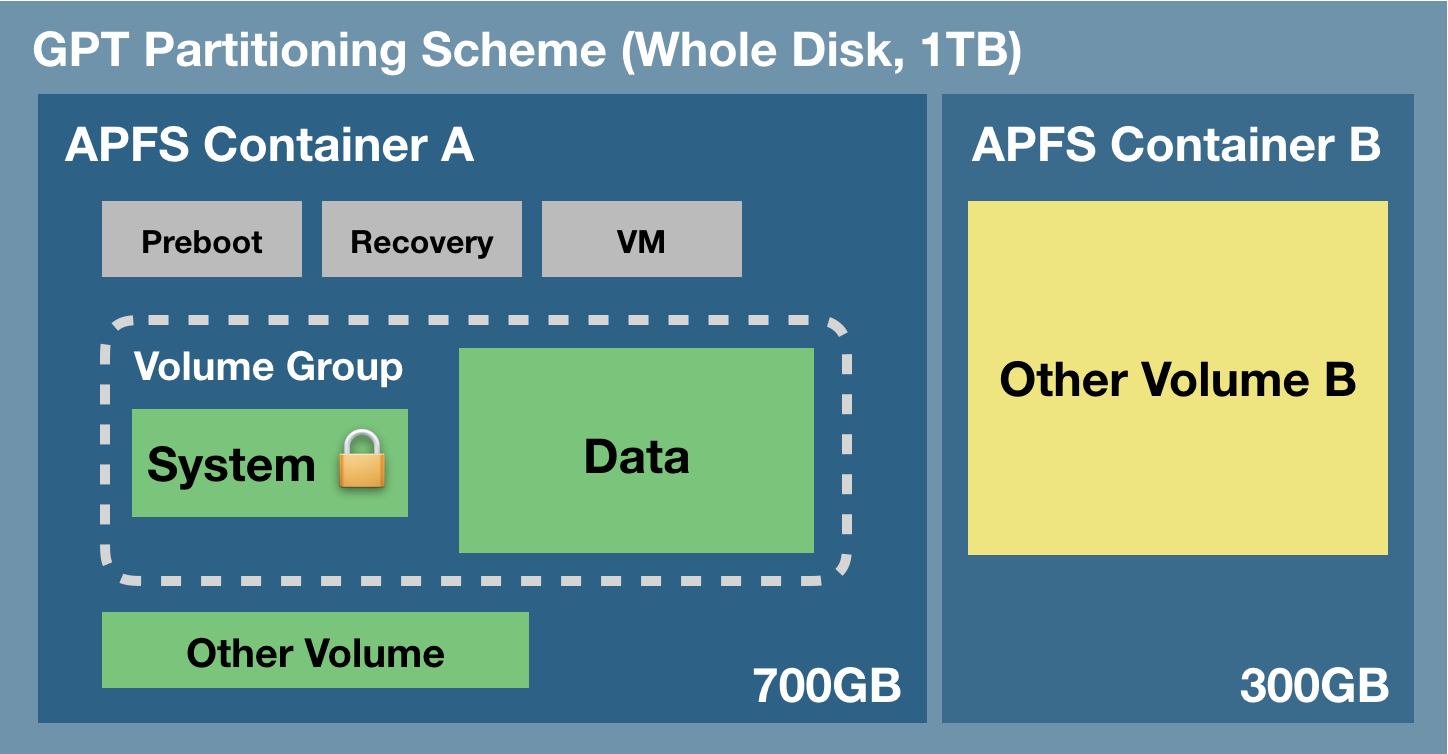
The partitioning scheme encompasses the entire physical disk. Within the partitioning scheme you can create one or more APFS containers, and within each container, you can create one or more APFS volumes. Unlike partitioning in the past, all of the volumes within the container share the space that is allocated to the container. In the example above, the three gray helper partitions, the System and Data volumes, and the "Other Volume" all have access to that 700GB chunk of storage. "Other Volume B" is in a separate container, though, and does not share space with the volumes in container "A". Normally a disk would not be partitioned in this manner, but it would be warranted, for example, if you wanted to maintain a clone of your startup disk on that same disk (e.g. for testing purposes by developers).
New concept: APFS Volume Groups
In macOS Catalina, Apple introduced another new concept to the APFS filesystem: volume groups. This is more of a conceptual grouping of volumes within an APFS container, not a new sub-structure. Apple also greatly expanded the number of roles available for APFS volumes (now there are 16 unique roles). When you upgrade to Catalina, your current macOS system volume is renamed, e.g. to "Macintosh HD - Data", its role is set to Data, and then a new volume is added to your startup disk's APFS container with the System role and simultaneously grouped with the Data volume. The two volumes within that group share special bonds and receive special treatment from the Finder and from each volume's filesystem. From the user perspective, these two volumes are treated as a single, unified volume. If you take a look at Disk Utility, however, you'll see the two volumes as distinct, separate items.
The Read-only System volume
Perhaps the single, largest change in macOS Catalina is the manner in which the System volume is mounted on startup – it's read-only. By mounting the volume read-only, it becomes impossible for attackers to make changes to the content of the macOS System volume. That doesn't mean that your Mac is 100% free from all possible attack vectors, rather it's just another line of defense against them.
In macOS Big Sur, Apple expanded on the protection of the System volume with the introduction of a cryptographically sealed "Signed System Volume". The System volume is no longer mounted at all on startup, rather a snapshot of the System volume is mounted and used as the startup disk. The snapshot is read-only and completely immutable.
The Data volume
You can think of the Data volume as a read-write "shadow" of the System volume. The Data volume contains all of your user data (e.g. your home folder, third-party applications), but also contains a handful of system components that can't reside on a read-only volume. For example, Apple has placed Safari on the Data volume, perhaps so it can be updated more frequently. The current startup disk's Data volume is mounted at a special mountpoint on the system. You can find it if you navigate in the Finder to Macintosh HD > System > Volumes > {Data volume name}. What you'll find there is a replica of the System volume's root-level folders. Within these folders are all of the system components that are still writable. Normally you won't see these items in the Finder, though, because the Finder visually mashes the content of the two volumes together to make them appear as a single volume. Also, the Finder won't list your Data volume alongside all of your other volumes – the Data volume is mounted but hidden.
Building bonds with firmlinks
To pull off the illusion of a single, unified volume, Apple added support to APFS for firmlinks. Like the name implies, a firmlink lies conceptually between a soft link and a hard link. That probably doesn't make them any more clear though (even for people familiar with soft and hard links!). A firmlink is described by Apple as a "bi-directional wormhole" between two filesystems. Let's take a look at the "Users" folder as an example – the Users folder at the root level of the System volume is actually a firmlink that points to the Users folder at the root level of the Data volume. If you attempt to navigate to the /Users folder on the System volume, you're actually going to see the content of the /Users folder on the Data volume. Likewise, suppose you're looking at a folder on your Desktop (so you're looking at the contents of the Data volume) and then you navigate upwards several levels. When you get to the parent of the "Users" folder, you're no longer looking at the Data volume, rather that firmlink has transported you back to the root level of the System volume.
There are about a couple dozen firmlinks on macOS Catalina that link various folders on the System volume to writable counterparts on the Data volume. If you're curious about these, you can find a complete list of firmlinks at /usr/share/firmlinks on your startup disk.
Finder shenanigans with the Applications folder
Firmlinks are mostly transparent, but there is one really noticeable exception: the Applications folder. The Applications folder at the root level of the System volume is a firmlink to the Applications folder at the root level of the Data volume, however, if you navigate to your startup disk > System > Volumes > Data > Applications, you'll notice that the bulk of the Applications are not there. Yet when you look at the Applications folder on the System volume, they are all there! The Finder applies some magic here. The read-only System Applications folder actually resides at System > Applications on the System volume, and when you open the Applications folder in the Finder, you'll see the aggregation of that folder and the Data volume's root-level Applications folder. To the average user, this is exactly what you expect to see, and that's great. However, you may notice that this same aggregation is not applied to other system volumes that your Mac is not currently booted from (e.g. your backup disk). On those volumes, if you open the root-level Applications folder on the visible System volume, you'll only see the content of the firmlink to the root-level Applications folder on the Data volume (i.e. no Apple applications, just your third-party applications and Safari). Rest assured, though, that all of the applications are backed up when CCC is making a bootable backup of your startup disk! You'll find them at System > Applications on the backup volume.
Related Documentation
- What will CCC do to my bootable backup disk when I run it for the first time?
- Will my encrypted backup volume be automatically converted to an APFS volume group?
- Frequently asked questions about CCC and macOS Catalina
- Working with FileVault Encryption
- Frequently Asked Questions about encrypting the backup volume
- Everything you need to know about Carbon Copy Cloner and APFS