Video dieses Tutorials auf YouTube ansehen
Die meisten CCC-Erstanwender wollen das Startvolume des Macintosh HD sichern. Hier gehen wir die Schritte zum Einrichten des ersten Backups durch.
Backup-Festplatte an Ihren Computer anschließen
Siehe Eine Backup-Festplatte auswählen für weitere Hinweise zu diesem Thema.
Volume formatieren
Bevor Sie eine neue Festplatte für ein Backup Ihres Macs einsetzen können, müssen Sie diese mithilfe des Festplattendienstprogramms im richtigen Format initialisieren.
Siehe Vorbereiten der Ziel-Festplatte auf ein Backup oder eine Wiederherstellung in der Dokumentation. Sie können sich auch ein Video dieser Einführung auf YouTube ansehen.
Öffnen Sie CCC
Programme > Carbon Copy Cloner
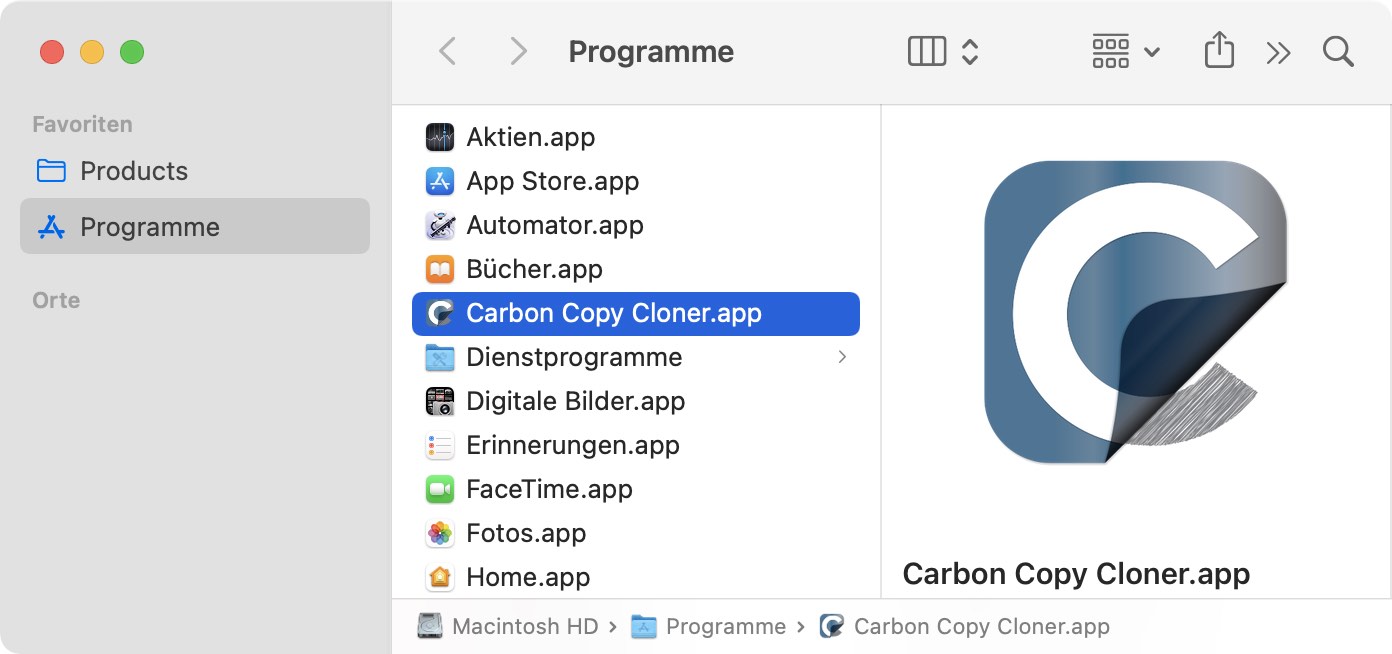
Wenn Sie CCC zum ersten Mal öffnen, werden Sie durch die Schritte zum Einrichten Ihres ersten Backups geführt. Wenn Sie dies nicht wünschen, klicken Sie in der Symbolleiste von CCC auf Tipps.
Quelle auswählen
Klicken Sie in das Rechteck unter der Überschrift QUELLE, um die verfügbaren Quellen anzuzeigen.
Siehe auch: „Muss ich separate Backuppläne für „Macintosh HD“ und „Macintosh HD – Daten“ anlegen?“

Wählen Sie Ihr Startvolume aus dem Menü der verfügbaren Quellen aus.
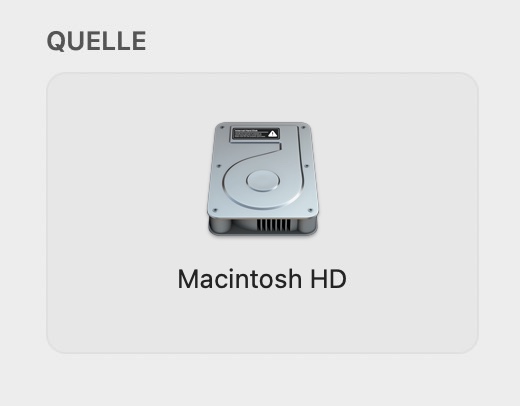
Ziel auswählen
Klicken Sie in das Rechteck unter der Überschrift ZIEL, um die verfügbaren Ziele anzuzeigen, und wählen Sie Ihre neue Backup-Festplatte aus der Liste der verfügbaren Quellen.
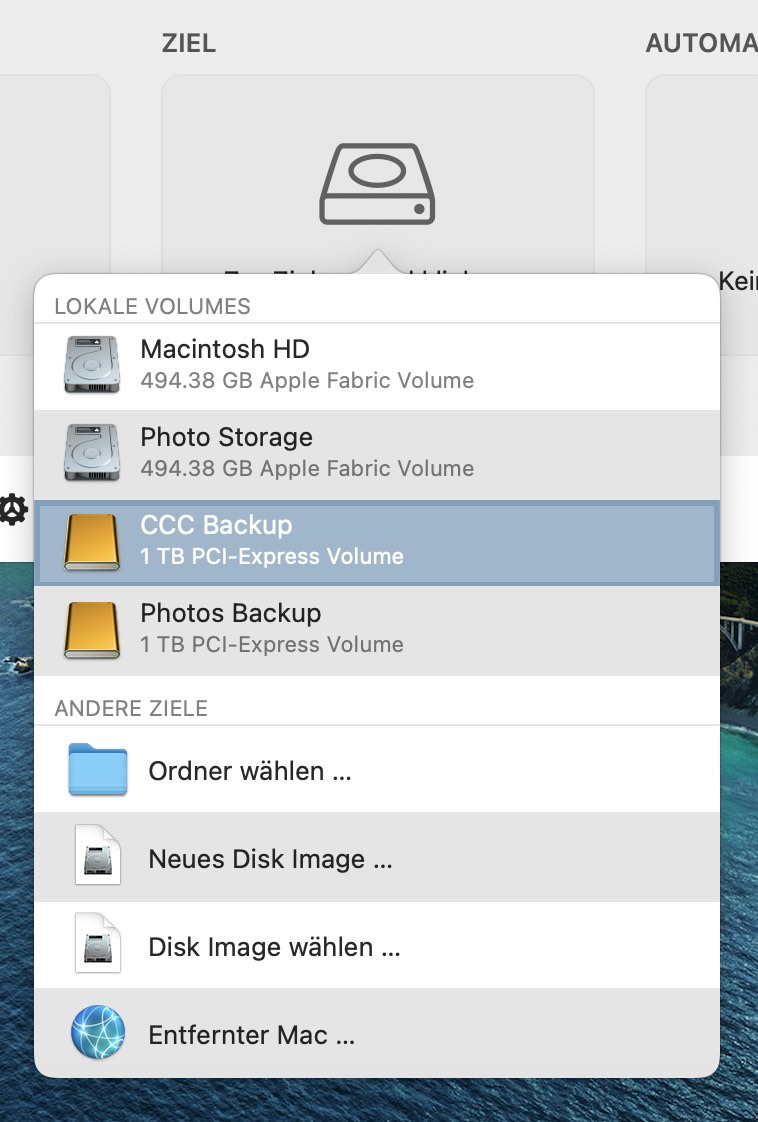
Was bedeuten die Kennzeichen auf den Symbolen für Quelle und Ziel?
Sie können Ihre Maus über diese Kennzeichen bewegen, um eine Beschreibung einzublenden. Mit einem Klick auf diese Kennzeichen können Sie die entsprechenden Einstellungen ändern.
 SafetyNet ist aktiviert [Was ist das SafetyNet?]
SafetyNet ist aktiviert [Was ist das SafetyNet?] SafetyNet ist deaktiviert
SafetyNet ist deaktiviert Schnappschüsse für dieses Volume aktiviert [Was sind Schnappschüsse?]
Schnappschüsse für dieses Volume aktiviert [Was sind Schnappschüsse?] Schnappschüsse für dieses Volume nicht aktiviert
Schnappschüsse für dieses Volume nicht aktiviert
Backup beginnen
Klicken Sie auf Start. Wenn Sie das erste Mal ein Backup ausführen, fordert CCC Sie auf, vollen Festplattenzugriff zu gewähren und sich zu authentifizieren, damit das Hilfsprogramm installiert werden kann. Dieses Hilfsprogramm muss zu bestimmten Aktionen berechtigt sein, beispielsweise zum Kopieren von Systemeinstellungen und Programmen.
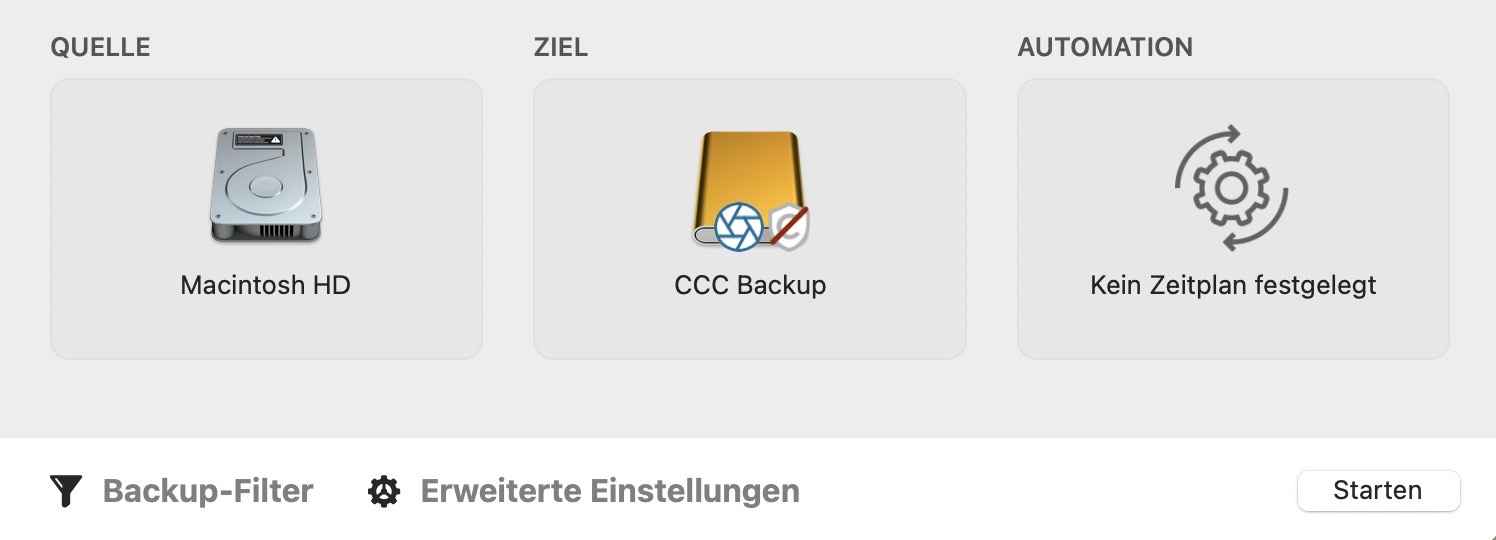
Herzlichen Glückwunsch – Ihr erstes Backup ist im Gange!
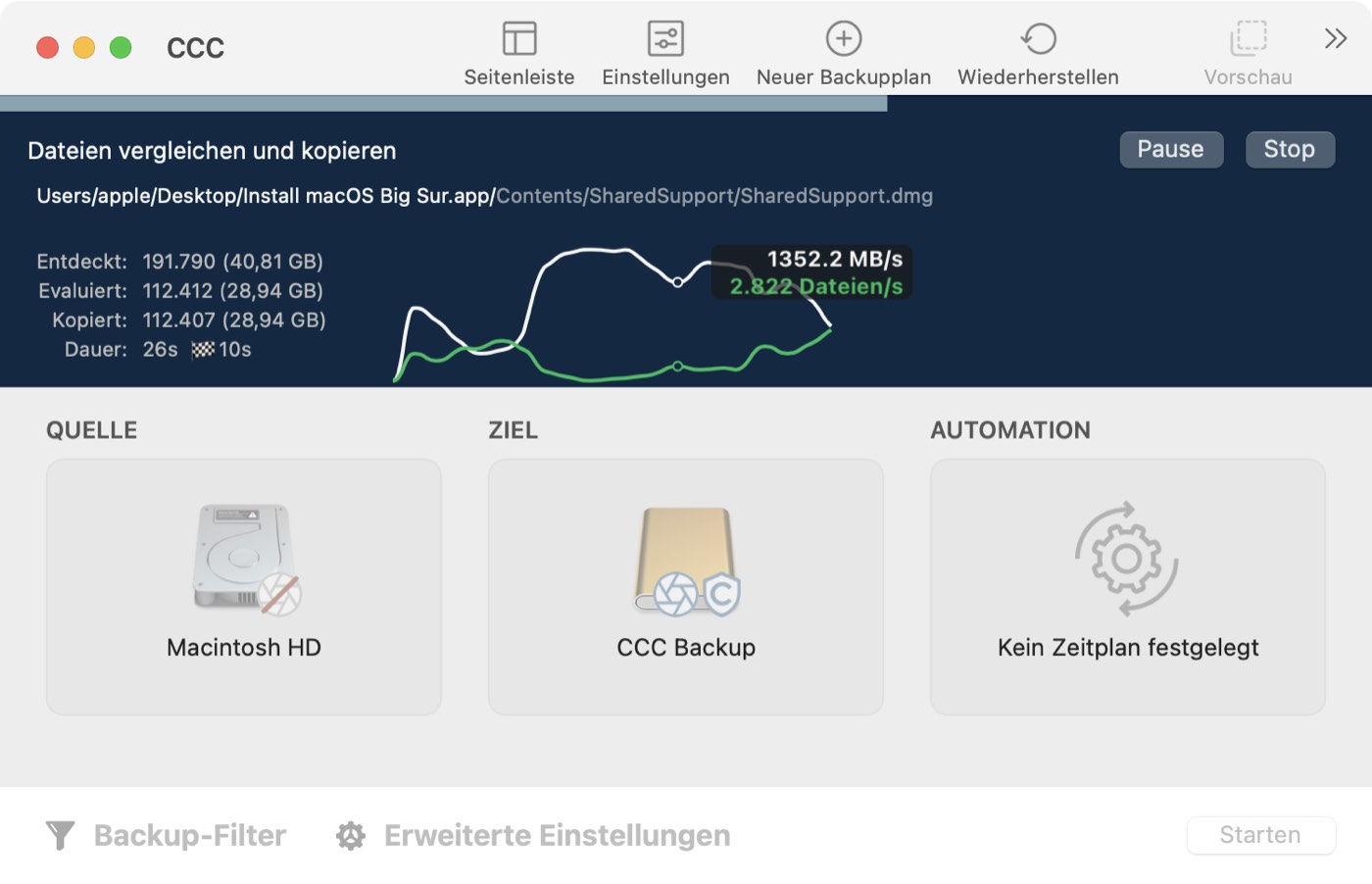
Live-Performance Anzeige
Während CCC Ihre Dateien kopiert, sehen Sie in Echtzeit ein Diagramm wie im oben gezeigten Screenshot. Die weiße (oder blaue) Linie zeigt die Schreibrate, die grüne Linie die Anzahl der pro Sekunde geprüften Dateien. Bewegen Sie die Maus über das Diagramm, um die Details der einzelnen Werte zu sehen. Die hochgerechnete Restdauer – wenn verfügbar – neben dem 🏁 Symbol korreliert mit der Anzeige der „Verstrichenen Dauer“.
Intelligente Updates
Wenn Sie dasselbe Backup erneut ausführen, kopiert CCC nur diejenigen Objekte, die geändert wurden. Es gibt keine besondere Einstellung, die zu diesem Verhalten führt. Klicken Sie einfach erneut auf Start oder konfigurieren Sie Ihr Backup so, dass esautomatisch anhand eines Zeitplans ausgeführt wird.
Backupsymbole
CCC verwendet die folgenden Symbole zur Statuserkennung von Backupplänen in der CCC-Seitenleiste:







Letztes Ergebnis des Ereignisses Symbole: Wenn Sie den Backupplan oder die Gruppe auswählen, können Sie auf dieses Symbol klicken, um den Status als „zur Kenntnis genommen“ zu bestätigen.