CCC 6 bietet noch nie dagewesene Kontrolle über Ihre Backuppläne sowie einen nagelneuen Dateikopierer, der schneller, smarter und speziell auf die Innovationsgeschwindigkeit der Apple Datei- und Betriebssysteme ausgelegt ist. Zusammen mit dem aufgeräumten, modernen Look sind wir sicher, dass Sie diese neue Version von CCC lieben werden.
Schnellere Backups mit unserem Dateikopierer der nächsten Generation
Wir haben unseren Dateikopierer von Grund auf neu entwickelt, damit Sie von den Vorzügen der modernen Speichermedien optimal profitieren. Basierend auf Multi-Thread-Design bildet unser neuer Dateikopierer die Grundlage für viele der neuen Funktionen und ebnet den Weg für viele weitere praktische Funkionen in der Zukunft.
CCC-Dashboard: Die neue Menüleisten-Anwendung
Die Menüleisten-Anwendung von CCC wurde komplett überholt. Das neue „Dashboard“ bietet One-Click-Access zum Starten, Stoppen und Überwachen Ihrer CCC Backups sowie Details zur aktuellen Backup-Aktivität.
Das Dashboard gibt Ihnen zudem einen Überblick der Speicherbelegung von Schnappschüssen auf dem Startvolume. Haben Sie sich je gefragt, warum sich der freie Speicher nicht erhöht, nachdem Sie Dateien auf dem Startvolume gelöscht und den Papierkorb geleert haben? Viele Nutzer wurden von der Erstellung von Schnappschüssen auf dem Startvolume – von CCC, Time Machine und sogar macOS – ziemlich überrumpelt. Das CCC Dashboard überwacht die Speichernutzung durch Schnappschüsse. Bei plötzlicher Änderung der Speichernutzung oder bei erwarteter Überschreitung der Kapazität meldet CCC Ihnen diese Änderung, damit Sie das Problem beheben können.
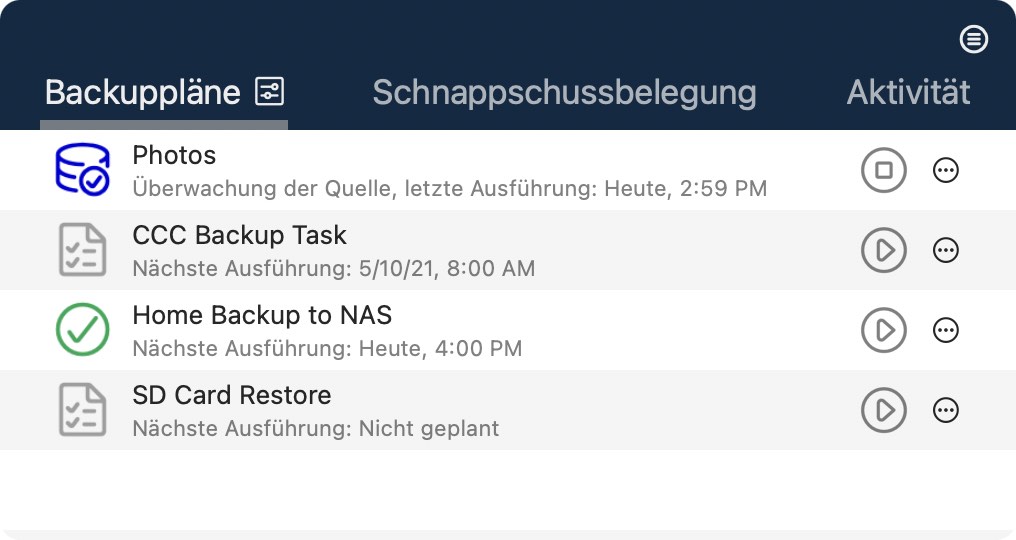
Zugehörige Artikel
Schnappschuss-Navigator: Einfache Art zum Durchsuchen von alten Dateiversionen
Möchten Sie eine bestimmte Version einer Datei wiederherstellen? Mit dem CCC Schnappschuss-Navigator stöbern Sie durch alte Versionen Ihrer Backups und bekommen eine Vorschau Ihrer Dateien mit dem Status des Backup-Zeitpunkts.
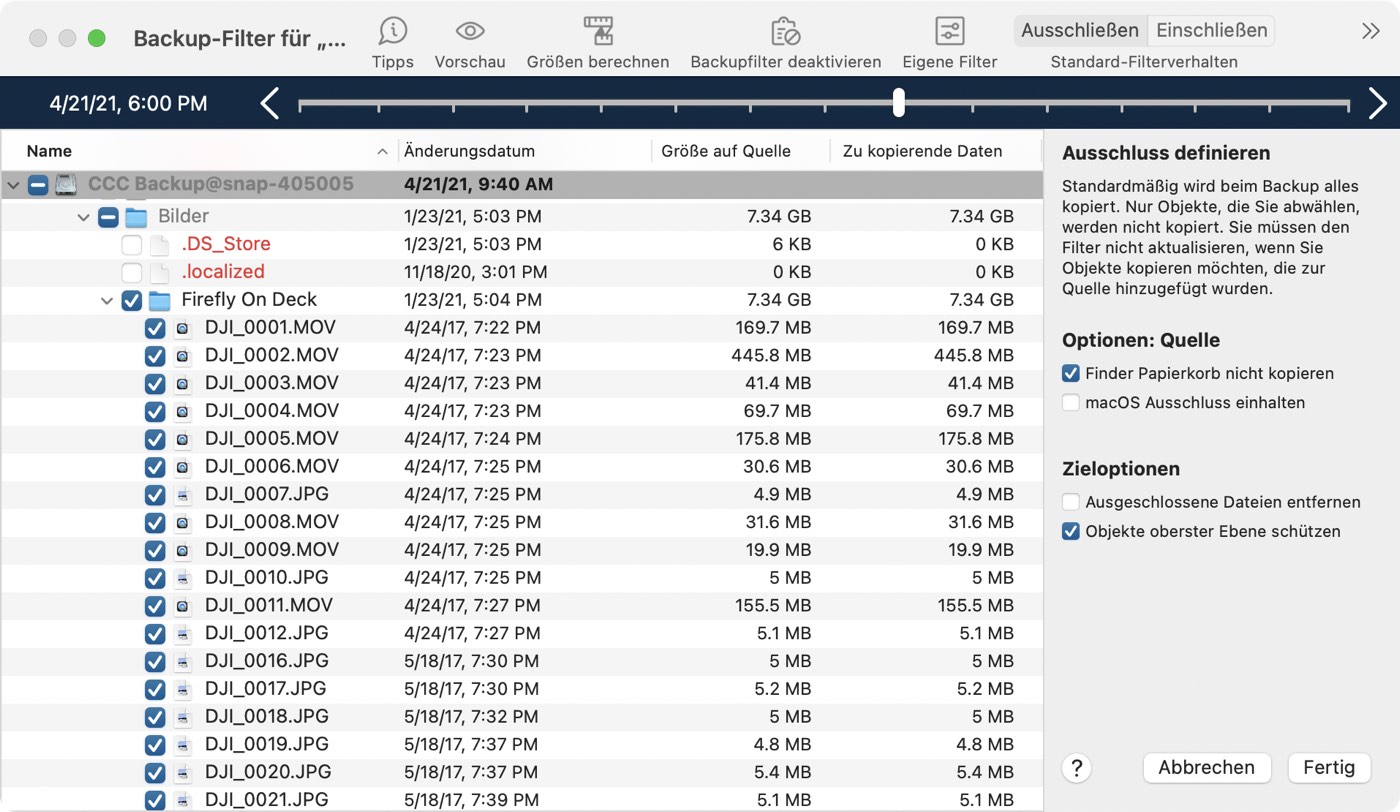
Zugehörige Artikel
Neu gestaltete Oberfläche mit dunklem Modus
CCC v6 erstrahlt in einer neuen, aufgeräumten und modernen Benutzeroberfläche. Wir haben das Hauptfenster neu angeordnet, sodass wir es kleiner machen konnten, ohne die Übersichtlichkeit zu beeinträchtigen. Wir haben jedes einzelne Fenster von CCC neu gestaltet, jede Schaltfläche, jedes Icon und alle Farben überdacht, um auch für den dunklen Modus die gleiche herausragende Benutzererfahrung zu gewährleisten. CCC bietet nun ein detailliertere Anzeige des Fortschritts während des Backups, inklusive einer vorhergesagten Restdauer. Dateiverarbeitungs- und Übertragungsraten werden nun live während des Backups dargestellt. Bewegen Sie den Mauszeiger über das Diagramm, um die aktuelle Schreibrate (weiß) und die Anzahl der pro Sekunde geprüften Dateien (grün) einzublenden.
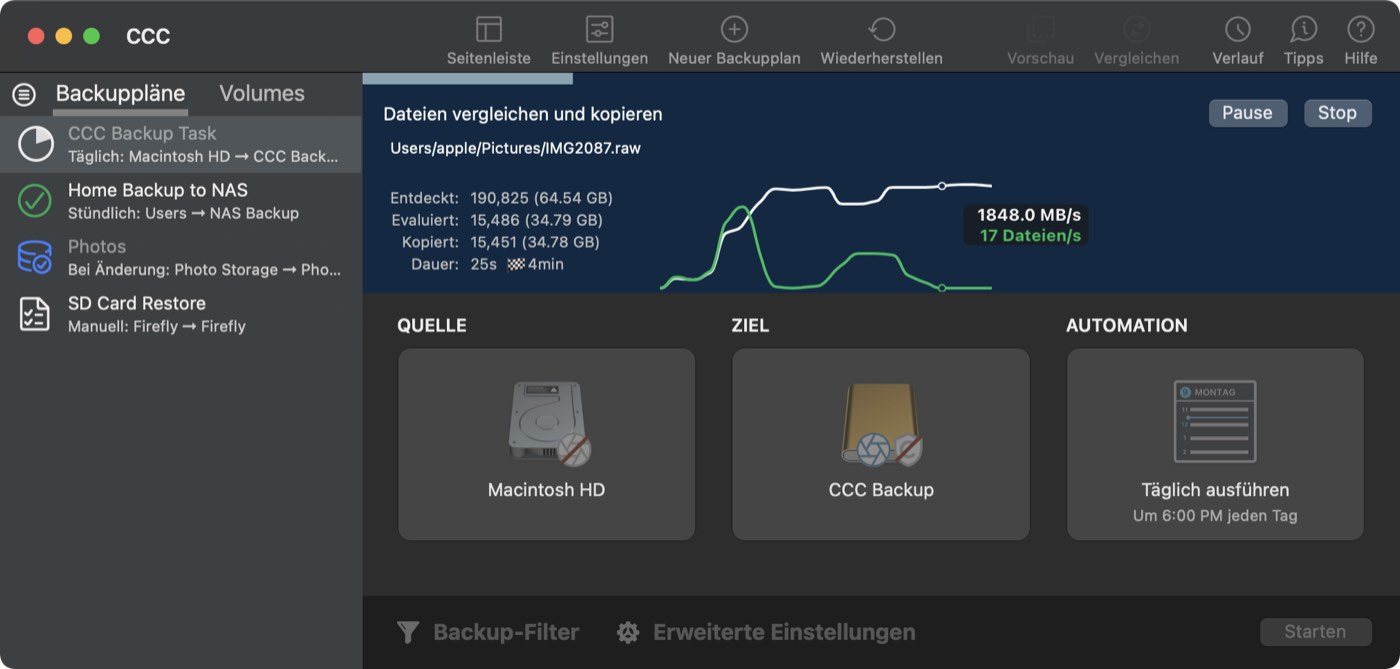
Quick Update: Nutzung von FSEvents für superschnelle Updates auf das Ziel
Wussten Sie, dass macOS Änderungen an Ordnern dokumentiert? Das Quick Update von CCC 6 bedient sich dieser Funktion (namens „FSEvents“), um blitzschnelle Updates Ihrer Backups zu erstellen – kein langwieriges Scannen mehr erforderlich. Wenn Quick Update für einen Backupplan aktiviert ist, fragt CCC den FSEvents-Dienst nach der Liste der geänderten Ordner auf der Quelle seit dem letzten Backup ab, anstatt jeden Ordner einzeln nach Änderungen zu scannen. Der Geschwindigkeitszuwachs dank dieser Funktion darf nicht unterschätzt werden. Wir haben bis zu 20 Mal schnellere Backupzeiten erreicht, insbesondere bei Backups, in denen ein Netzwerk-Volume als Ziel eingerichtet ist.
Zugehörige Artikel
Vergleichen: Visueller Vergleich von Quelle und Ziel
Das Backup ist abgeschlossen, aber Ziel und Quelle haben nicht die gleiche Größe. Hat CCC etwas vergessen? Wahrscheinlich nicht – die Speichernutzung von Quelle und Ziel ist üblicherweise leicht unterschiedlich, aber welche Unterschiede genau gibt es?
Die Vergleichen Funktion von CCC bietet einen visuellen Vergleich von Quelle und Ziel Ihres Backupplans, und zeigt Details an, wenn die Unterschiede aufgrund eines Backup-Filters entstehen. Mit dieser Funktion bestimmen Sie, ob etwas im Backup fehlt, oder ob die Unterschiede in den Ordnergrößen durch Dateien im Papierkorb entstehen.
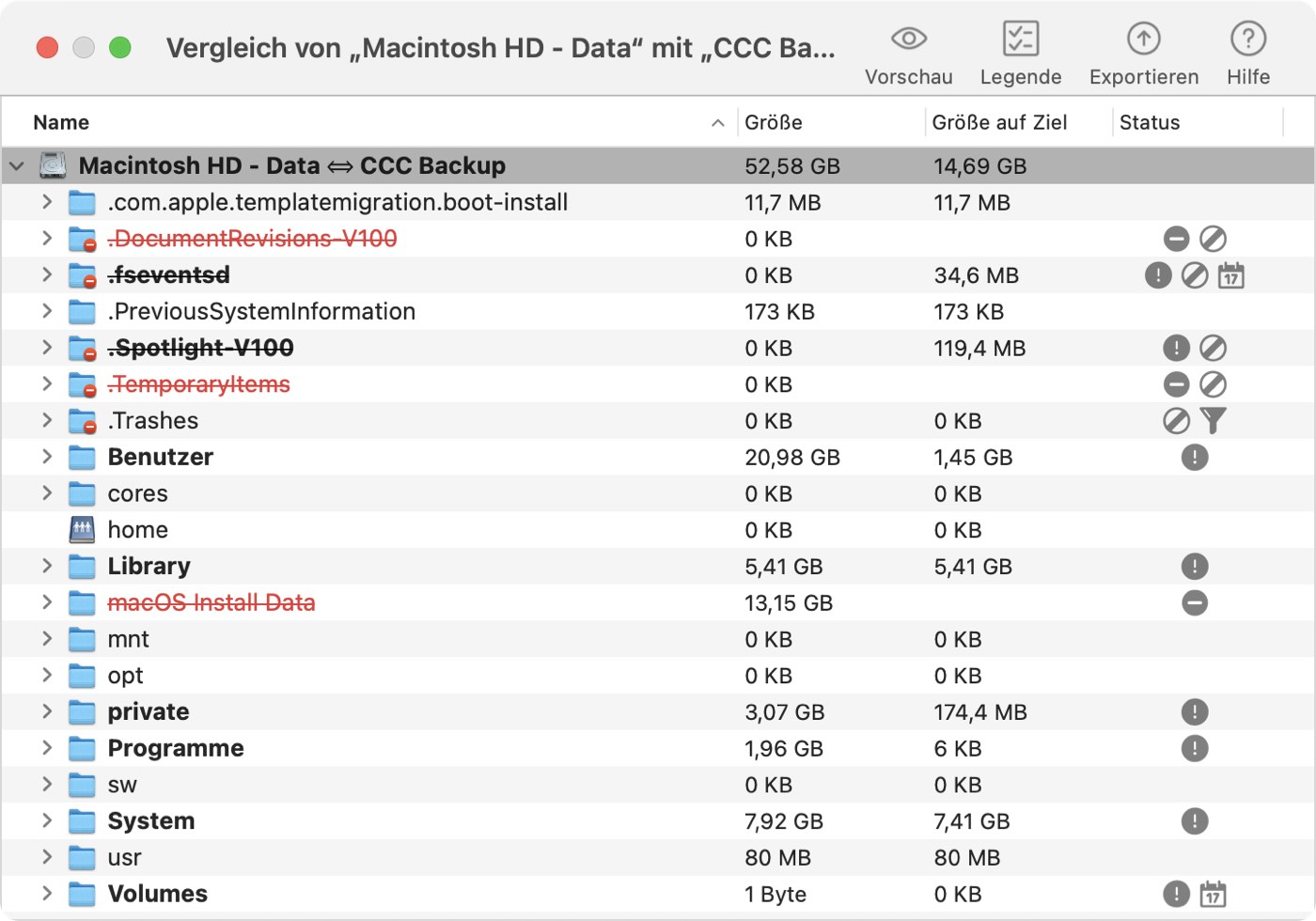
Zugehörige Artikel
Klonvorschau: Sehen Sie, welche Änderungen CCC vornimmt, bevor sie tatsächlich geschehen
Wenn Sie sich je gefragt haben, welche Änderungen CCC auf Ihrem Zielvolume vornimmt, können Sie die neue Vorschau Funktion in CCC 6 nutzen um zu sehen, was alles geändert würde, bevor es tatsächlich geschieht. Dieser „Trockenlauf“ ist verfügbar über die Schaltfläche „Vorschau“ in der CCC Symbolleiste und jedes Mal, wenn Sie einen Backupplan mit deaktiviertem SafetyNet sichern.
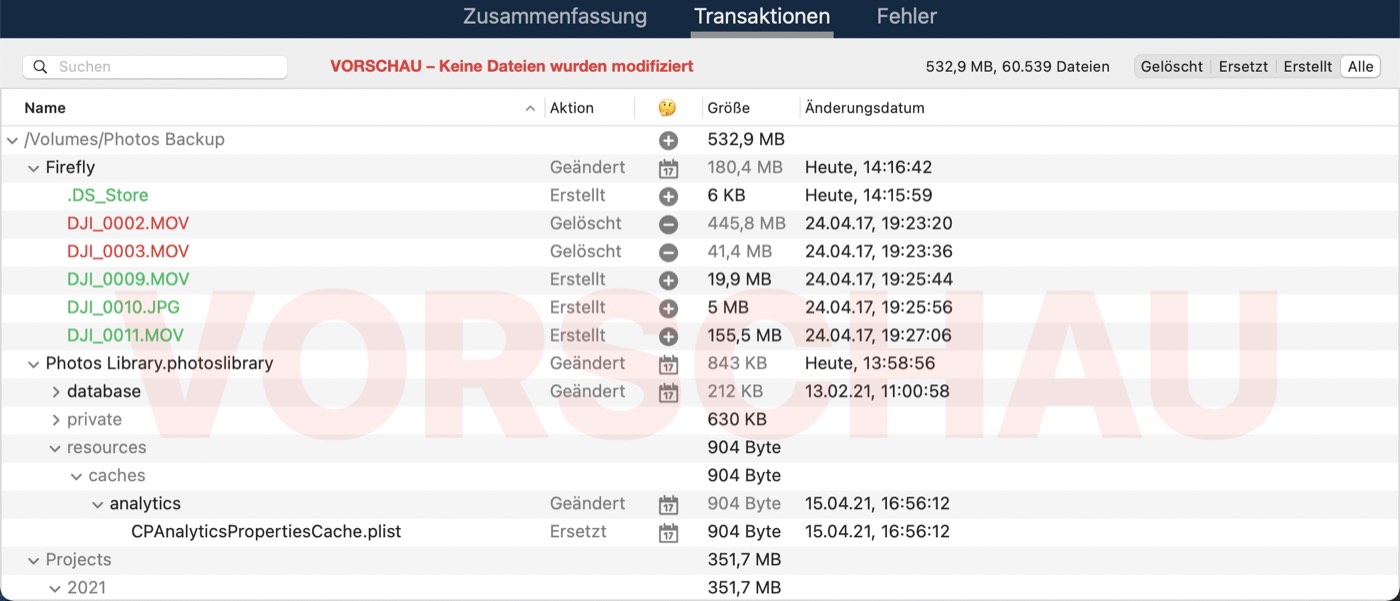
Zugehörige Artikel
Backup-Transaktionen: Ereignisse im Backupverlauf enthalten eine Liste der Transaktionen
Was wurde kopiert, und warum? Ihr habt danach gefragt, und wir liefern mit Stil in CCC 6. Wenn ein Backup durchgeführt wird, zeichnet CCC detaillierte Informationen über die Transaktionen auf, die während des Backups aufgetreten sind, z. B. kopierte Dateien, aktualisierte Dateien, erstellte oder aktualisierte Ordner, gelöschte oder archivierte Dateien. Sie können diese Backup-Transaktionen im CCC Backupverlauf-Fenster einsehen, damit Sie sich nie mehr fragen müssen, warum CCC bestimmte Dateien kopiert.
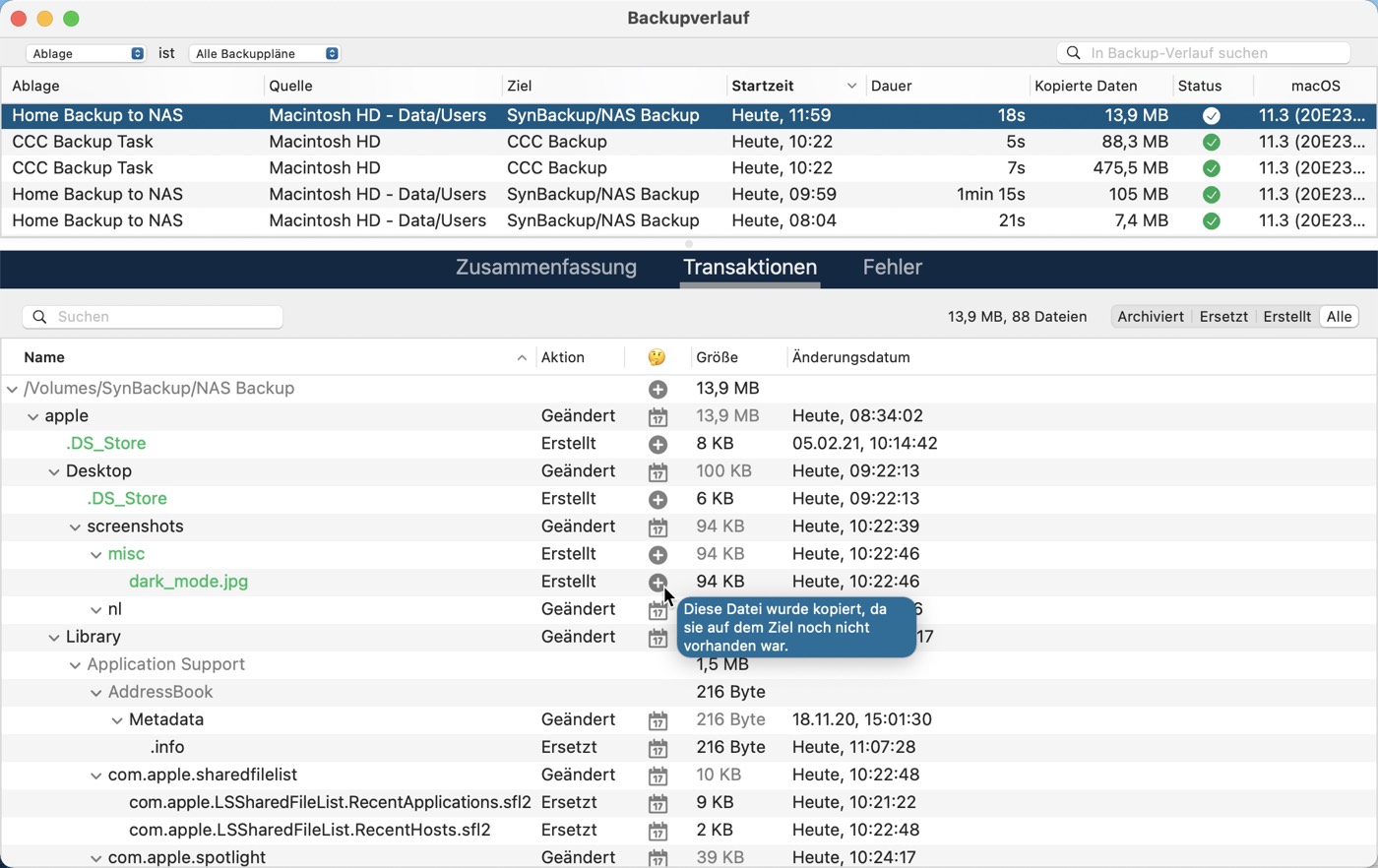
Zugehörige Artikel
Neue Option für die Zeitplanung: Backup ausführen, „wenn Dateien auf der Quelle geändert wurden“
Mithilfe der gleichen zugrunde liegenden Technologie wie beim Quick Update bietet CCC 6 eine neue Option zur Automatisierung, mit der Sie ein Backup ausführen können, sobald ein Schwellenwert für eine bestimmte Anzahl an Dateiänderungen auf der Quelle überschritten wird. Anstatt also stündlich, täglich usw. wird das Backup (zum Beispiel) dann ausgeführt, wenn 5GB an Daten geändert wurden. Sie können diesen Wert mit einem Zeitwert kombinieren, zum Beispiel nur eine Ausführung alle fünf Minuten.

Zugehörige Artikel
Erweiterte Dateiprüfung
Vorige CCC Versionen enthielten die „Korrupte Dateien suchen und ersetzen“ Funktion, die jedoch einige Nachteile hatte, die wir beheben wollten. CCC 6 kann Dateien am Ende des Backups prüfen und bietet nun die Möglichkeit, Dateien auf Quelle und Ziel unabhängig voneinander gegen einen Hash zu prüfen, der beim letzten Kopieren erstellt wurde.
Überprüfen der Integrität von Quelle oder Ziel
CCC 6 sichert das Änderungsdatum, die Größe und die Prüfsumme jeder von einem Backupplan kopierten Datei. Sie können CCC bitten, Dateien auf Quelle oder Ziel (unabhängig vom anderen Volume) gegen die aufgezeichnete Prüfsumme zu prüfen. Damit haben Sie die Möglichkeit, nicht nur die Integrität des Backups zu prüfen, sondern auch die der Quelle.
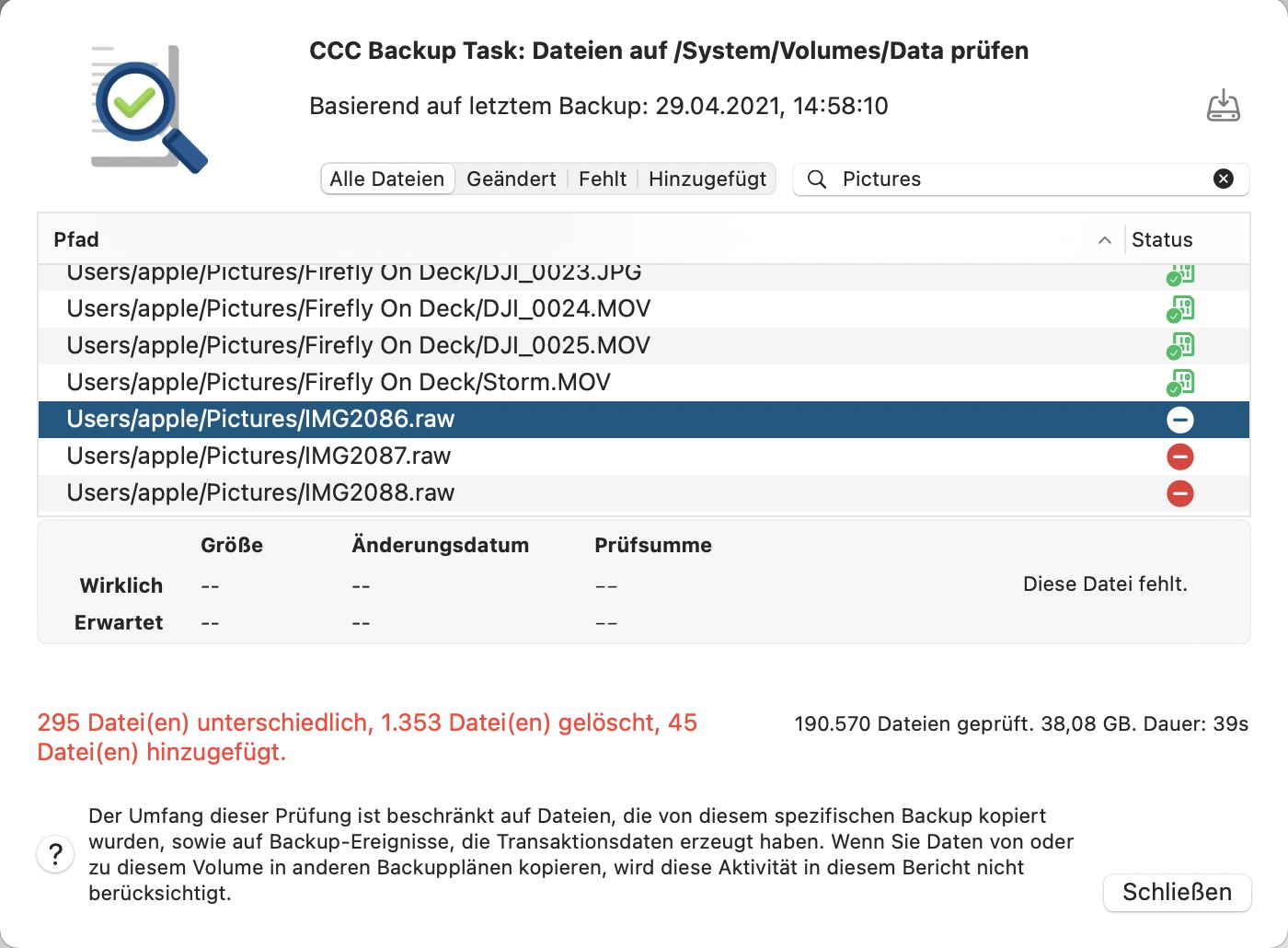
Dateien prüfen, die während des aktuellen Backupvorgangs kopiert wurden
Wenn Sie jemals Daten auf ein neues Volume migriert haben, dann haben Sie sich sicher schon mal gefragt: „Woher weiß ich, dass wirklich alle Daten kopiert wurden?“ Sie wussten sicherlich nicht, dass Fehler in Sektoren meistens beim Lesen, nicht beim Schreiben erkannt werden. Das bedeutet, dass Datenkorruption auf der neuen Festplatte meist erst dann festgestellt wird, wenn Sie versuchen, die Dateien darauf zu lesen. Diese neue erweiterte Einstellung bietet eine neue Postflight-Option zum Überprüfen von Dateien, die auf das Ziel kopiert wurden.
Zugehörige Artikel
Weitere neue Funktionen und Verbesserungen
Unsere Liste mit zu erledigenden Aufgaben wird nie kürzer – wir erhalten laufend wertvolles Feedback von Nutzern, wie CCC weiter verbessert werden kann. Hier seien nur einige einfache Verbesserungen genannt, die in CCC 6 hinzukommen:
- Kontrolle über die CPU-Auslastung des Dateikopierers pro Backupplan.
- Sie können Backuppläne temporär pausieren.
- Weitere Informationen über Ihre Quelle und Ihr Ziel direkt unter Ihren Fingern – klicken Sie auf die Quell- oder Zielauswahl, um ausführliche Informationen über das gewählte Volume anzuzeigen.
- Verbesserter einfacher Modus – Beenden und erneutes Öffnen zum Wechsel der Modi ist nicht mehr erforderlich.
- Objekte, die Backupfehler erzeugen, können direkt in der Fehlertabelle des Backupverlaufs ausgeschlossen werden.
- Der CCC Backup-Filter unterstützt nun die entsprechenden macOS „backupd“ Ausschlüsse (d. h. Ausschlüsse, die für Time Machine festgelegt sind).
Upgrade von CCC 5
Das Upgrade von CCC 5 auf CCC 6 könnte kaum einfacher sein. Sie öffnen lediglich CCC 6, dann werden Ihre CCC 5 Backups automatisch aktualisiert. Wenn Sie das Produkt 30 Tage lang gründlich getestet haben und dann beschließen, doch mit CCC 5 weiterarbeiten zu wollen, öffnen Sie einfach wieder CCC 5 und wählen Sie die Option zum Downgrade. CCC 5 lädt dann Ihre ursprünglichen CCC 5 Backups wieder und alles kehrt in den Zustand zurück, den Sie hatten, bevor Sie CCC 6 ausprobiert haben.
Wichtige Änderungen an der Benutzeroberfläche von CCC v5 auf v6
Wir protokollieren die Nutzungsweise von CCC (siehe Einstellungen > Updates) um zu prüfen, welche Funktionen am häufigsten verwendet werden, und welche Funktionen vielleicht nicht so prominent dargestellt werden müssen. Anhand dieser Daten und Ihrem Feedback passen wir die Benutzeroberfläche von CCC an, um dessen Bedienung zu erleichtern. Für CCC v6 haben wir folgende wichtige Änderungen vorgenommen:
- Menü Ablage: Wir haben das Menü Ablage in „Backupplan“ geändert. Uns ist bewusst, dass dies eine radikale Entscheidung für ein macOS Programm ist, aber „Ablage“ ist einfach nicht das passende Wort. CCC dreht sich rund um Ihre Backups, also fanden wir den neuen Namen passend.
- SafetyNet: Die SafetyNet Einstellung ist nun über die Zielauswahl erreichbar. Klicken Sie auf die Zielauswahl (d. h. das Symbol Ihres gewählten Zielvolumes oder -Ordners), um zu den SafetyNet-Optionen zu gelangen. Beachten Sie, dass Ihrem Zielvolume-Symbol ein Kennzeichen hinzugefügt wird, das auf den Einsatz von SafetyNet auf diesem Ziel hinweist. Wenn Sie die Maus über die Kennzeichen bewegen, zeigt ein Tooltip eine Beschreibung an.
- „Alle Dateien kopieren“/„Ausgewählte Dateien kopieren“ Popup-Menü: Dieses Menü ist nun überflüssig. Klicken Sie auf die Backup-Filter Schaltfläche unten im Fenster, um die Einstellungen für den Backup-Filter zu öffnen. Wenn Sie einen Filter behalten, aber nicht anwenden möchten (ähnlich der alten Einstellung „Alle Dateien kopieren“), klicken Sie auf „Backupfilter deaktivieren“ in der Symbolleiste des Backupfilter-Fensters.
- E-Mail senden: Klicken Sie auf „Erweiterte Einstellungen“ und dann auf die Postflight-Registerkarte, um zu dieser Einstellung zu gelangen.
- Startfähige Backups: Unter macOS Big Sur (und neuer) erstellt CCC Standard-Backups. Es versucht nicht mehr, das Apple-eigene Systemvolume zu sichern. Sie können CCC weiterhin für eine startfähige Kopie Ihres System konfigurieren, aber wir empehlen nicht das Erstellen von startfähigen Kopien des Systems als Bestandteil Ihrer Backup-Strategie. Nach Auswahl von Quelle und Ziel klicken Sie auf die Zielauswahl und wählen Sie Assistent für alte startfähige Kopien, um eine solche startfähige Kopie von MacOS in CCC zu konfigurieren.