CCC 6はバックアップタスクにかつてない信頼性を提供します。 さらに、よりスピーディで、よりスマートな、最新のファイルコピー機能は、早いペースで技術革新されるApple OSとそのファイルシステムに適応するようデザインされています。 より洗練された、モダンなインターフェースと一つになった、この新しいバージョンのCCCを気に入っていただけると確信しています。
次世代のファイルコピー機能でバックアップがより高速になりました
ファイルコピー機能を一から再構築し直し、最新ストレージのパフォーマンス特性を大いに利用しています。 マルチスレッドのデザインで構築された、新しいファイルコピー機能は、以下に紹介する新機能の多くの基礎であり、今後、多くの新機能の道を開くでしょう。
CCCダッシュボード:新しいメニューバーアプリケーション
CCCのメニューバーアプリケーションが一新されました。 新しい“ダッシュボード”を使うと、1クリックでCCCタスクの開始、停止、モニタリングができる他、最近のタスクアクティビティの詳細を確認できます。
また、ダッシュボードは起動ディスクのスナップショットのディスク使用状況を事前に知らせてくれます。 起動ディスクからファイルを削除して、ゴミ箱を空にしたのに、なぜスペースが解放されていないか、不思議ですか? 多くの人は、CCC、Time Machine、macOSでさえ、起動ディスクにスナップショットを作成するということで不意打ちを食らった経験があるでしょう。 CCCのダッシュボードはスナップショットが消費しているディスクの使用状況を追跡します。 急激な変更が起きたり、ディスクの使用状況が予想を超えると、CCCは問題の原因に対処できるように、変更への注意喚起をします。
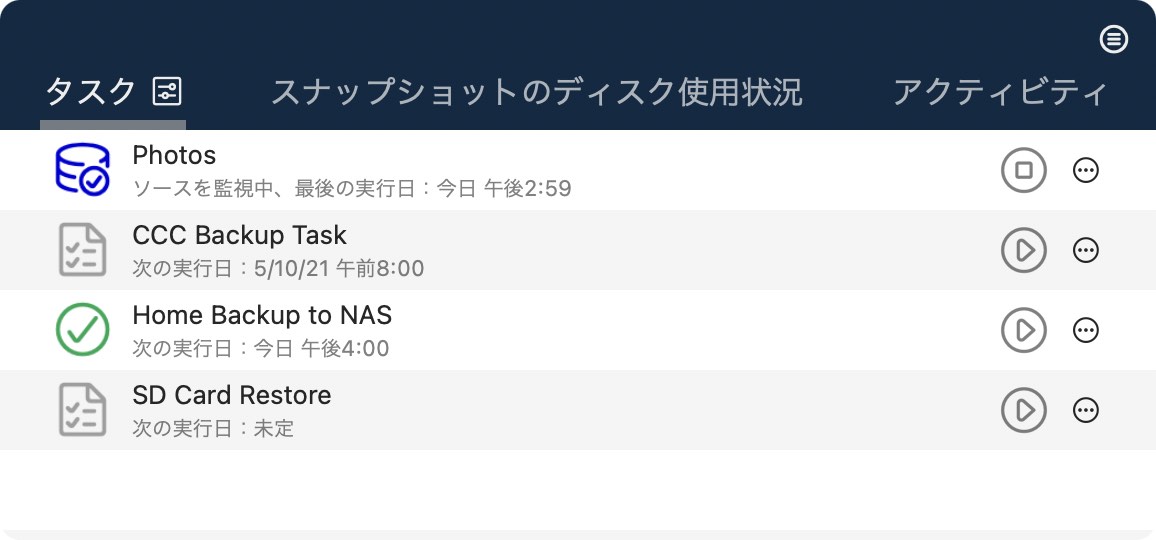
関連ドキュメント
スナップショットの操作:ファイルの古いバージョンを調べる簡単な方法
ファイルの特定のバージョンを復元しようと思っていますか? CCCのスナップショットの操作を使うと、バックアップの古いバージョンが順を追って表示され、特定の時点でのファイルのプレビューを入手できます。
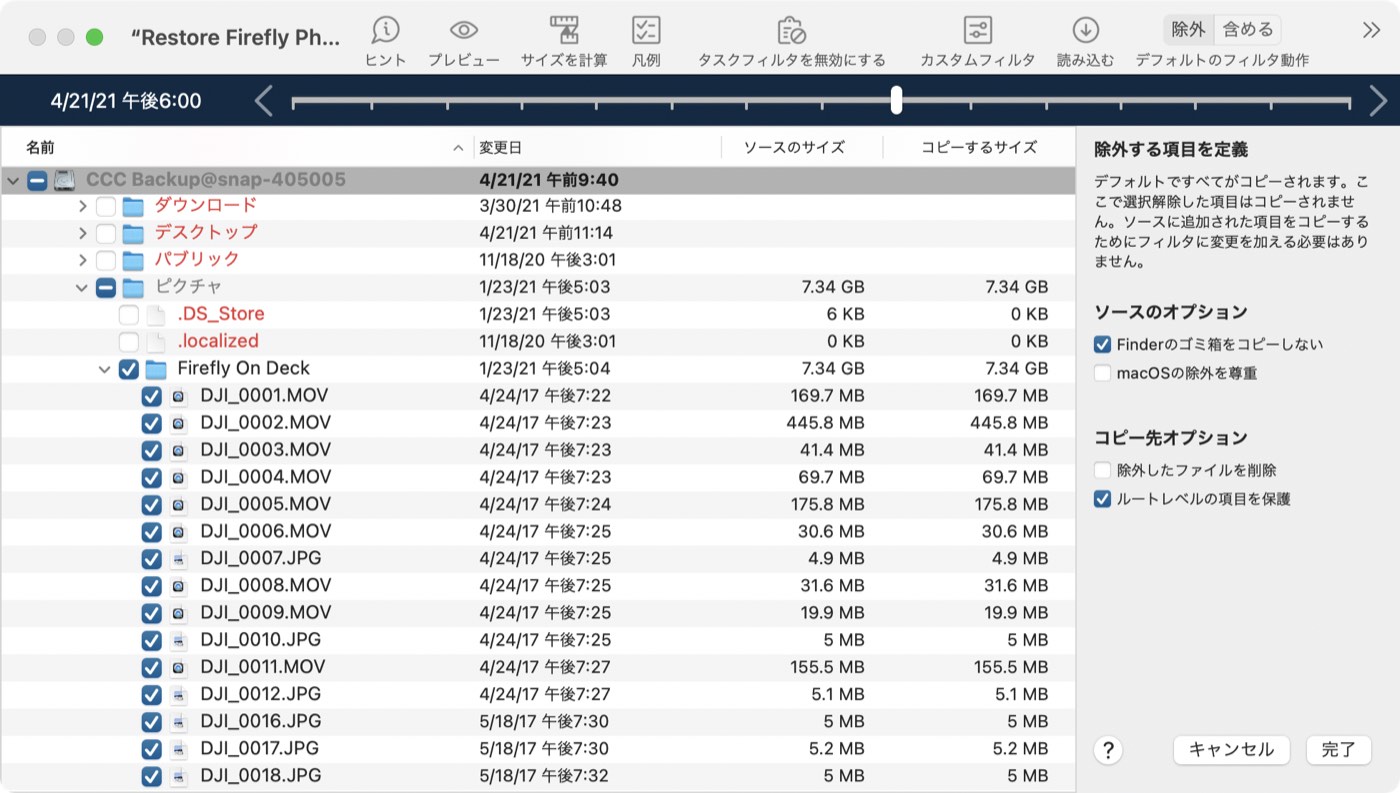
関連ドキュメント
ダークモードでインターフェースのデザインを一新
CCC v6は、新しい、よりクリーンなユーザインタフェースを備えています。 メインウインドウを整理して小さくし、一方多くのコントロールとフォントサイズを大きくしました。 CCCのあらゆるウインドウを完全にデザインし直しました。 すべてのボタン、すべてのアイコン、すべてのカラーチョイスを見直した、クオリティの高いダークモード体験を提供します。 新しく、CCCはタスクを実行中、より詳細な進行状況を表示します。 推定残り時間はその1つです。 また新しく、バックアップタスク中、ファイル処理の状況および転送レートがライブチャートで表示されます。 チャートにマウスを合わせると、現在の書き込みレート (白い線) と秒ごとに評価されているファイル数 (緑の線) が表示されます。
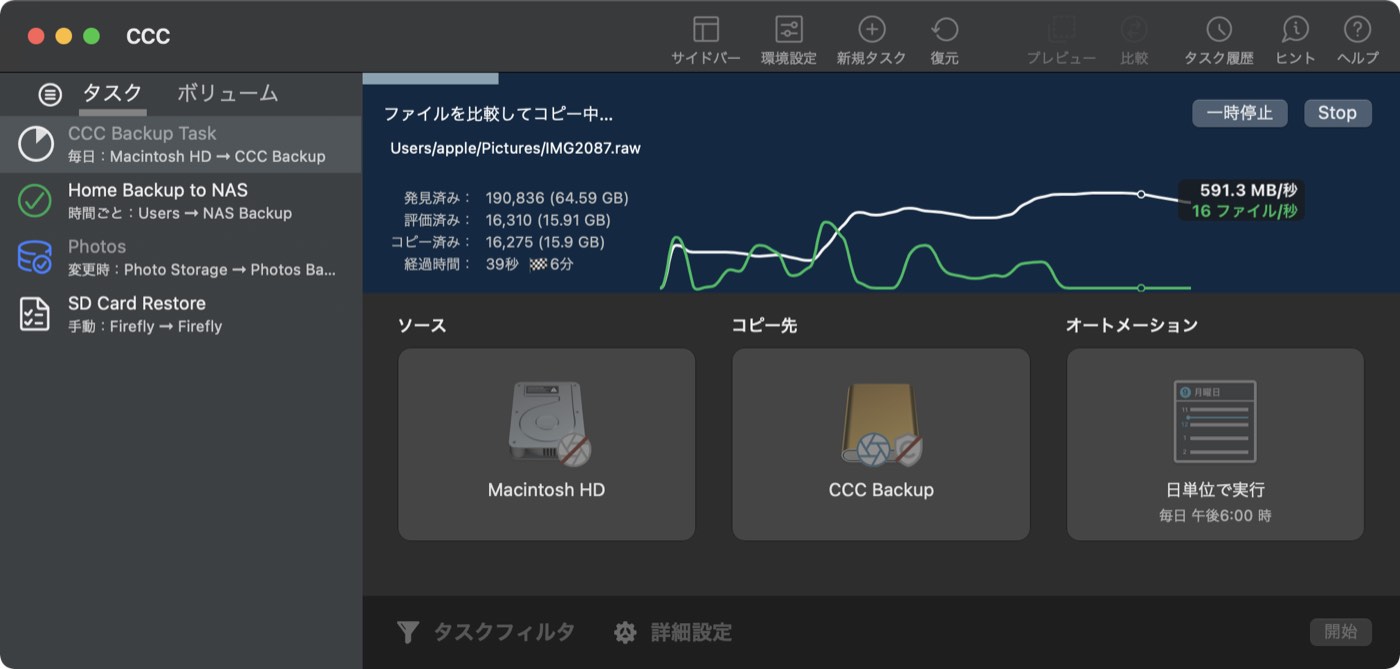
クイックアップデート:FSEventsを活用して、コピー先に超高速アップデート
macOSはフォルダに追加された変更内容を追跡しているってご存じでしたか? CCC 6の“クイックアップデート”機能はこのサービス("FSEvents") を活用しているので、その結果、バックアップに電光石火のアップデートをもたらします。 変更内容を綿密にスキャンする必要はありません。 クイックアップデートをタスクで有効にしている場合、CCCは、変更の有無をフォルダごとにスキャンする代わりに、最後のバックアップ以降ソースで変更されたフォルダのリストをFSEventsサービスに求めます。 この機能はパフォーマンスに驚くべき恩恵をもたらします。 これまで、バックアップに要する時間が最高20倍改良されたのを見たことがあります。 特に、コピー先のネットワークボリュームに関わるタスクには目覚ましいものがあります。
関連ドキュメント
比較:ソースとコピー先の視覚的な比較
バックアップは完了しましたが、ソースとコピー先が正確に同じサイズではありません。 CCCは何か忘れましたか? おそらくその可能性はありません。 ソースとコピー先のディスクの使用量は通常異なるからです。 しかし、具体的な違いは何でしょうか?
CCCの比較機能は、タスクのソースとコピー先を目に見えるように比較にして、違いがタスクフィルタの結果かどうかを詳細に表示します。 この機能を使うと、バックアップから何かが漏れていないか、または、フォルダサイズの違いが単にゴミ箱に溜まっているファイルの結果かどうかを判断できます。
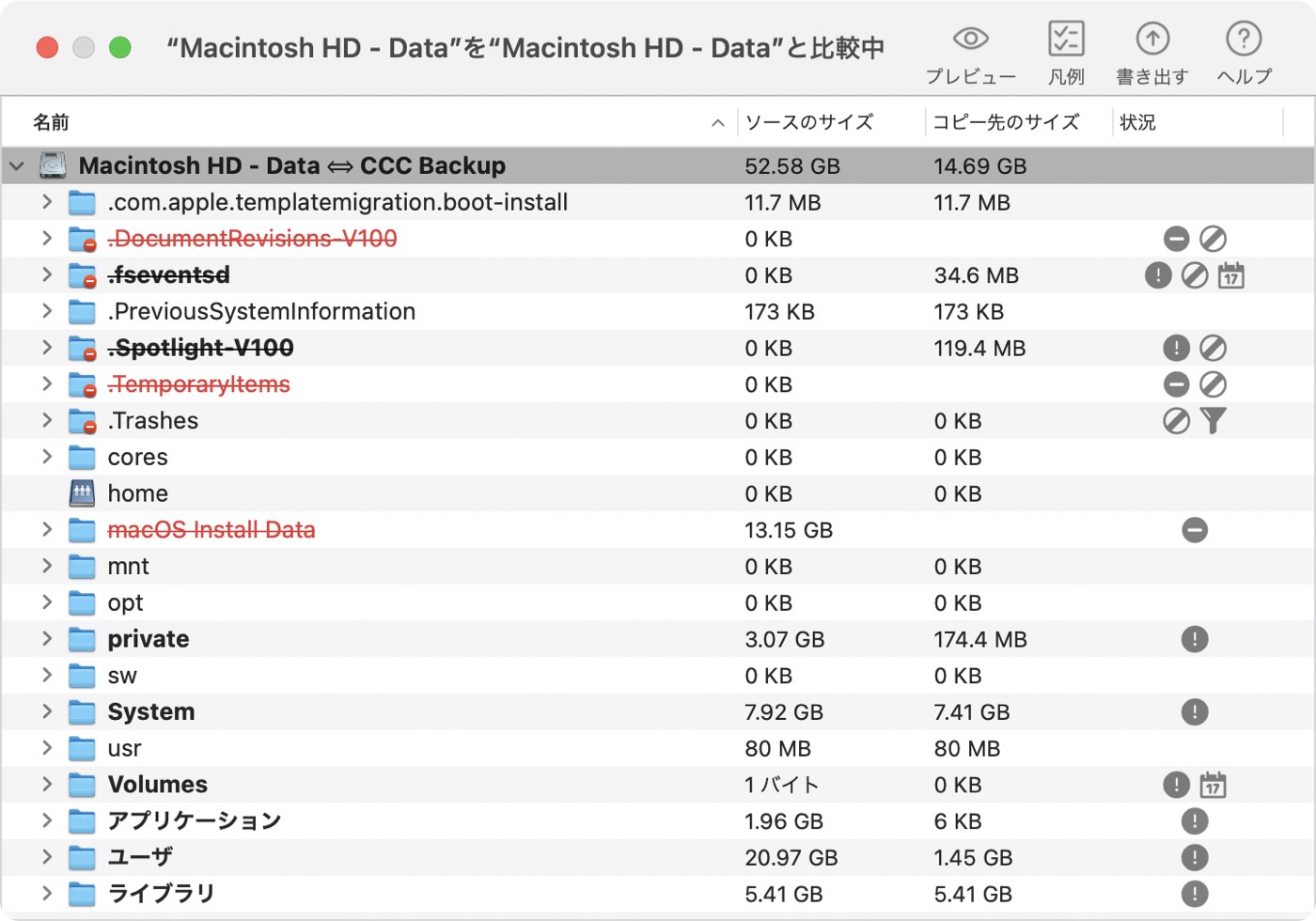
関連ドキュメント
タスクをプレビュー:実際に変更する前に、CCCがどんな変更を加えるかを確認する
CCCがコピー先ボリュームにどんな変更を加えるか心配な場合は、CCC 6の新しい“プレビュー”機能を使うと、変更をする前に何が起きるかを確認できます。 この“ドライラン”はCCCのツールバーの“プレビュー”ボタンから、SafetyNet機能が無効にされているタスクを保存する時はいつでも利用できます。
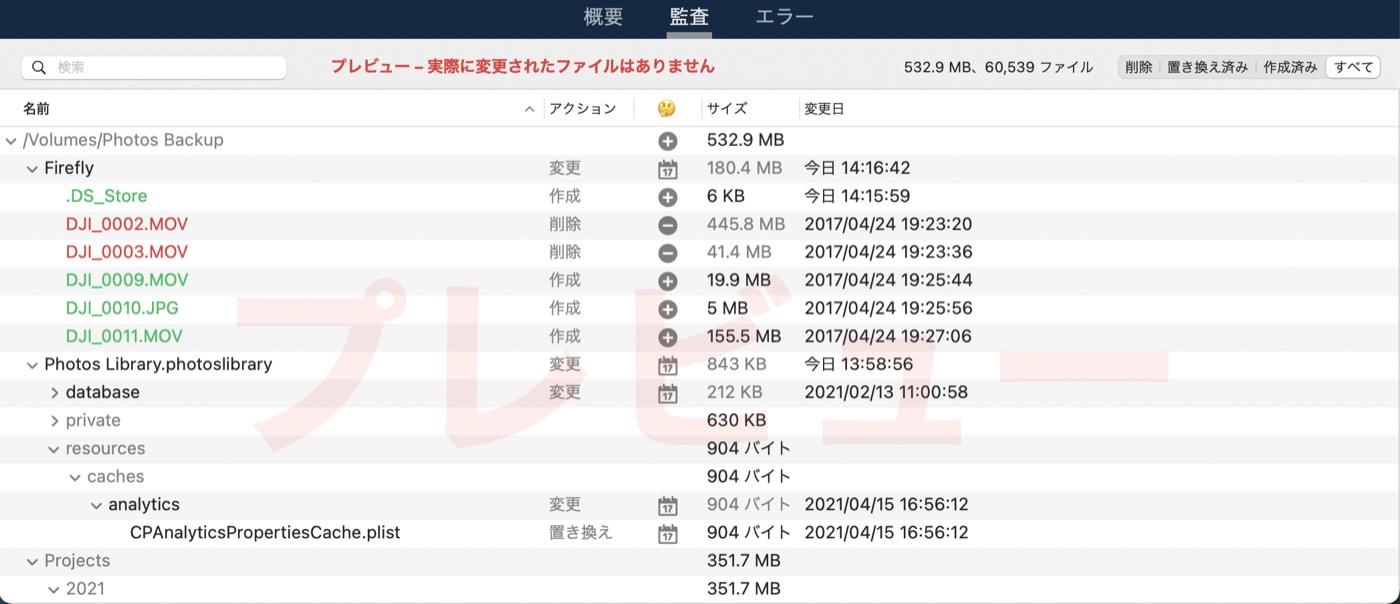
関連ドキュメント
バックアップの監査:タスク履歴イベントにトランザクションのリストが含まれる
何がコピーされたのか? そして、その理由は? この質問に答える機能をお望みでしたので、CCC 6のスタイルでお届けします。 タスクを実行すると、CCCはそのタスクの実行中に発生するトランザクションの詳細を記録します(例:コピー済みファイル、アップデートされたファイル、作成またはアップデートされたファイル、削除またはアーカイブされたファイル)。 CCCのタスク履歴ウインドウからこれらのバックアップの監査を確認できるので、もう二度となぜCCCが特定のファイルをコピーしたのかと不思議に思うことがなくなります。

関連ドキュメント
新しいスケジュールオプション:“ファイルがソースで変更された時”バックアップタスクを実行
“クイックアップ”機能で使用されるのと同じ、基本的なテクノロジーを使って、CCC 6は新しいオートメーションオプションを提供します。 このオプションを使うと、データ変更のしきい値がソースで発生した時に、タスクを実行できます。 つまり、時間ごとや日ごとではなく、例えば、5GBのデータが変更された後にタスクが実行されることになります。 同様に、時間制限を使用することもできます(例えば、5分ごとに2回以上タスクを実行しない)。
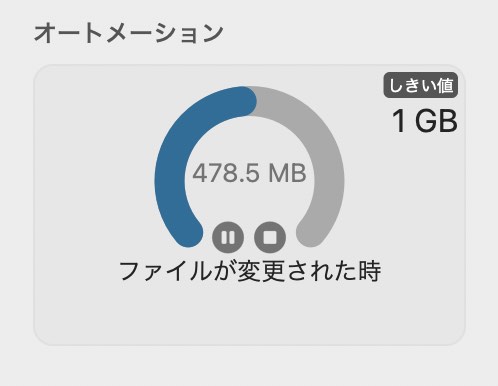
関連ドキュメント
高度なファイル検証
CCCのこれまでのバージョンには徹底的な“壊れているファイルを見つけて置き換える”オプションが含まれていました。 ところが、そのオプションには解決したいいくつかの欠点がありました。 CCC 6はバックアップタスクの最後にファイルを検証して、ファイルが最後にコピーされた時に記録されたハッシュに対して、ソースとコピー先で、それぞれ別に、ファイルを検証する機会を提供します。
ソースまたはコピー先の整合性を検証するには
CCC 6は変更日、サイズ、および特定のタスクでコピーされた各ファイルのチェックサムを保管します。 オンデマンドで、ソースまたはコピー先のどちらかで (もう1つののボリュームとは別に)、履歴のチェックサムに対して ファイルを評価するようCCCに要求できます。 これによって、バックアップの整合性だけでなく、ソースの整合性を検証する機会も得られます。

現在のタスクイベントによってコピーされたファイルの検証
データを新しいディスクに移行したことがあるなら、おそらく考えたことがあるでしょう、“データがすべて実際にコピーされているか、どうしてわかるだろう? ”と。 さらに、メディアセクターの失敗はほとんどの場合、書き込み時ではなく、読み出し時に発見されるということに気がついていないかもしれません。 つまり、新しいディスクで発生しているデータの損傷は通常、将来このファイルを再度読み込むときまで発見できない、ということです。 この新しい詳細設定は、コピー先に書き込まれたファイルを検証するために、新しいポストフライトタスクのオプションを提供します。
関連ドキュメント
その他の新機能と改良点
弊社のTodoリストには終わりがありません。 ユーザの皆さんから、どうすればさらに向上できるかについてのすばらしいフィードバックを絶えずいただいています。 CCC v6で導入したシンプルな改良点をいくつかご紹介しましょう。 ワクワクしますね:
- ファイルコピー処理のCPU使用状況をタスクごとにコントロールできるようになりました。
- バックアップタスクを一時的に一時停止できます。
- ソースまたはコピー先セレクタをクリックすると、選択中のボリュームについての詳細な情報を見ることができます。
- 洗練されたシンプルモード。 モードを切り替えるために、CCCを終了して再度開く必要がなくなりました。
- タスクエラーを引き起こす項目をタスク履歴のエラー表から直接除外できるようになりました。
- CCCのタスクフィルタが新しく、macOSの“バックアップされた”除外項目 (Time Machineに定義された除外) を尊重するためのサポートを提供します。
CCC 5からアップグレードするには
CCC 5からCCC 6にアップグレードする手順をこれ以上簡単にはできないでしょう。 CCC 6を開くだけで、CCC 6がCCC v5のタスクを自動的にアップデートします。 30日間製品の様子をみた後、CCC 5を使い続けたい場合には、CCC 5を再度開き、ダウングレードのオプションを選択してください。 CCC 5は元々のCCC v5のタスクをもう1度読み込み、すべてをCCC v6を試す前の状態にします。
CCC v5とv6で異なる、顕著なインターフェースの変更内容
弊社では、アプリケーションの使用状況の指標を使って (詳細は、CCC 環境設定 > アップデート を参照してください)、CCCのどの機能が最も頻繁に使用されたか、そして、これまでの高い地位に相応しくないオプションはどれか、を判断しています。 これらのデータとユーザフィードバックを基に、CCCユーザインターフェースに調整を加え、新しいユーザにより使いやすく、親しみやすい製品に改良しました。 CCC v6には、以下の注目すべき調整が追加されています:
- ファイルメニュー:ファイルメニューを“タスク”と名称変更しました。 これはmacOSアプリケーションにとっては、かなり思い切ったアイデアだとはわかっていますが、“ファイル”はどうしても適切な言葉とは思えないのです。 CCCはタスク中心なので、型破りに、このメニューの名前を“タスク”と変更しました。
- SafetyNet:SafetyNetの設定にコピー先セレクタからアクセスできるようになりました。 コピー先セレクタ (つまり、選択中のコピー先ボリュームまたはフォルダのアイコン) をクリックすると、SafetyNetのオプションにアクセスできます。 バッジはコピー先アイコンに適用され、コピー先に適用されている現在のSafetyNetの操作を示します。この点もご注意ください。 バッジの上にマウスを合わせると、それを説明するツールヒントが表示されます。
- “すべてのファイルをコピー”/“いくつかのファイルをコピー”のポップアップメニュー:このポップアップメニューは廃止されました。 タスクのフィルタ設定を表示するには、ウインドウの一番下にある“タスクフィルタ”ボタンをクリックしてください。 フィルタを保持したいが、タスクに適用したくない場合 (前の“すべてをコピー”の設定に相当)、“タスクフィルタ”ウインドウのツールバーから“タスクフィルタを無効にする”をクリックしてください。
- メールを送信:この設定を見つけるには、“詳細設定”ボタンをクリックしてから、“ポストフライト”タブをクリックしてください。
- 古い起動可能なバックアップ:macOS Big Sur (およびそれ以降) では、CCCはデフォルトで標準バックアップを作成します。 Apple独自のシステムボリュームのバックアップは試みません。 それでも、システムの起動可能なコピーを確立するようCCCを設定することはできますが、バックアップ対策の一部としてシステムの起動可能なコピーを作成することは推奨しません。 ソースとコピー先を選択した後、コピー先セレクタをクリックして、“古い起動可能なコピーのアシスタント”を選択し、CCCがmacOSの起動可能なコピーを作成するよう設定してください。