CCC 6 biedt een ongeëvenaarde controle over uw reservekopietaken en heeft een gloednieuwe kopieerfunctie voor bestanden die niet alleen sneller en slimmer is, maar ook ontworpen is om zich aan te passen aan de snelle ontwikkeling van nieuwe Apple-besturingssystemen en -bestandssystemen. Samen met de strakkere, moderne interface denken we dat u deze nieuwe versie van CCC geweldig zult vinden.
Snellere reservekopieën met onze geavanceerde kopieerfunctie voor bestanden
We hebben onze kopieerfunctie voor bestanden volledig opnieuw ontwikkeld, zodat de prestaties van moderne opslag maximaal worden benut. Dankzij het design met meerdere threads is onze nieuwe kopieerfunctie voor bestanden een basis voor veel van de hieronder vermelde functies en baant deze de weg voor vele nieuwe functies in de toekomst.
CCC Dashboard: de nieuwe app in de menubalk
De app van CCC in de menubalk heeft een compleet nieuwe look-and-feel. Met het nieuwe “dashboard” kunt u met één klik CCC-taken starten, stoppen en controleren en krijgt u meteen informatie over recente taakactiviteit.
Het dashboard toont ook informatie over het schijfgebruik van momentopnamen op de opstartschijf. Heeft u zich ooit afgevraagd waarom u niet meer vrije ruimte had nadat u bestanden op de opstartschijf had verwijderd en vervolgens de prullenmand had geleegd? Veel gebruikers zijn overdonderd door de momentopnamen die op de opstartschijf worden gemaakt door CCC, Time Machine en zelfs macOS. Het dashboard van CCC houdt het schijfgebruik van momentopnamen bij. Bij een plotse wijziging of te hoog schijfgebruik meldt CCC deze wijziging, zodat u de oorzaak ervan kunt onderzoeken.
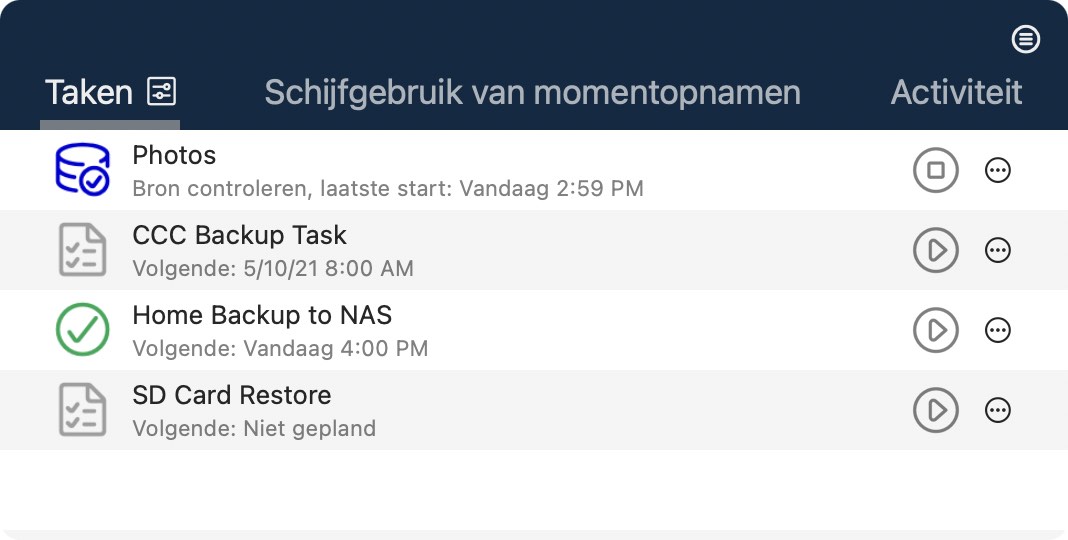
Gerelateerde documentatie
Browser voor momentopnamen: eenvoudige manier om oudere bestandsversies te vinden
Wilt u graag een specifieke versie van een bestand terugzetten? Met de CCC-browser voor momentopnamen kunt browsen door oudere versies van uw momentopnamen en zien hoe uw bestanden er op een specifiek tijdstip uitzagen.
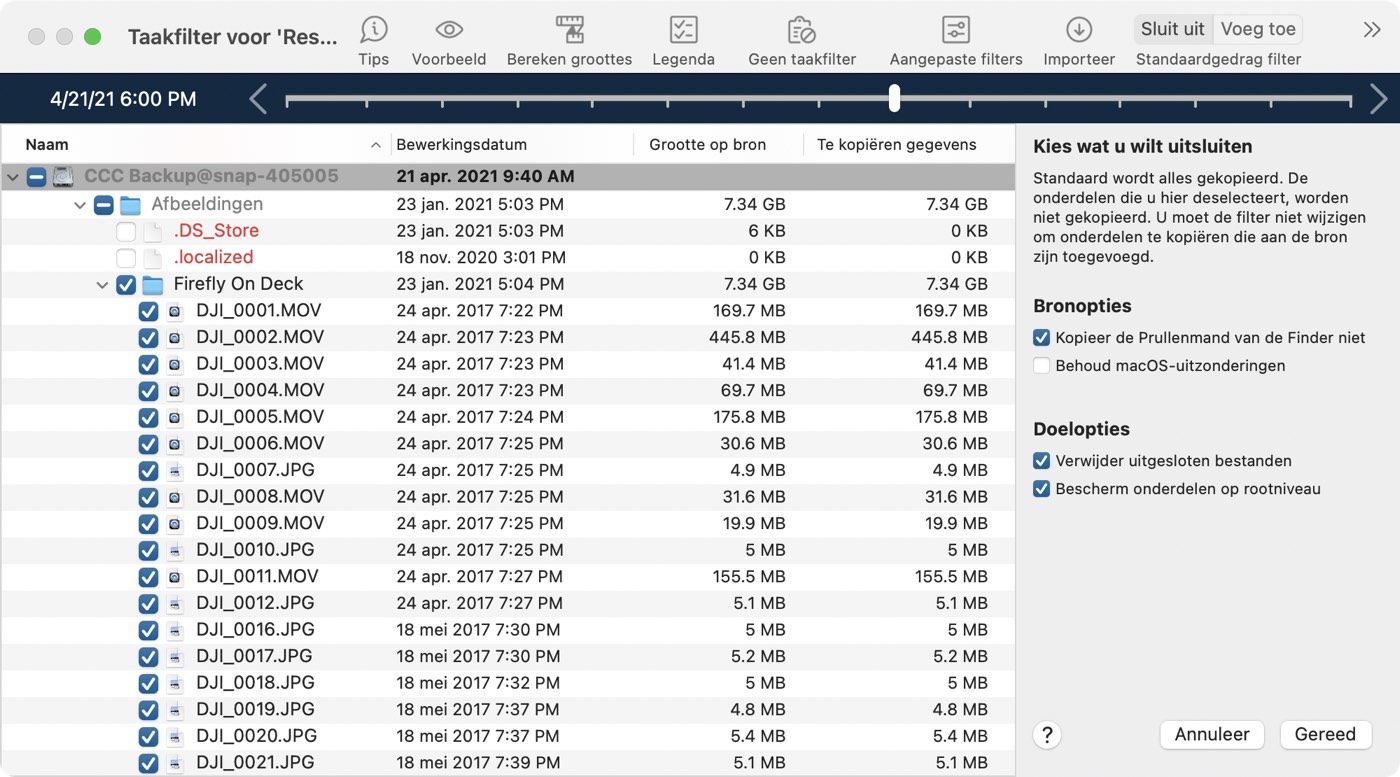
Gerelateerde documentatie
Geheel nieuwe interface met Donkere modus
CCC 6 heeft een nieuwe, overzichtelijkere gebruikersinterface. De indeling van het hoofdvenster is veranderd om het kleiner te maken en veel besturingselementen en tekst zijn nu groter. Elk venster in CCC is volledig opnieuw ontworpen: elke knop, elk symbool en elke kleur is aangepast voor een geweldige ervaring in Donkere modus. CCC toont nu een meer gedetailleerde voortgang van taken, waaronder een geschatte resterende tijd. De verwerking en overdrachtssnelheid van bestanden worden tijdens reservekopietaken nu live weergegeven. Plaats de muisaanwijzer op de grafiek om de huidige schrijfsnelheid (wit) en per seconde geëvalueerde bestanden (groen) te bekijken.
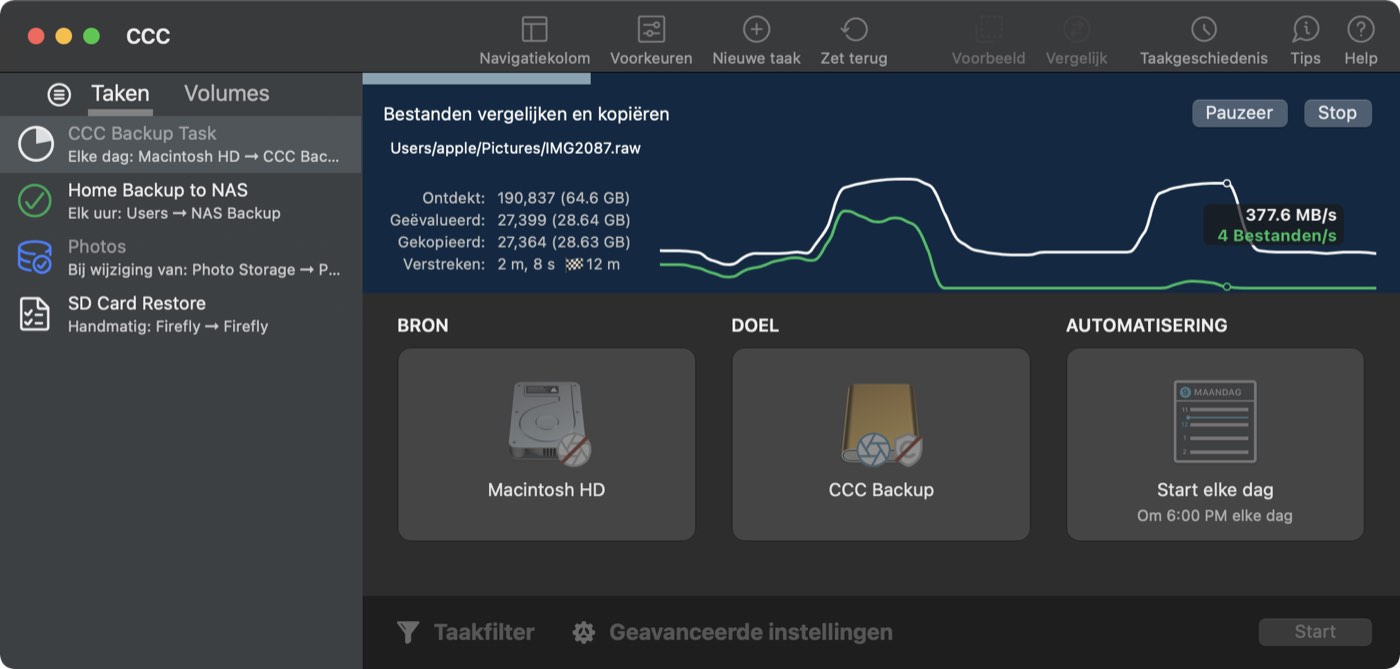
Snelle updates: FSEvents gebruiken voor razendsnelle updates op het doel
Wist u dat macOS alle wijzigingen aan mappen bijhoudt? De functie Snelle update van CCC 6 gebruikt deze voorziening (genaamd ‘FSEvents’) om zo reservekopieën razendsnel bij te werken omdat er niet uitgebreid hoeft te worden gezocht naar wijzigingen. Als Snelle update is ingeschakeld voor een taak, vraagt CCC aan de FSEvents-voorziening een lijst met gewijzigde mappen op de bron sinds de laatste reservekopie in plaats van in elke map te zoeken naar wijzigingen. Het voordeel hiervan is aanzienlijk: reservekopieën worden tot wel 20 keer sneller voltooid, in het bijzonder voor taken waarbij het doel een netwerkvolume is.
Gerelateerde documentatie
Vergelijk: visuele vergelijking van de bron en het doel
U hebt de reservekopie voltooid, maar de bron en het doel zijn niet even groot. Is CCC iets vergeten? Wellicht niet. Het schijfgebruik van de bron en het doel zijn doorgaans verschillend, maar wat zijn eigenlijk de specifieke verschillen?
De vergelijkingsfunctie van CCC toont een visuele vergelijking van de bron en het doel van uw taak en geeft informatie als de verschillen het gevolg zijn van een taakfilter. Gebruik deze functie om snel te bepalen of iets ontbreekt in de reservekopie en om te achterhalen of de verschillende mapgroottes gewoon het gevolg zijn van bestanden die nog in de prullenmand zitten.
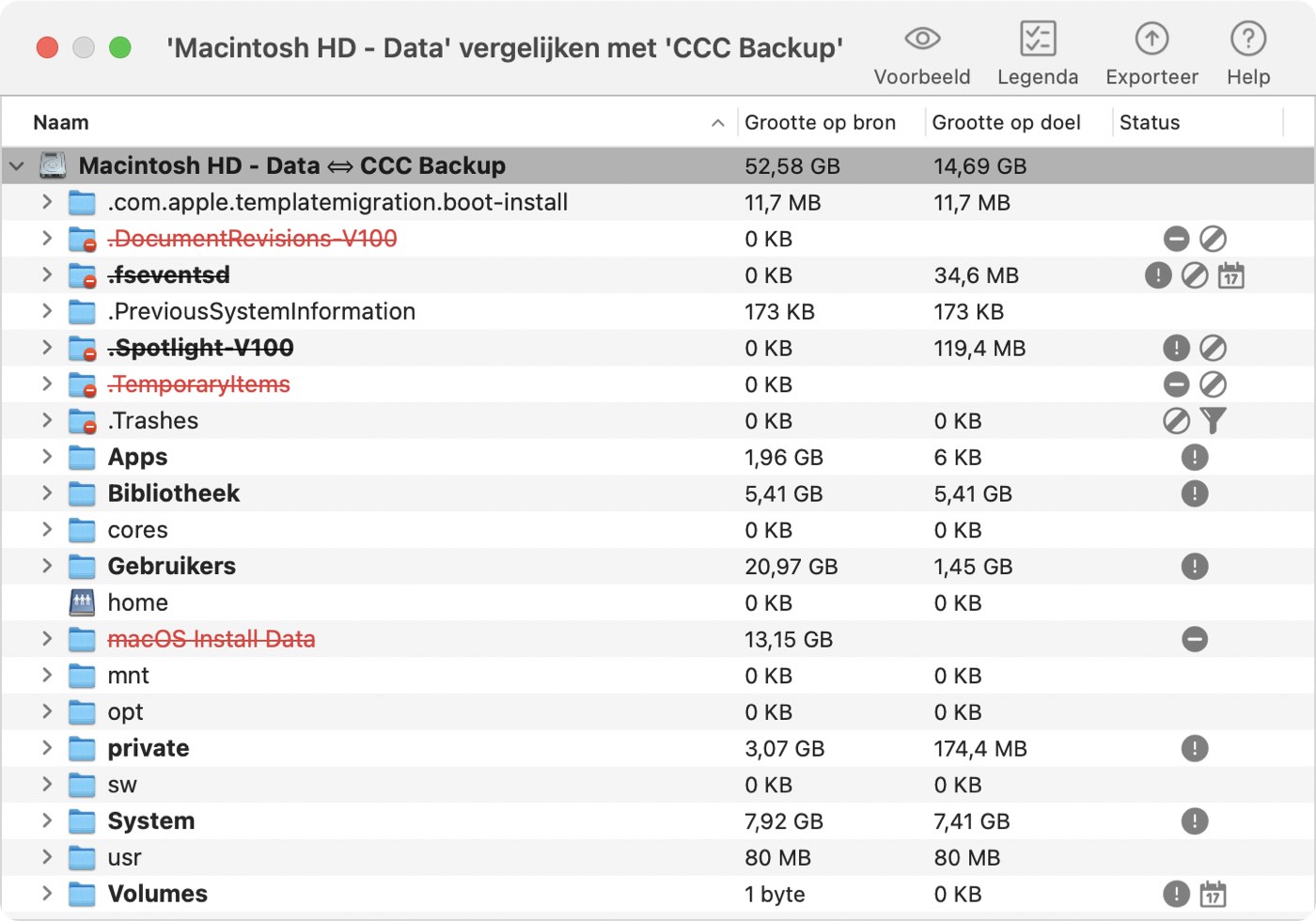
Gerelateerde documentatie
Voorbeeld van taak: zie welke wijzigingen CCC gaat maken voordat ze worden gemaakt
Als u graag wilt weten welke wijzigingen CCC gaat maken op een doelvolume, kunt u de nieuwe voorbeeldfunctie van CCC 6 gebruiken om te zien welke wijzigingen zijn gepland. Deze ‘test’ is beschikbaar via de voorbeeldknop in de knoppenbalk van CCC en telkens als u een taak bewaart waarvoor de SafetyNet-functie is uitgeschakeld.
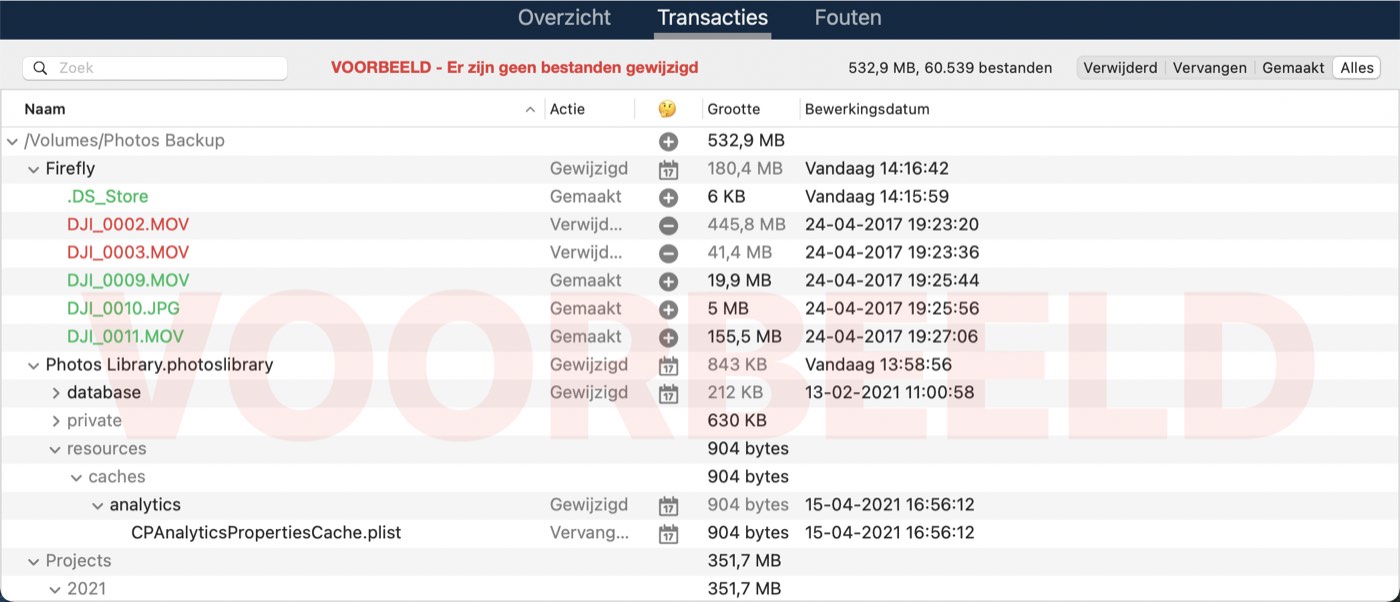
Gerelateerde documentatie
Audit van reservekopie: activiteiten in Taakgeschiedenis bevatten een lijst met transacties
Wat is er gekopieerd, en waarom? U hebt deze functionaliteit gevraagd en wij hebben deze in CCC 6 beschikbaar gemaakt. Wanneer uw taken worden uitgevoerd, registreert CCC gedetailleerde informatie over de transacties tijdens de taak zoals welke bestanden en mappen zijn gekopieerd of bijgewerkt en welke bestanden zijn verwijderd of gearchiveerd. U kunt deze audits van reservekopieën bekijken in het venster Taakgeschiedenis van CCC, zodat u zich nooit meer hoeft af te vragen waarom CCC een bepaald bestand heeft gekopieerd.
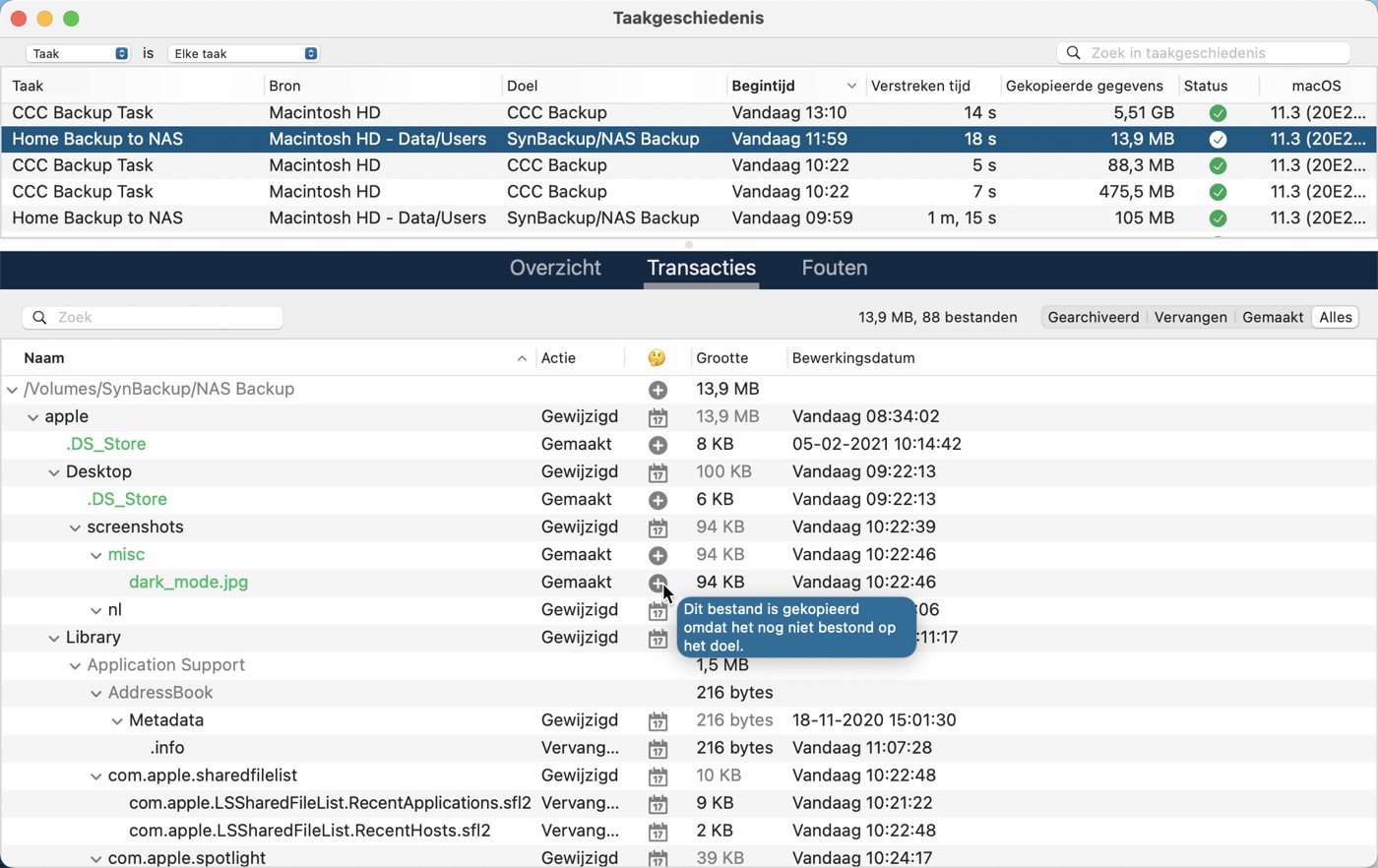
Gerelateerde documentatie
Nieuwe optie voor het schema: start een reservekopie ‘Als bestanden zijn gewijzigd op de bron’
CCC 6 gebruikt dezelfde technologie als die van de functie ‘Snelle update’ voor een nieuwe automatiseringsoptie waarmee u een taak kunt starten als een bepaalde hoeveelheid gegevens zijn gewijzigd op de bron. De taak wordt dan niet meer elk uur of elke dag uitgevoerd, maar pas nadat bijvoorbeeld 5 GB gegevens zijn gewijzigd. U kunt die beperking ook instellen met een tijdslimiet om de taak bijvoorbeeld elke 5 minuten uit te voeren.
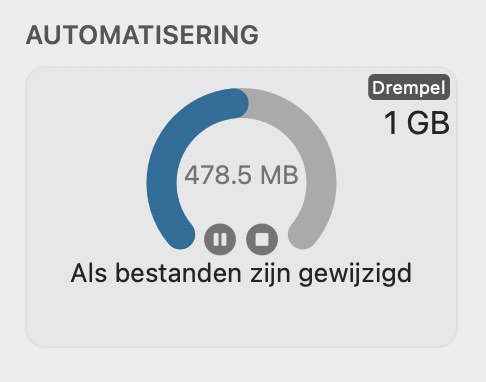
Gerelateerde documentatie
Geavanceerde bestandscontrole
Oudere versies van CCC hadden de uitgebreide optie ‘Zoek en vervang beschadigde bestanden’, maar die optie heeft enkele tekortkomingen die we wilden oplossen. CCC 6 kan bestanden controleren wanneer de reservekopietaak is voltooid en biedt ook de optie om bestanden op de bron en het doel afzonderlijk te vergelijken met een hash die is vastgelegd wanneer het bestand voor het laatst is gekopieerd.
Integriteit van de bron en het doel controleren
CCC 6 bewaart de bewerkingsdatum, de grootte en het controlegetal van elk bestand dat door een bepaalde taak is gekopieerd. Als u dat wilt, kunt u CCC vragen om bestanden op de bron of het doel (afzonderlijk van het andere volume) te vergelijken met eerder vastgelegde controlegetallen. Zo hebt u de optie om niet alleen de integriteit van de reservekopie te controleren, maar ook om de integriteit van de bron te controleren.
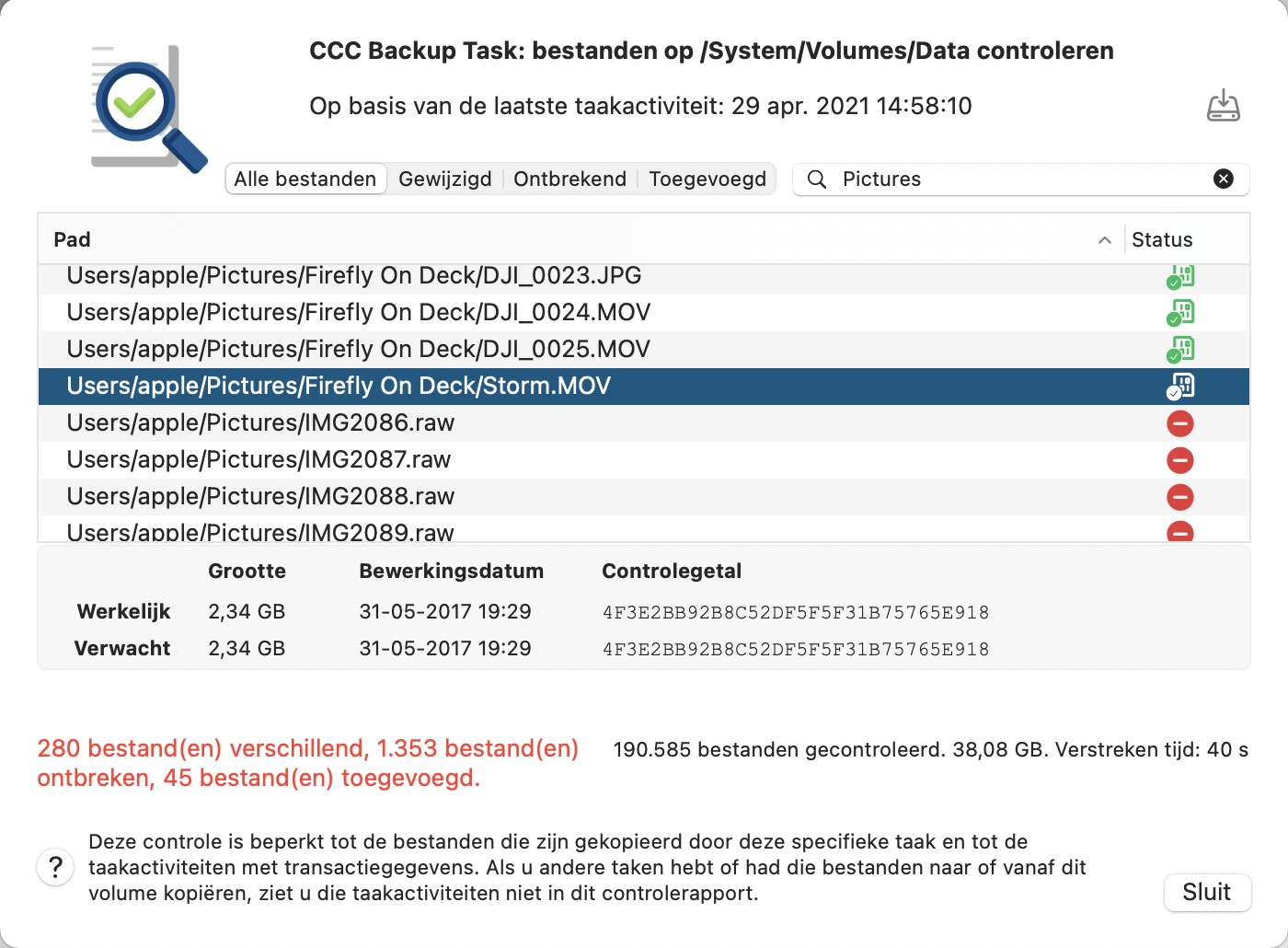
Bestanden controleren die door de huidige taakactiviteit zijn gekopieerd
Als u ooit gegevens naar een nieuwe schijf hebt gemigreerd, hebt u zich wellicht afgevraagd ‘Hoe weet ik dat alle gegevens zijn gekopieerd?’ Mogelijk wist u ook niet dat beschadigde mediasectoren het vaakst worden ontdekt bij het lezen, en niet bij het schrijven. Dit betekent dat gegevensbeschadiging op een nieuwe schijf gewoonlijk pas wordt ontdekt als u later de bestanden opnieuw probeert te lezen. Deze nieuwe geavanceerde instelling biedt een nieuwe postflight-taak om de bestanden te controleren die op het doel zijn geschreven.
Gerelateerde documentatie
Overige nieuwe functies en verbeteringen
Ons werk zit er nooit op en we ontvangen continu geweldige feedback van gebruikers over hoe we CCC nog beter kunnen maken. Hieronder vindt u enkele eenvoudige verbeteringen die we in CCC 6 hebben geïntroduceerd:
- Controle over de CPU-belasting van de kopieerfunctie voor bestanden, per taak.
- U kunt een reservekopietaak tijdelijk pauzeren.
- Meer informatie over de bron en het doel binnen handbereik: klik op de bron- of doelkiezer om uitgebreide informatie over het geselecteerde volume te zien.
- Verfijnde eenvoudige modus: u hoeft CCC niet meer te stoppen en opnieuw te openen om van modus te wisselen.
- Onderdelen die taakfouten veroorzaken, kunnen rechtstreeks op de tab Fouten in het venster Taakgeschiedenis worden uitgesloten.
- De taakfilter van CCC biedt nu ondersteuning voor het behoud van ‘backupd’-uitzonderingen van macOS (bijv. uitzonderingen gedefinieerd voor Time Machine).
Upgrade vanaf CCC 5 uitvoeren
Een upgrade van CCC 5 naar CCC 6 kan niet eenvoudiger zijn. Open gewoon CCC 6 en de app werkt automatisch uw taken van CCC 5 bij. Als u na een proefperiode van 30 dagen beslist om toch CCC 5 verder te gebruiken, opent u gewoon CCC 5 en kiest u de downgrade-optie. CCC 5 zal dan uw oorspronkelijke taken van CCC 5 opnieuw laden, waardoor alles weer eruitziet zoals vóór uw proefperiode van CCC 6.
Bijzondere verschillen tussen de interfaces van CCC 5 en CCC 6
We gebruiken gegevens over het appgebruik (zie Voorkeuren van CCC > Updates voor informatie) om vast te stellen welke functies van CCC het vaakst worden gebruikt en welke opties wellicht niet meer zo waardevol zijn als in het verleden en moeten worden aangepast. Op basis van deze gegevens en feedback van gebruikers maken we aanpassingen aan de CCC-gebruikersinterface, zodat deze gebruiksvriendelijker en laagdrempeliger is voor nieuwe gebruikers. In CCC v6 hebben we de volgende duidelijke aanpassingen gemaakt:
- Het Archief-menu: de naam van het menu ‘Archief’ is gewijzigd in ‘Taak’. We zijn ons ervan bewust dat deze wijziging vrij opvallend is voor een macOS-app, maar ‘Archief’ is gewoon niet het juiste woord. Bij CCC draait alles om taken. Daarom hebben deze beslissing genomen en de naam van het menu veranderd naar ‘Taak’.
- SafetyNet: de SafetyNet-instelling is nu toegankelijk via de doelkiezer. Klik op de doelkiezer (het symbool van uw geselecteerde doelvolume of -map) om de SafetyNet-opties te openen. Het symbool van het doel krijgt ook een badge om aan te geven dat de huidige SafetyNet-instellingen zijn toegepast op dat doel. Als u met de muisaanwijzer op de badges staat, verschijnt er een hulpballon die een beschrijving geeft.
- Het venstermenu ‘Kopieer alle bestanden’ / ‘Kopieer sommige bestanden’: dit venstermenu is nu verouderd. Klik op de knop ‘Taakfilter’ onder in het venster om de filterinstellingen van de taak weer te geven. Als u een filter wilt behouden, maar niet wilt toepassen op uw taak (vergelijkbaar met de eerdere instelling ‘Kopieer alles’), klikt u de knop ‘Geen taakfilter’ in de knoppenbalk van het venster Taakfilter.
- Verstuur e-mail: Klik achtereenvolgens op de knop ‘Geavanceerde instellingen’ en op de tab ‘Postflight’ om deze instelling te vinden.
- Verouderde opstartbare reservekopieën: op macOS Big Sur (en nieuwer) zal CCC standaard standaardreservekopieën maken en niet meer proberen om een reservekopie te maken van het systeemvolume van Apple. U kunt CCC nog steeds configureren om een opstartbare reservekopie van het systeem te maken, hoewel we niet aanraden dat u opstartbare kopieën van het systeem maakt als onderdeel van een reservekopiestrategie. Nadat u een bron en doel hebt geselecteerd, klikt u op de Doelkiezer en kiest u Assistent voor verouderde opstartbare kopie als u CCC wilt configureren om een opstartbare kopie van macOS te maken.