¿USB, Firewire o Thunderbolt?
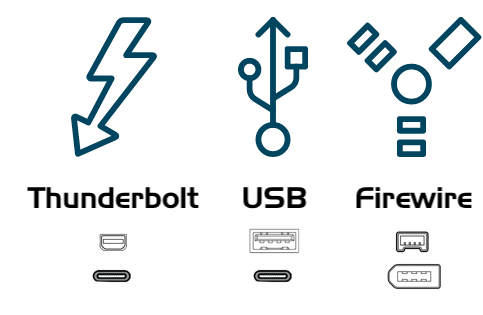
Muchas carcasas de disco duro tienen conexión Firewire, USB, Thunderbolt o una combinación de interfaces para conectar el disco duro al ordenador. Cualquiera de estos interfaces funcionará perfectamente para realizar una copia de seguridad de sus datos y mantenerlos a salvo. Normalmente recomendamos comprar una carcasa que ofrezca varios interfaces (por ej., Thunderbolt+USB). Si su Mac no incluye USB 3.0 de serie (por ej., si es anterior a 2012), quizá pueda arrancar con un dispositivo USB, pero el rendimiento será considerablemente menor que el del disco duro interno de su Mac.
Usuarios de Catalina: Apple ya no permite arrancar un Mac desde un dispositivo conectado por FireWire. Se puede hacer una copia de seguridad en un dispositivo FireWire, pero si necesita una copia de seguridad con función de arranque, deberá usar un dispositivo que se pueda conectar a su Mac mediante USB o Thunderbolt.
Recomendaciones de discos duros
La mayoría de carcasas de disco duro servirán para sus copias de seguridad, si bien algunas no servirán como dispositivo de arranque. Nos resultaría casi imposible crear una lista exhaustiva de todas las combinaciones de carcasas y ordenadores Mac que funcionan y que no funcionan. No obstante, con frecuencia nos piden recomendaciones, así que aquí incluimos una lista de algunas carcasas de disco que nos han dado buenos resultados al probarlas. El rendimiento y el precio van de la mano. Si opta por un dispositivo compatible únicamente con USB, los Mac anteriores a 2015 irán más despacio si arranca desde dicho dispositivo. Los Mac con USB-C pueden funcionar bien arrancando desde un disco duro con USB-C (USB 3.1), especialmente si la unidad es de tipo SSD.
SSD externo portátil, USB 3.1 Gen 2
Estos dispositivos combinan una capacidad notable y un rendimiento excelente. Este es el dispositivo que recomendamos para copias de seguridad de arranque:
SSD externo Oyen Digital U32 Shadow (1 a 4 TB) (Reino Unido)
Oyen Digital MiniPro Dura USB-C (USB 3.1) Rugged (1 a 4 TB)
Disco duro externo de sobremesa (disco mecánico), USB 3.1
Oyen Novus External USB-C Rugged Desktop Hard Drive (2 TB a 16 TB)
Carcasa de disco duro externa de sobremesa, Thunderbolt (sin disco)
HighPoint RocketStor RS5212 Thunderbolt Storage Dock
Oyen Novus External USB-C Rugged Desktop Hard Drive Enclosure
Carcasa externa, USB 3.1 (sin disco)
Carcasa de disco duro externo/SSD Oyen Digital MiniPro Dura 2.5" de SATA a USB 3.1
Unidad mecánica sin nada (SATA) 500 GB a 6 TB
Estas unidades vienen «sin nada» y necesitarán una carcasa o un dock para poder utilizarlas de forma externa
Disco duro interno WD Black Performance - Clase 7200 rpm, SATA 6 Gb/s, 256 MB caché, 3,5''
Antes de comprar una carcasa, compruebe si hay cualquier problema conocido de compatibilidad relacionado con ese dispositivo. Aquí ofrecemos varios consejos generales y enumeramos varios dispositivos muy populares pero que se sabe que no funcionan bien como discos para copia de seguridad de macOS con función de arranque.
Evite los discos que usen grabación magnética escalonada (SMR)
Hace varios años, Seagate introdujo la grabación magnética escalonada para aumentar la capacidad de almacenamiento de los discos duros rotatorios, pero sacrificando la velocidad de escritura. Prevemos un rendimiento considerablemente peor con APFS especialmente en estos dispositivos. Hasta hace poco, muchos distribuidores no han sido precisamente sinceros sobre el uso de SMR en sus dispositivos. Algunos de los dispositivos que emplean SMR:
Discos duros tradicionales rotatorios de 5400 rpm, también llamados «delgados», «portátiles», o discos de 2,5'':
Estos discos son baratos y se pueden comprar por puñados en cualquier centro comercial. Por desgracia, APFS no está optimizado para funcionar bien en discos rotatorios, y el rendimiento que ofrecen estos discos rotatorios lentísimos es inaceptable. Los siguientes discos son ejemplos de estos dispositivos lentos; no recomendamos usarlos para copias de seguridad de macOS con función de arranque:
- Seagate Backup Plus Slim Portable Drive
- Western Digital My Passport Ultra Portable
- LaCie Mobile Drive
- Disco duro portátil externo USB 3.0 G-Technology G-DRIVE Mobile
Si tiene uno de estos dispositivos, puede formatearlo con el sistema de archivos antiguo de Apple «Mac OS Plus, con registro» en lugar de APFS, y usarlo para copias de seguridad únicamente de datos.
Samsung T5 Portable SSD y Transcend StoreJet SSD [solo High Sierra y Mojave]:
Nos encantan estos pequeños dispositivos tan rápidos, pero mucha gente comenta (a nosotros y generalmente en Internet) que el Samsung T5 y el Transcend StoreJet SSD introducen un retardo importante al comienzo del proceso de arranque si se instala en ellos High Sierra o Mojave y se han formateado en APFS. Este retardo puede ocurrir si intenta arrancar el Mac desde el SSD externo, e incluso al arrancar el Mac desde su disco interno. Sobre todo si piensa usar un SSD externo como disco de arranque primario, o si suele reiniciar mucho el Mac, recomendamos que evite usar estos dos SSD externos con High Sierra y Mojave.
macOS Catalina y versiones posteriores: Hemos observado buenos resultados con el SSD portátil Samsung T5 en macOS Catalina. Nuestras pruebas internas han tenido un éxito del 100 % y hemos recibido varios informes que corroboran nuestros resultados.
Memorias USB y tarjetas SD:
Aunque funcionan con memoria flash, que en principio es más rápida que los sistemas de almacenamiento rotativos, las unidades de memoria USB y las tarjetas SD suelen ser bastante lentas. Por tanto, no recomendamos usar estos dispositivos para realizar copias de seguridad de grandes volúmenes de datos y mucho menos para crear una copia de seguridad de arranque del disco de arranque.
Western Digital My Passport HDD
Hemos recibido varios informes sobre que ciertos Mac no pueden arrancar macOS Catalina desde una carcasa Western Digital My Passport.
¿Qué tamaño debe tener el volumen de copia de seguridad?
El volumen de copia de seguridad debe tener al menos el mismo tamaño que los datos que desea copiar en él. Si tiene previsto realizar copias de seguridad normales en este volumen, una buena regla es que el volumen de copia de seguridad debe ser al menos un 50% más grande que el total de datos que va a copiar en él al principio. Esto permite cierto aumento en el volumen de datos, y da margen para archivar temporalmente archivos modificados y eliminados.
Recomendamos encarecidamente que dedique un volumen a una copia de seguridad de sus datos irreemplazables.
¡Si algunos de los datos guardados en su volumen de copia de seguridad no los tiene en ningún otro lugar, es como si no tuviera una copia de seguridad! Cada vez que selecciona un volumen como destino en Carbon Copy Cloner, existe la posibilidad de que algunos archivos resulten eliminados por uno u otro motivo legítimo. CCC ofrece opciones y muestra advertencias para ayudarle a proteger sus datos y evitar que los pierda, pero nada puede protegerlos de un uso incorrecto de CCC o de una falta de comprensión de las funciones que ofrece.
Realizar copias de seguridad en un dispositivo NAS (almacenamiento conectado a la red)
Los dispositivos NAS están muy en boga actualmente: a mucha gente le atrae la comodidad de poder hacer copias de seguridad sin cables. No obstante, teniendo en cuenta los comentarios de los usuarios debemos recomendar que no use un dispositivo NAS para su copia de seguridad principal por varios motivos:
- El rendimiento de la escritura en un dispositivo NAS normalmente es comparable a escribir en un disco duro USB 2.0, como mucho
- El rendimiento de un NAS al que se accede por WiFi puede ser de 10 a 100 veces más lento que la mayoría de discos duros conectados directamente al equipo
- Validar de forma periódica la integridad de los datos en un dispositivo NAS puede no resultar práctico debido al rendimiento de la red.
- Las copias de seguridad a través de WiFi son solo tan fiables como la conexión de red y el cliente del sistema de archivos de red de macOS
- Las transacciones del sistema de archivos en un sistema de archivos de red requieren mucho más trabajo que las transacciones de un sistema de archivos con conexión local, lo que se traduce en plazos de copia de seguridad muy largos cuando su sistema de archivos contiene muchos archivos (por ejemplo, más de 250 000)
- Los archivos de imagen de disco pueden acabar por dañarse si hay pérdidas de conexión de red frecuentes mientras están montados, o cuando el espacio libre en el volumen NAS subyacente empieza a escasear. Si Time Machine le ha recomendado eliminar y recrear la copia de seguridad ubicada en un volumen de red, se trata del mismo problema subyacente y recomendamos lo mismo que si la imagen de disco no se puede montar.
Para copias de seguridad primarias, recomendamos que se haga con un disco duro con conexión USB o Thunderbolt, y que cree una copia de seguridad con arranque en ese disco duro con conexión local. Las copias de seguridad locales con arranque son mucho más sencillas y fiables, y mucho más fáciles de restaurar si fallara el disco de arranque de su Mac. La logística de restaurar el sistema operativo desde una imagen de disco en un volumen de red es bastante complicada si no tiene un disco de arranque funcional. Ofrecer ese disco de arranque funcional es el principal atractivo de la solución de copia de seguridad de CCC.
Dispositivos NAS concretos que no recomendamos
Western Digital MyCloud Home: La variante Home de este dispositivo NAS requiere el uso de software propiedad de WD para poder acceder de forma segura al dispositivo de almacenamiento. El acceso directo al almacenamiento a través de SMB solo es posible con privilegios de invitado. Los usuarios comentan que el rendimiento del sistema de almacenamiento utilizando el software de WD es inferior al que se obtiene al usar el acceso de invitado a través de SMB y otros usuarios han manifestado que macOS no puede crear ni montar imágenes de disco en el sistema de almacenamiento si el montaje se realiza utilizando el software de Western Digital.