Guarda un video di questo tutorial su YouTube
La maggior parte degli utenti iniziali di CCC vuole fare il backup del "disco di avvio" Macintosh HD. Qui spieghiamo i passi per impostare la prima operazione di backup.
Collega il disco di backup al computer
Consulta la sezione Selezionare un disco di backup per maggiori informazioni su questo argomento.
Formatta il disco
Prima di essere utilizzato per un backup del Mac, un nuovo disco deve essere inizializzato con il formato corretto usando Utility Disco.
Vedi il capitolo Preparare il disco di destinazione per un backup o un ripristino della documentazione per istruzioni passo per passo. Puoi anche guardare un video di questo tutorial su YouTube.
Apri CCC
Applicazioni > Carbon Copy Cloner
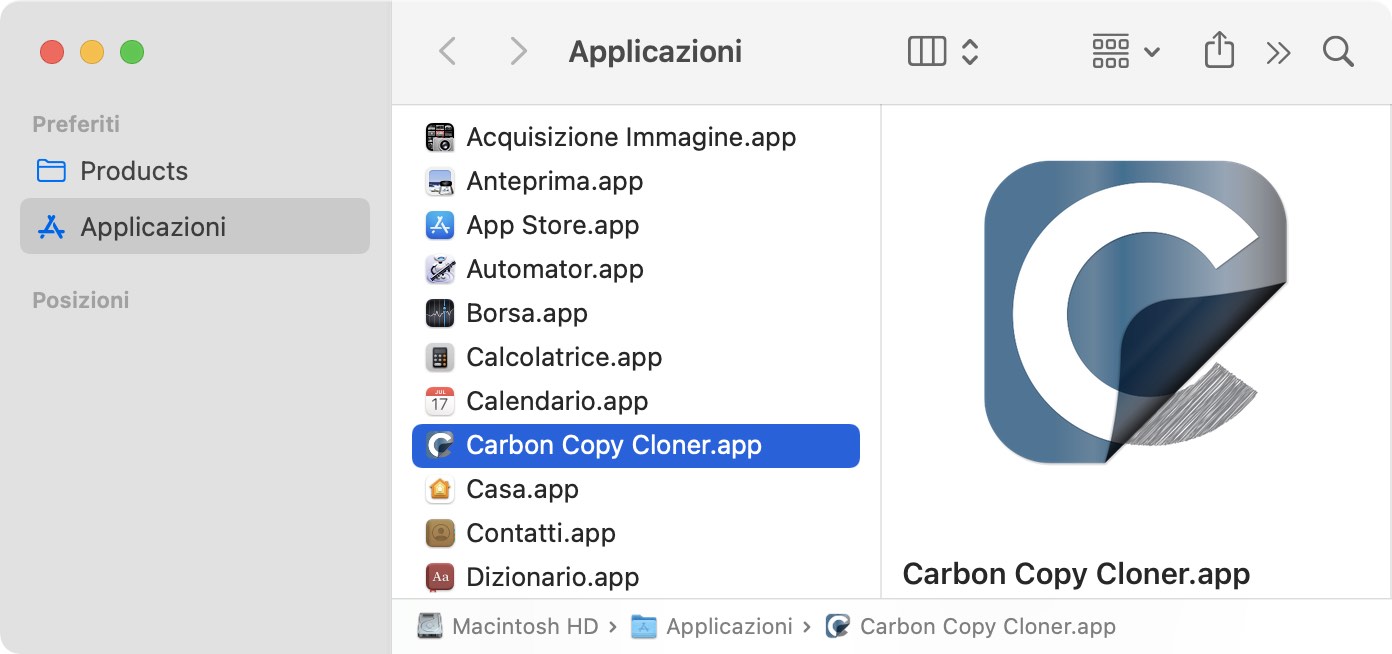
Quando apri CCC per la prima volta verrai guidato attraverso la tua prima configurazione di operazioni. Se preferisci non essere assistito, fai clic sul pulsante Consigli nella barra strumenti di CCC.
Seleziona l'Origine
Clicca nella casella sotto l'intestazione ORIGINE per visualizzare le origini disponibili.
Vedi anche: "Devo creare operazioni di backup separate per "Macintosh HD" e "Macintosh HD - Dati"?"
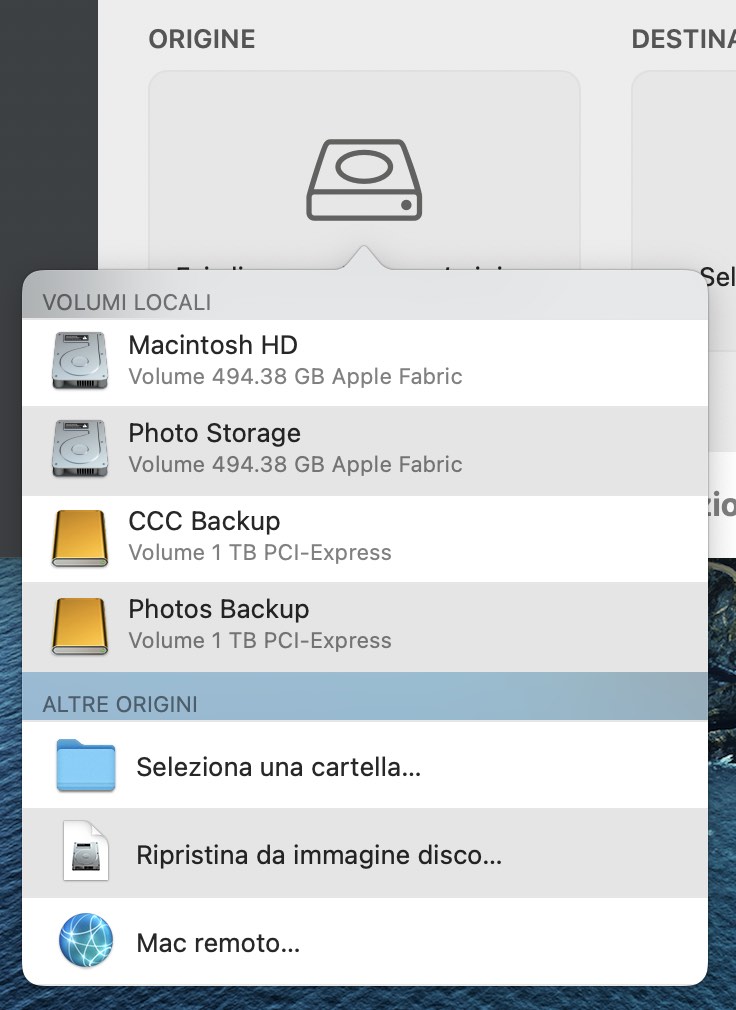
Seleziona il disco di avvio dal menu di volumi disponibili per l'origine.
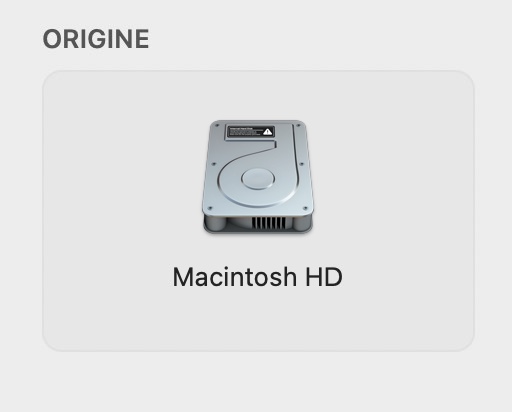
Seleziona la Destinazione
Clicca nella casella sotto l'intestazione DESTINAZIONE per visualizzare le destinazioni disponibili, poi seleziona il tuo nuovo disco di backup dal menu dei volumi disponibili per la destinazione.

Cosa significano i badge sulle icone dell'origine e della destinazione?
Passa il mouse sopra questi badge per una descrizione di cosa indicano. Puoi anche fare clic su questi badge per cambiare l'impostazione associata.
 SafetyNet attivato [Cos'è il SafetyNet?]
SafetyNet attivato [Cos'è il SafetyNet?] SafetyNet disattivato
SafetyNet disattivato Le istantanee sono abilitate su questo volume [Cosa sono le istantanee?]
Le istantanee sono abilitate su questo volume [Cosa sono le istantanee?] Le istantanee non sono abilitate su questo volume
Le istantanee non sono abilitate su questo volume
Avvia l'operazione di backup
Clicca Avvia. La prima volta che esegui un'operazione di backup, CCC ti chiederà di consentire l'Accesso completo al disco e anche di autenticarti per poter installare il suo Helper Tool privilegiato. Questo strumento di aiuto è richiesto per eseguire operazioni privilegiate, ad es. copiare le impostazioni di sistema e le applicazioni.
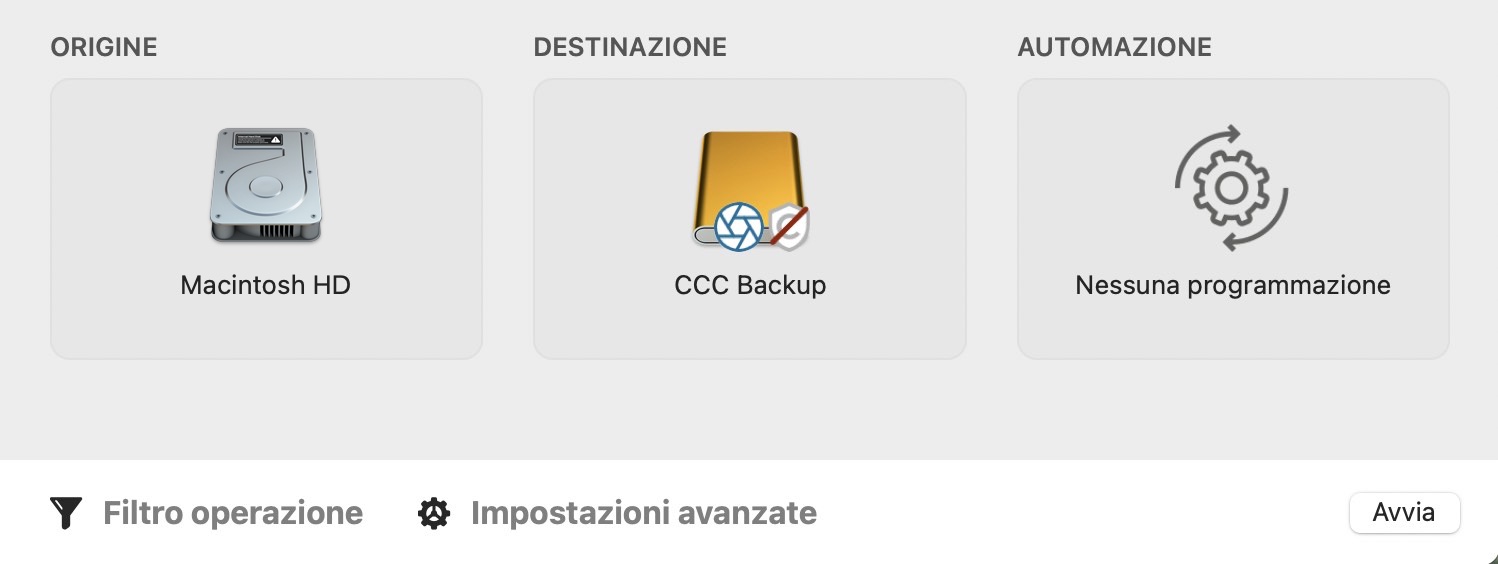
Congratulazioni! Il tuo primo backup è in corso!
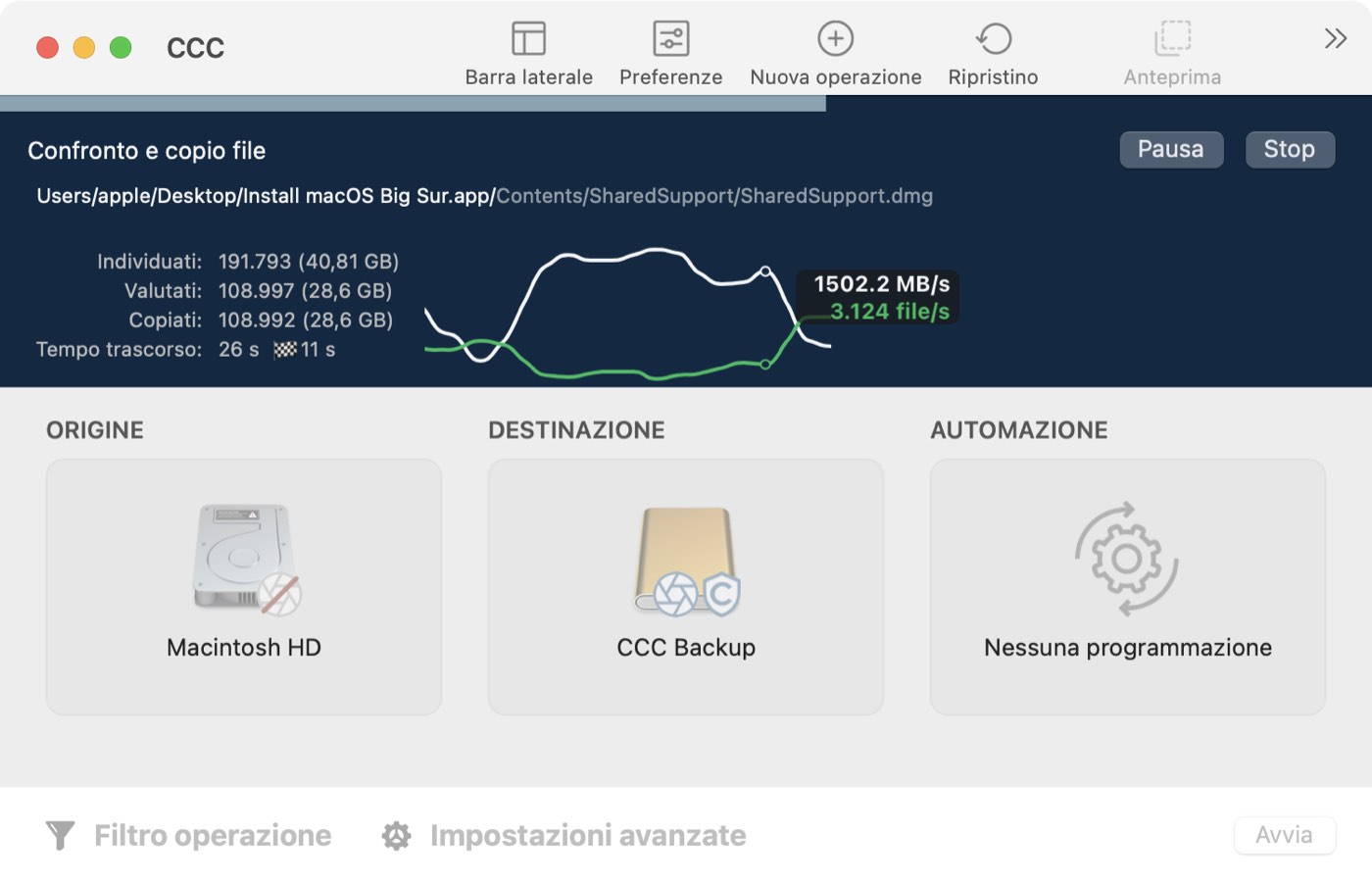
Grafico delle prestazioni dal vivo
Quando CCC copia i tuoi file vedi un grafico delle prestazioni in diretta come quello mostrato nello screenshot in alto. La linea bianca (o blu) traccia la velocità di scrittura e la linea verde traccia il numero di file valutati al secondo. Sposta il mouse sul grafico per vedere i valori numerici. La quantità stimata del tempo rimanente, se disponibile, segue il valore del "tempo trascorso", accanto all'icona 🏁.
Update intelligenti
Se esegui nuovamente la stessa operazione di backup, CCC copierà solo gli elementi che sono stati modificati. Non ci sono impostazioni particolari per realizzare questo comportamento, basta cliccare nuovamente il pulsante Avvia o configurare il backup per eseguire automaticamente come operazione programmata.
Icone delle operazioni
CCC usa le icone seguenti per descrivere le operazioni nella barra laterale di CCC:







Icone Ultimo risultato dell'evento: se selezioni l'operazione o il gruppo puoi fare clic sull'icona nel Piano operazioni per annullare lo stato, ad es. per esprimere "Ho preso atto di questo risultato".