Carbon Copy Cloner 4は今回一から再構築され、新しい特徴と機能を数多く搭載して再登場しました。アプリケーションにそのような大きな変化がもたらされると、そのアップグレードにユーザはすこし戸惑うことがあるでしょう。ここでは新しい機能を紹介し、CCC 3で慣れ親しんだ方法で新しいCCCをご利用いただくヒントを提案します。それでもまだ新機能について頭を抱えるようなことがあるなら、どうぞ遠慮なく こちらまでお問い合わせください。
CCC 4.1の新機能
シンプルモードをご紹介します
CCC 4.1には、シンプルモードと呼ばれる単純化された新しいユーザインターフェイスが含まれています。シンプルモードを使用すると、ユーザインターフェイスの要素が軽減され、シンプルになります。サイドバー、ツールバー、スケジュールセレクタ、高度な設定はすべて非表示になり、次の3つの主要なコントロールだけが表示されます: ソース、コピー先、クローンボタン。このシンプルなインターフェイスは、あるボリュームから別のボリュームに特定の目的のためだけに基本的なクローンを必要とし、タスクのスケジュールを維持する必要のないユーザに、最適な方法と言えます。シンプルモードを使用するには、Carbon Copy Clonerのメニューから シンプルモードを選択してください。
関連ドキュメント
すべてのタスクの進行状況を表示するミニウインドウ
CCC 3からCCC 4にアップグレードしたユーザの多くの方から、CCCに搭載されていたスケジュールしたタスクの進行状況を表示する小さなウインドウがあった方が良いという声をいただきました。CCC 4.1では、CCCユーザエージェントのメニューバーにこの機能が追加されました。タスクを実行中、CCCのメニューバーアプリケーションから {task name}の進行状況を表示を選択すると、タスク進行状況を示すミニウインドウが表示されます。
個々のタスクを無効に、すべてのタスクを無効に
新しく、タスク表示からタスクを右クリックし無効にするを選択すると、そのタスクを無効にすることができます(再度有効にするには、同じ操作をしてください)。この新機能は、ソースまたはコピー先ボリュームでなんらかの整理をしている時など、作業を終了するまでバックアップタスクを実行したくない時に便利です。CCCのメニューバーアプリケーションアイコンからタスクを全域的に無効にすることもできます。CCCのメニューバーアプリケーションメニューからすべてのタスクを無効にする…を選択すると、CCCは指定した間隔の間(1時間、2時間、1週間など)、または手動で再度有効にするまで、タスクを無効にします。タスクを再度有効にするには、CCCを開くだけです。CCCを開くと、タスクを再度有効にしますかというメッセージが表示されます。
関連ドキュメント
ウインドウのサイズ変更機能を改良
CCCのメインウインドウのタスクを設定する部分が新しく横向きにサイズ変更できるようになりました。横向きにサイズ変更すると、除外する項目の一覧が伸び、中の内容を簡単に見ることができます。ウインドウを横向きにサイズ変更することで、タスクが進行中、コピーされている項目のパスをすべて見ることもできます。
CCC 4.0の新機能
メインのタスク設定ウインドウとスケジュールタスクウインドウが統合されました
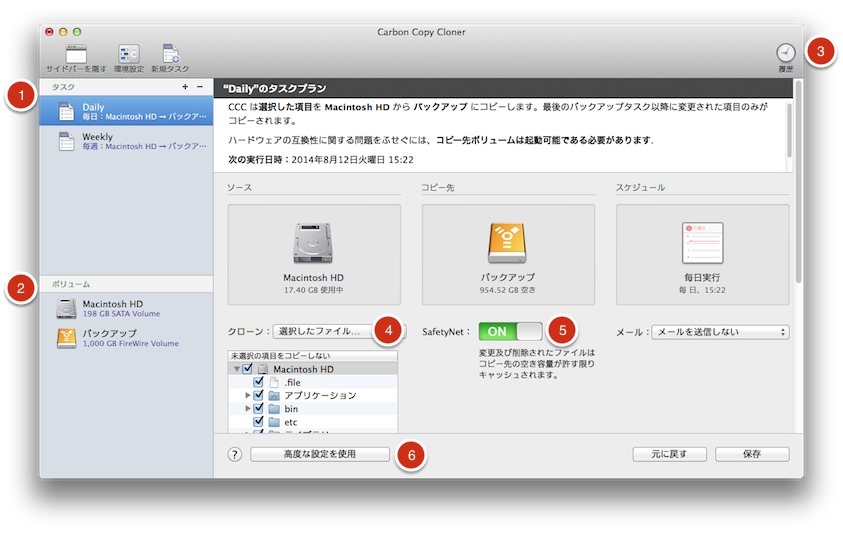
- CCCに寄せられた一番のフィーチャーリクエストは、スケジュールしたタスクの編集機能でした。今回まったく新しいタスク設定ウインドウでスタイリッシュにお届けします。タスクの作成、保存、スケジュール、変更、すべてが同じウインドウから可能です。
- また、ディスクセンターウインドウの機能をメインウインドウに統合しました。サイドバーのボリュームをクリックするだけで、ボリュームの詳細が表示され、そのボリュームにどのタスクが関連しているか、Recovery HDが作成されるかを閲覧することができます。
- タスク履歴ウインドウは、タスクの実行日時とそのステータスの詳細を表示します。すべての履歴は1つのウインドウに表示され、タスク名、ソース/コピー先名、開始時刻、およびステータスで並び替えることができます。
- デフォルトのタスクフィルタはこれまで、常に“すべてをコピー”のフィルタでした。その概念は今さらにクリアーになります。クローンポップアップメニューは、すべてをコピーしているか、選択したファイルのみをコピーしているかを表示します。
- CCC 4 は、特定のタスクと特に関連のないプリセット設定の概念を捨てました。古い“アーカイブ”機能は、“SafetyNet”(セーフティネット)と改名され、オン/オフの切り替えも簡単です。
- 同時に、高度な設定もCCC 4ではよりアクセスしやすくなりました。CCC 3のこれらの設定をカスタマイズ および 高度な設定を表示から利用できたすべての追加オプションは、 高度な設定を使用をクリックするだけで表示されます。
関連ドキュメント
- ディスクセンター
- 最後のバックアップがいつ実行されたかを確認するには: CCCタスク履歴
- バックアップタスクからファイルとフォルダを除外するには
- 既にコピー先ボリュームにあるデータを保護するには: Carbon Copy Cloner SafetyNet
- 高度な設定
メニューバーアプリケーションを使用するとタスクにすばやくアクセスできます
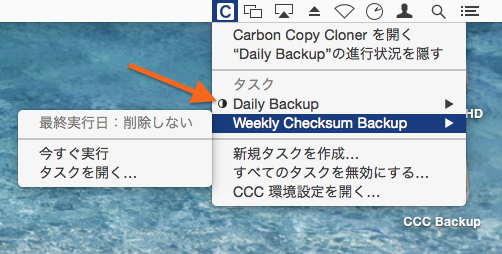
タスクにすばやくアクセスできるメニューバーアプリケーションも、多くのユーザの方からいただいたフィーチャーリクエストの1つです。CCCのメニューバーアプリケーションは、管理者アカウントにログイン済みであれば、パスワードなしで、クリック1つでタスクを開始、停止、延期することができます。また、タスクの最後の実行日、次の実行予定日、進行状況を確認し、変更を加えたければそのままタスクを開くこともできます。
スケジュールしたタスクの進行状況を表示するウインドウはどこですか。
CCC 3.5のスケジュールしたタスクの進行状況ウインドウは、CCCのメニューバーアプリケーションに置き換えられました。今までのウインドウはその動作と侵入性で多くのユーザを悩ませました。そのため、今回新たにCCCは基本的な進行状況をメニューバーアプリケーションで表示します(上のスクリーンショットのオレンジ色の矢印をご覧ください)。大抵のタスクには、CCC 3.5のスケジュールしたタスクの進行状況ウインドウで提供されていたような詳細は必要ありません。他に良い選択肢がなかったために存在したに過ぎません。しかし、特定のタスクに詳細な進行状況の表示が必要な場合は、メニューバーアプリケーションから“タスクを開く…”を選択して、詳しい進行状況を見ることができます。
関連ドキュメント
新しいグローバルエネルギーと連携した環境設定
CCCは新しく、お手持ちのラップトップがバッテリー電源で実行中は、自動化されたタスクを開始しないようデフォルト設定されています。出かけ先でAC電源に接続されていない場合、バックアップディスクにも接続されていないかもしれません。そのため、システムがバッテリー電源で実行中は、実行されなかったすべてのタスクをスキップするよう設定することができます。 これらの設定にアクセスするには、ツールバーの環境設定をクリックしてください。
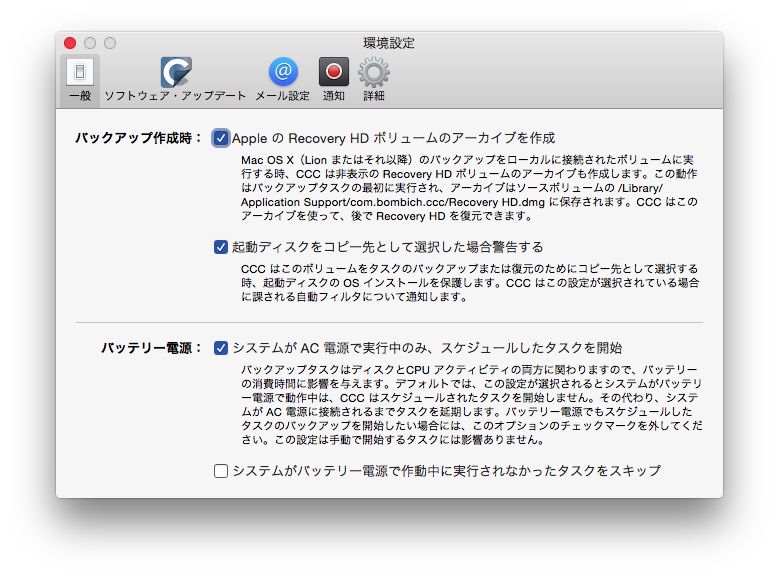
一カ所に集約されたメール設定とカスタム可能なメールテンプレート
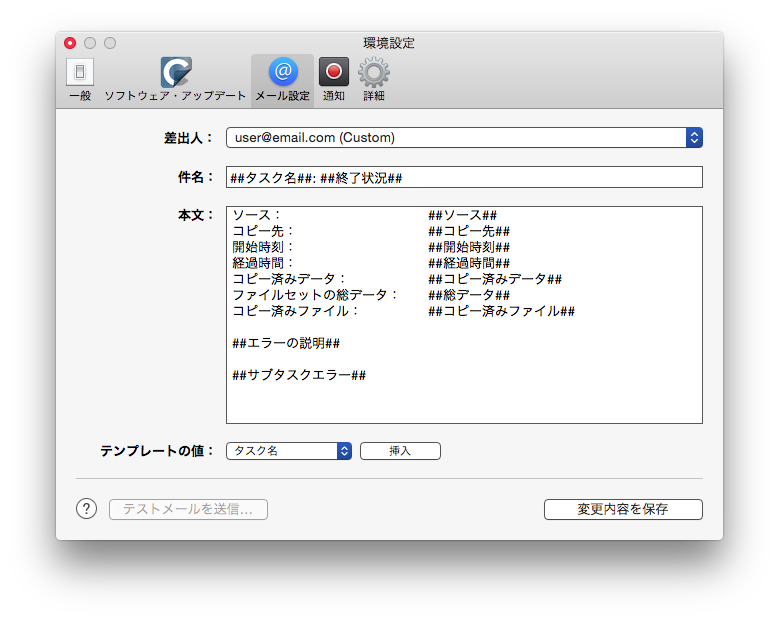
メール設定も新しく一カ所に集約されました。スケジュールしたタスクそれぞれにSMTPアカウントを設定するのではなく、新しくCCCの環境設定からそれらを指定できるようになりました。メールの件名、本文をテンプレートを使ってカスタムできるようになりました。テンプレートの値はタスク実行時にCCCが代入します。
タスクのチェーン化も可能
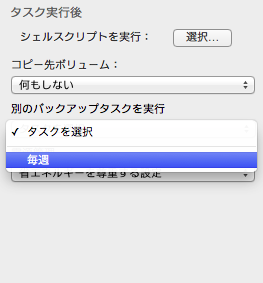
多くのユーザは、バックアップしたいボリュームを複数持っていて、しかもすべてを同時には実行したくないでしょう。CCC 3には、1つのバックアップタスク終了後、次のタスクを開始するという便利な機能が搭載されていませんでした。CCC 4では、高度な設定を使用をクリックするだけで、タスク終了後に実行する別のタスクを選択することができます。
関連ドキュメント
新しい実行条件を使用すると、スケジュールしたタスクをいつ、どのように実行するかを管理できます
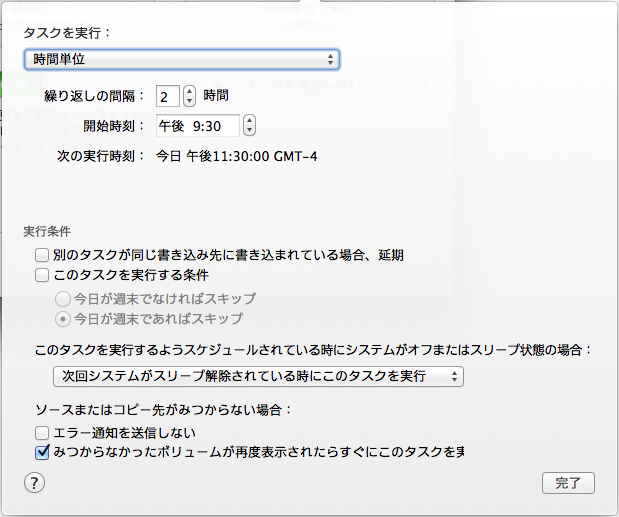
これまでCCCが提供していた時間を基本としたスケジュール機能に加えて、今回新しく、特定の時間にタスクを 実行しない という設定が加わりました。
- タスクの実行を週末のみに、または週末以外の曜日のみに限定することができます。
- 同じコピー先に書き出しているタスクがある時は、そのタスクが終了するまで、別のタスクを待機させるよう設定できます。
- ラップトップがバッテリー電源で実行中はタスクを開始しないで、ACに接続され次第タスクが開始されるようデフォルト設定されています。
- タスクの設定を変更することもできます。スケジュールした実行時間にシステムをスリープ解除する、システムがオフであればオンにする、次にシステムがスリープ解除された時に実行する、または、システムがオンでない時は実行時間をスキップしてスリープ解除する、などです。
さらに、ソースまたはコピー先が再接続された時に実行するよう設定されたタスクが、過去何日以内に問題なく実行された場合、実行しないように設定することもできます。つまり、例えば、バックアップ用のディスクを1日に数回、接続、接続解除を繰り返すような場合、ディスクが再接続されるたびにバックアップタスクが実行されうんざりしないように、CCCがその日に1度だけバックアップタスクを実行するよう設定できる、ということです。
関連ドキュメント
カスタムフィルタを改良
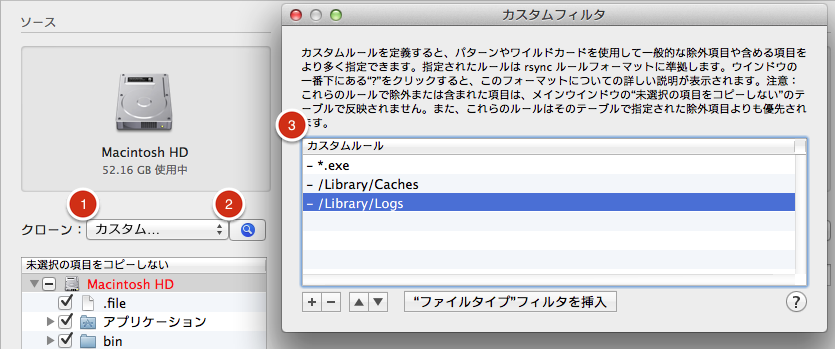
カスタムフィルタを指定するインタフェースが大幅に簡略化されました。新しく、フィルタはタスクごとに保持され、後で簡単に変更できるようになりました。カスタムフィルタの並び替えもでき、カスタムフィルタの長いリストの管理が簡単になりました。
高度なフィルタオプションにアクセスするには、CCCウインドウの下にある “高度な設定を使用”をクリックしてから:
- クローンメニューから"カスタム…”を選択してください
- クローンポップアップメニューの横にある“インスペクタ”をクリックしてください
- カスタムルールを追加してください
CCCタスクの高度なカスタム操作のためのコマンドラインユーティリティ
CCCは新しく、CCCのバックアップタスクの進行状況を監視し、開始、停止できるコマンドラインアプリケーションを装備しました:
[user:~] cd /Applications/Carbon\ Copy\ Cloner.app/
[user:/Applications/Carbon Copy Cloner.app] ./Contents/MacOS/ccc
Usage: ccc [options]
ccc --start "My Backup Task" (--watch)
--watch: Keep running and print task output until the task is finished.
ccc --stop "My Backup Task"
ccc --print-schedules
List each task and when it will next run.
ccc --watch ("Task name")
Watch task progress (press Control+C to exit)
Specify a task name to limit task output to the indicated task
[user:/Applications/Carbon Copy Cloner.app] ./Contents/MacOS/ccc --start "Hot Spare: Startup" --watch
Hot Spare: Startup [Data copied: 0.00 KB, Progress: -1.000000%] Mounting "CCC Backup"...
Hot Spare: Startup [Data copied: 0.00 KB, Progress: -1.000000%] Testing read responsiveness of the destination...
Hot Spare: Startup [Data copied: 0.00 KB, Progress: -1.000000%] Testing write responsiveness of the destination...
Hot Spare: Startup [Data copied: 0.00 KB, Progress: 0.025653%] Comparing files on the source and destination...
Hot Spare: Startup [Data copied: 0.00 KB, Progress: 1.334706%] Comparing files on the source and destination...
Hot Spare: Startup [Data copied: 0.00 KB, Progress: 2.830364%] Comparing files on the source and destination...
Hot Spare: Startup [Data copied: 0.00 KB, Progress: 3.044857%] Comparing files on the source and destination...
関連ドキュメント
管理者ユーザは1度だけ認証が必要です
タスクを実行する度、または設定を変更する度に認証を求められることがなくなりました。CCCは管理者ユーザには1度だけ認証を要求し、(最初のタスクを保存する時など)、その後はタスクの開始、停止、設定がワンクリックでアクセスできます。非管理者ユーザは、CCCのバックアップタスクの開始、停止、変更に、管理者の資格情報を入力する認証が要求されます。
注意: この新しい動作はCCC 3.5の動作に戻すことができます(例、5分ごとに認証を要求する)。古い動作に戻す手順は、ドキュメントの CCCのセキュリティ設定を変更するには をご覧ください。
バックアップタスクからファイルを除外するには?
これまで、ソースボリュームを選択する際に、 コピーする項目 の一覧はそのボリュームにある項目リストで埋められていました。しかし大抵の場合、ソースボリューム上の項目はすべてバックアップしたいので、インタフェースを簡略化してコピーする項目リストを隠すようにデフォルト設定しました。コピーする項目の一覧を表示するには、 クローン ポップアップメニューから 選択した項目…を選ぶだけです。
“ブロック単位でのコピー”のオプションはどこですか。
ブロック単位でのコピー機能はCCC 4でサポートされていません。CCC 3は、ブロック単位でのコピーの実行に、OS X内蔵のAppleソフトウェア復元ユーティリティを活用してきました。何年もこのユーティリティとうまくやってきましたが、最近エラーについての情報がどんどん少なくなってきました。そのため、問題が起きた時にサポートをすることが不可能になりました。CCCのファイルレベルでのコピーユーティリティは、ブロック単位でのコピーよりも一般的に、特にメディアエラーが存在する時、より速く、より信頼性の高いものです。従って、ファイルレベルでのコピーのみを推薦することになりました。
どのようにバックアップを検証できますか。 “チェックサム”のオプションはどこですか。
高度なオプションの1つ、比較するすべてのファイルのチェックサムを計算する はまだ利用できますが、名称が変更されました。バックアップにチェックサムの検証を追加するには、 高度な設定を使用 をクリックし、 壊れているファイルを見つけて置き換えるのチェックボックスをチェックしてください。
CCC 3.x のタスクをCCC 4に移行できますか。
もちろん! CCC 4を初めて開くと、CCC 4はCCC 3.5で作成されたすべてのタスクを探知し、移行を提案します。このステップをスキップしてしまった場合は、CCCのファイルメニューからタスクの移行を選択すると、このパネルに戻ることができます。
“タスク終了”の通知が送信されないのはどうしてですか。
これまでCCCの通知の侵入性が高すぎると、多くのご指摘を受けました。バックアップの重要性を強く信じている一方、バックアップタスクはあくまでもコンピュータを使用する二次的なものであり、これらの通知が作業の妨げになるべきではないということに気がつきました。そこで、CCC 4では、すべての通知を通知センターに移動し、そこから通知センターの環境設定で定義された設定に従って表示されるようになりました。デフォルト設定では、アプリケーションの通知は“バナー”として表示されます。バナー通知は表示後、数秒で自動的に消えます(こういう訳でタスク終了の通知に気づかなかったのかもしれません。実際にはありますよ!)。CCC通知を自分で消すまで画面に残しておきたい場合は、“CCCユーザエージェント”の通知の設定 を“警告”として表示するようにしてください。