USB、Firewire、それともThunderbolt?
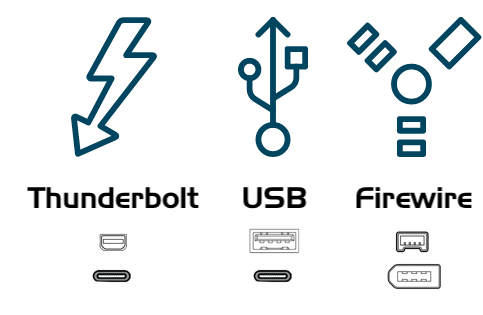
多くのハードドライブエンクロージャはFirewire、USB、Thunderbolt、またはハードドライブをコンピュータに接続するためのインタフェースを組み合わせて持っています。これらのインタフェースはバックアップおよびデータの保護には充分です。一般的に複数のインタフェースオプションを提供するエンクロージャを購入することをお勧めします (例:Thunderbolt+USBなど)。 お使いのMacがUSB 3.0をネイティブにサポートしない場合 (例えば、2012年より古いもの)、USBデバイスがMacを起動する可能性はありますが、パフォーマンスはMacの内蔵ハードドライブよりもかなり遅いものになります。
Catalinaを使用している場合:FireWire接続したデバイスからMacを起動することについてAppleはサポートを終了しました。FireWireデバイスへのバックアップは問題ありませんが、起動可能なバックアップが必要な場合は、USBまたはThunderbolt経由でMacに接続できるデバイスを使用する必要があります。
推奨ハードドライブ
ハードドライブエンクロージャのほとんどは、バックアップになんら問題ありません。ただし、起動可能なデバイスとしては機能しないものもあります。それぞれのエンクロージャとMacのどの組み合わせがうまくいく、うまくいかない、という完全なリストをここで紹介するのはほぼ不可能です。しかし、お勧めがあるかと尋ねられることがよくあるので、ここに私たちがテストした中で良い結果が得られたハードドライブエンクロージャのリストをご紹介します。パフォーマンスと価格には相伴うものがあります。USBのみ対応のデバイスを選んだ場合、2015年以前のMacはそのデバイスから起動する時、遅くなります。USB-Cを搭載したMacは、USB-C (USB 3.1) 搭載のハードドライブからうまく動作します。エンクロージャ内のディスクがSSDである場合は特にうまく動作します。
USB 3.1、第2世代ポータブル外部SSD
これらのデバイスは適度な量のストレージと優れたパフォーマンスを提供します。以下は起動可能なバックアップデバイスのお勧めです:
Oyen Digital U32 Shadow External SSD USB-C (1-4TB) (UK)
Oyen Digital MiniPro Dura USB-C (USB 3.1) Rugged (1-4TB)
USB 3.1、デスクトップ外部ハードドライブ (メカニカルドライブ)
Oyen Novus 外付け USB-C Rugged デスクトップハードドライブ (2TB-16TB)
Thunderbolt、デスクトップ外部ハードドライブエンクロージャ (ディスクなし)
HighPoint RocketStor RS5212 Thunderbolt Storage Dock
Oyen Novus 外付け USB-C Rugged デスクトップハードドライブエンクロージャ
USB 3.1、外部エンクロージャ (ディスクなし)
Oyen Digital MiniPro Dura 2.5" SATA to USB 3.1 外付けハードドライブ/SSD エンクロージャ
むき出し HDD (SATA) 500GB - 6 TB
これらのドライブは“裸”なので、外付けとして使用するには、エンクロージャまたはドックが必要です
WD Black Performance 内蔵ハードドライブ - 7200 RPM Class、SATA 6 Gb/s、256 MB Cache、3.5"
エンクロージャを購入する前に、必ず、そのデバイスに関連する 周知の互換性の問題 がないか確認してください。しかし、ここでは一般的なアドバイスと、非常によく使われているが、macOSの起動可能なバックアップディスクとしてはうまく機能しないことが知られているデバイスをいくつか紹介します。
シングル磁気記録方式を使用するディスクは避ける
数年前、Seagateは回転式ハードドライブのストレージ容量を増加させるために シングル磁気記録方式 を導入しましたが、書き込みパフォーマンスが犠牲になりました。これらのデバイスでは、特にAPFSのパフォーマンスは相当悪化すると思われます。多くの製造元は最近まで、自社製のデバイスのSMRの使用について、必ずしも率直というわけでははありませんでした。SMRを利用するデバイスには以下のものが含まれています:
5400RPM 回転式 HDD、別名“スリム型”、“ポータブル”、または“2.5" ハードドライブ”:
これらのディスクは安価で、人気があります。しかし残念ながら、APFSは回転式ディスクでは良いパフォーマンスをしないことがわかっています。そして、そのパフォーマンスはこれらの“遅いものの中で最も遅い”回転式ディスクでは、受け入れ難いものです。以下のディスクはこれらの遅いデバイスの例です。macOSの起動可能なバックアップにこれらを使用することは推奨できません:
- Seagate Backup Plus Slim ポータブルドライブ
- Western Digital My Passport Ultra Portable
- LaCie Mobile Drive
- G-Technology G-DRIVE Mobile USB 3.0対応 外付けポータブルハードドライブ
上記のいずれかのデバイスを所有している場合、APFSではなく、そのデバイスをAppleの古い“Mac OS 拡張(ジャーナリング)” を使ってフォーマットして、データのみのバックアップに使用できます。
Samsung T5 Portable SSD および Transcend StoreJet SSD [High Sierra および Mojave 限定]:
Samsung T5 Portable SSD および Transcend StoreJet SSDは小型の便利なデバイスですが、それらにHigh SierraまたはMojaveがインストールされ、APFSフォーマットされている場合、起動プロセスの最初に長い遅延を引き起こすという報告が多く寄せられています (弊社にも、一般的にインターネットでも) 。この遅延は外部SSDからMacを起動しようとする場合にも、さらにはその内部ディスクからMacを起動する場合にさえも起こる可能性があります。特に、外部SSDを主要な起動ディスクとして使用する場合、またはMacを頻繁に再起動する傾向がある場合には、これら2つの外部SSDをHigh SierraおよびMojaveと使用することは避けるよう推奨します。
macOS Catalina、およびそれ以降:Samsung T5 Portable SSDはmacOS Catalinaでは良い結果が出ていることが確認されています。弊社の内部テストでは100%成功をおさめ、弊社の結果を裏付ける報告も数件届いています。
USBメモリスティック、およびSDカード:
回転式ストレージよりも速いと思われているフラッシュストレージですが、USBメモリスティックおよびSDカードは一般的にかなり遅いと言えます。バックアップするデータ量が相当多量な場合、これらのデバイスの使用は推奨できません。さらに、起動ディスクの起動可能なバックアップの作成には絶対に推奨しません。
Western Digital My Passport HDD
Western Digital My PassportエンクロージャからmacOS Catalinaを起動できないMacがあることが弊社に数件報告されています。
バックアップボリュームはどれくらい大きくなりますか?
バックアップボリュームはコピーをしたいデータ量と最低でも同じである必要があります。このボリュームに定期的にバックアップする計画をしているのであれば、最優先のルールは、バックアップボリュームは初回にバックアップする予定のデータ量よりも最低50%大きいこと、です。こうすると、データ量の適度な増加や変更および削除されたファイルの一時的なアーカイブにも対応できます。
取り替えのきかない重要なデータには、バックアップタスク専用のボリュームを確保しておくことを強くお勧めします。
他のどこにも存在しないバックアップボリュームにデータがある場合、それはバックアップされていません!Carbon Copy Clonerとの使用にボリュームを対象とする場合、何らかの正当な理由でいくつかのファイルが削除されてしまうリスクが常に伴います。CCCはデータが喪失されることから保護するためのオプションや警告を提供します。しかし、CCCの誤った使用や、提供される機能を誤って理解したことで起きるデータの喪失を防ぐことはできません。
ネットワークアタッチストレージ (NAS) にバックアップするには
NASデバイスは最近人気を集めています。ワイヤレスバックアップの利便性を魅力的に感じる人が多いようです。しかし、ユーザフィードバックから判断すると、NASデバイスを主要なバックアップとして頼ることは次のいくつかの理由でお勧めできません:
- NASデバイスへの書き込みパフォーマンスは、一般的に、最善でも、USB 2.0 HDDへの書き込みと同等
- WiFi経由でアクセスしたNASのパフォーマンスは、平均的なローカル接続のハードドライブに比べて10から100倍遅くなる
- NASデバイスのデータの整合性を定期的に検証することは、ネットワークパフォーマンスの理由で実現が困難
- WiFiバックアップはネットワーク接続とmacOSのネットワークファイルシステムのクライアントと同等の信頼性しかない
- ネットワークファイルシステムのファイルシステムトランザクションは、ローカルに接続されたファイルシステム上でのファイルシステムトランザクションよりもさらに多くのオーバーヘッドを伴うため、データセットに多くのファイルがある場合、非常に長いバックアップウインドウにつながる (例: > 250K ファイル)
- マウント中、または基になるNASボリュームの空き領域に制限を受けている時、ネットワーク接続が頻繁に喪失されると、ディスクイメージのファイルが最終的に壊れることがあります。Time Machineからネットワークボリュームのバックアップを削除または再作成するよう推奨された場合、基になる問題が同じです。ディスクイメージをマウントできない場合にも、同じ提案ができます。
主要なバックアップには、 USBまたはThunderboltハードドライブを入手して、起動可能なバックアップをローカルに接続されたディスクに作成することを推奨します。万が一Macの起動ディスクが失敗した場合、ローカルの起動可能なバックアップはずっとシンプルで信頼性が高く、復元が簡単です。ネットワークボリュームのディスクイメージからオペレーティングシステムを復元するロジスティクスは、機能する起動ディスクがないとかなり複雑です。機能する起動ディスクを提供することこそが、CCCの強みであり、バックアップの問題を解決することになります。
特に推奨しないNASデバイス
Western Digital MyCloud Home:このNASデバイスの“Home”モデルは、ストレージに安全にアクセスするためにWDプロプライエタリソフトウェアの使用を必要とします。SMB経由で直接ストレージにアクセスしたければ、ゲスト権限でのみ利用できます。ユーザレポート WDのソフトウェアを使用中のストレージパフォーマンスは、SMB経由のゲストアクセスに比べて平均以下です。他のユーザからは、Western Digitalのソフトウェア経由でマウント中、macOSはストレージにディスクイメージを作成またはマウントできない、という報告を受けています。