初めてCCCを使うユーザのほとんどの方は、Macintosh HDの“起動ディスク”をバックアップしようとします。 ここでは、最初のバックアップタスクの設定方法をステップを追ってご案内します。
バックアップディスクをコンピュータに接続する
この件に関する追加情報は、バックアップドライブを選択するには を参照してください。
ディスクをフォーマットする
Macのバックアップのために新しいディスクを使用できるようにするために、まず最初に“ディスクユーティリティ”を使って正しいフォーマットでディスクを初期化する必要があります。
詳しい手順はドキュメントの コピー先ディスクをバックアップ、または復元のために準備するには をご参照ください。 また、 そのチュートリアルビデオをYouTubeで見ることもできます。
CCCを開く
アプリケーション > Carbon Copy Cloner
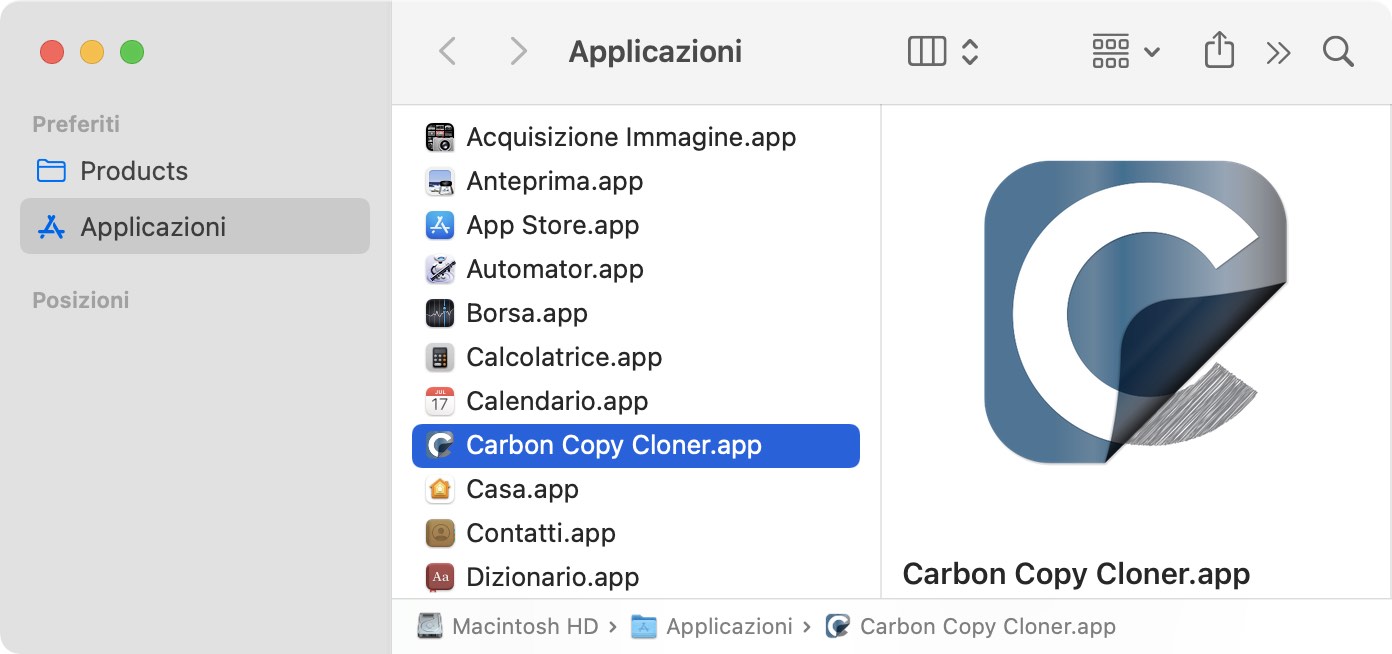
CCCを初めて開くと、最初のタスク設定の手順を案内されます。 案内が必要ない場合は、CCCのツールバーにあるヒントをクリックしてください。
ソースを選択する
ソースの見出しの下のボックスをクリックすると、利用可能なソースを表示できます。
こちらも参照:""Macintosh HD"と"Macintosh HD - Data"の別々のバックアップタスクを作成する必要がありますか? "
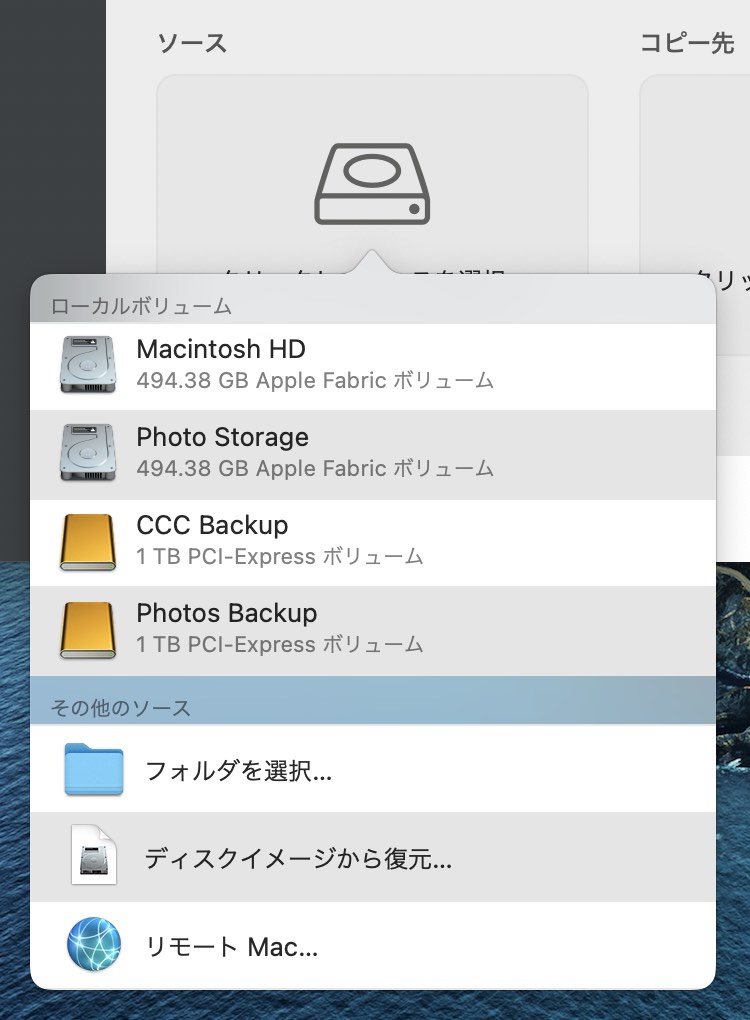
ソースに利用できるボリュームのメニューから起動ディスクを選択します。
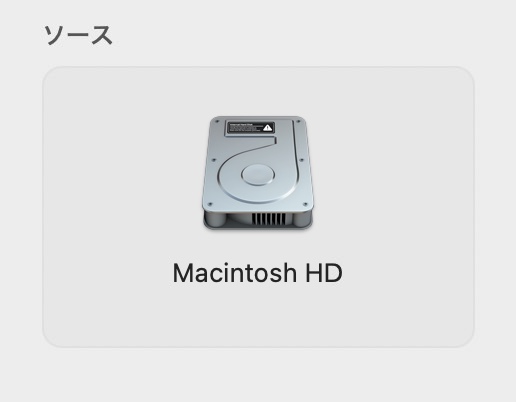
コピー先を選択する
コピー先の下にあるボックスをクリックして、利用可能なコピー先を表示し、コピー先に利用できるボリュームから新しいバックアップドライブを選択してください。
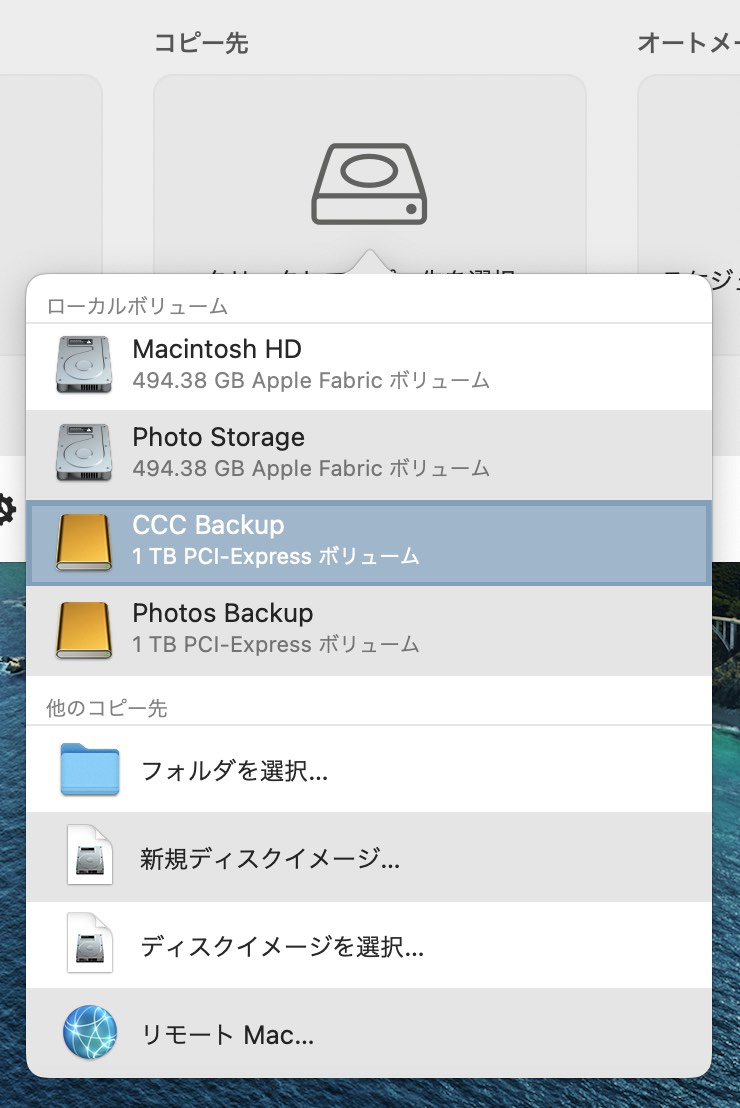
ソースとコピー先のアイコンのバッジの意味は?
これらのバッジの上にマウスを合わせると、それぞれのバッジの説明が表示されます。 また、これらのバッジをクリックすると、関連する設定を変更できます。
 SafetyNetがオン [SafetyNetとは? ]
SafetyNetがオン [SafetyNetとは? ] SafetyNetがオフ
SafetyNetがオフ このボリュームではスナップショットが有効です [スナップショットとは? ]
このボリュームではスナップショットが有効です [スナップショットとは? ] このボリュームではスナップショットが無効です
このボリュームではスナップショットが無効です
バックアップタスクを開始する
開始をクリックします。 バックアップタスクを最初に実行する際、CCCは権限ヘルパーツールをインストールするために、CCCに“フルディスクアクセス”を許可し、またCCCを認証するよう求めます。 このヘルパーツールはアクセス制御されているタスク(例:システム設定とアプリケーションをコピーする)を実行するために必要です。
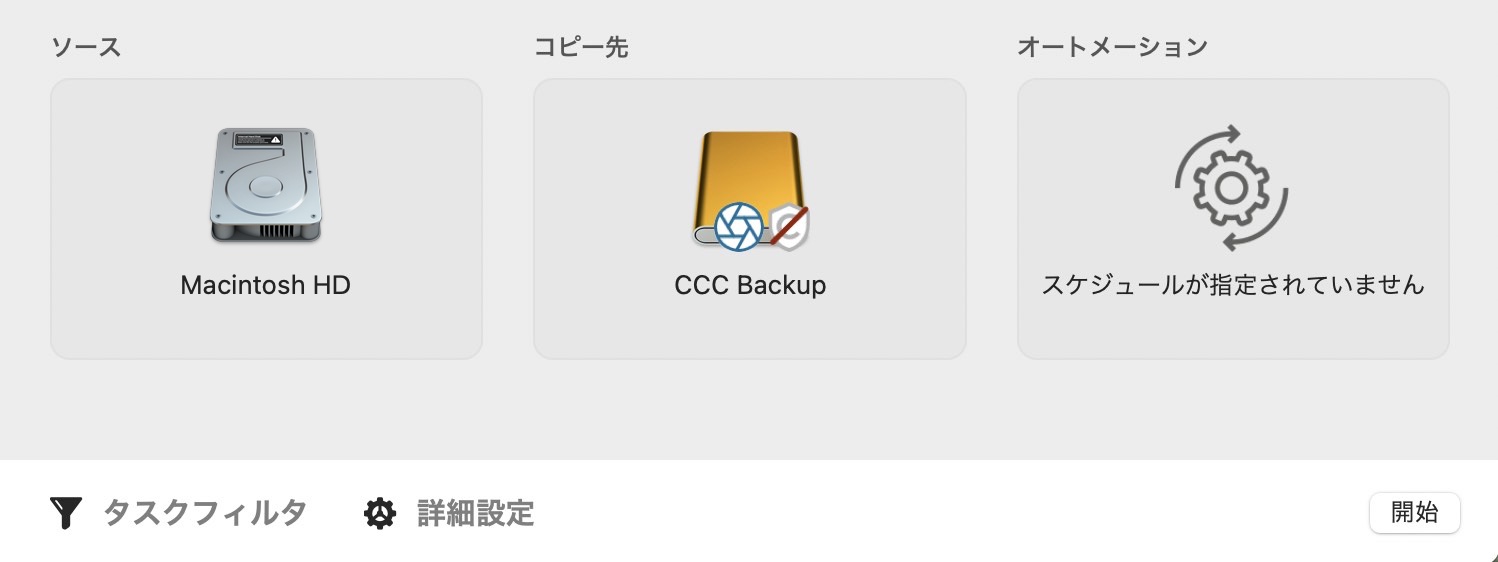
おめでとうございます! 最初のバックアップが進行中です!
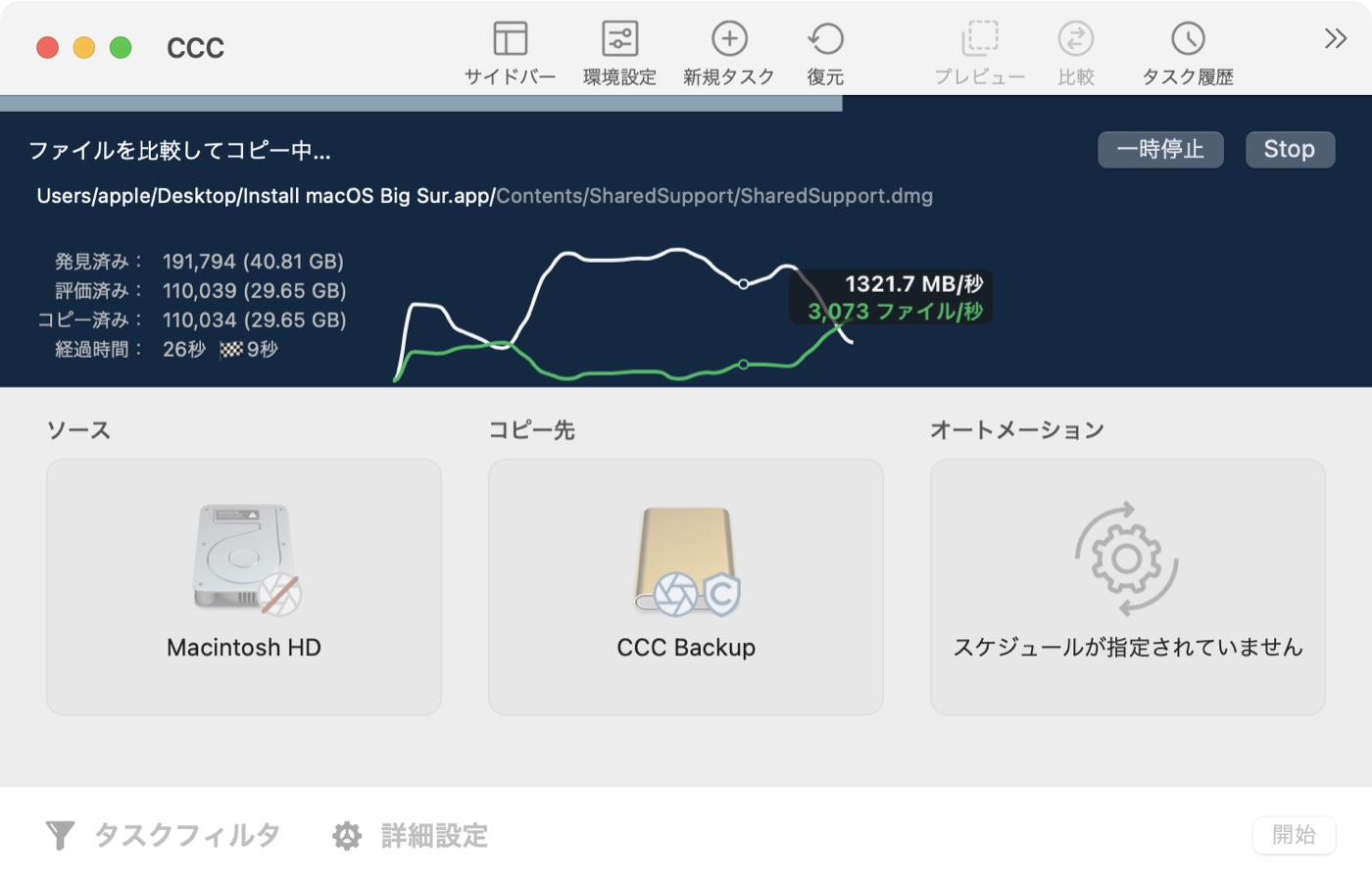
ライブパフォーマンスチャート
CCCがファイルをコピー中、上のスクリーンショットのようなライブパフォーマンスチャートが表示されます。 白 (または青) い線は書き込みレートを、緑の線は秒ごとに評価されているファイル数を示します。 チャートにマウスを合わせると、数値が表示されます。 予想残り時間が、“経過”時間の後ろ、 🏁 アイコンの隣に表示されます (利用可能な場合)。
スマートアップデート
同じバックアップタスクをもう1度実行する場合、CCCは変更された項目のみをコピーします。 この動作を実行する特別な設定はありません。 単に開始ボタンをもう1度クリックするか、バックアップタスクをスケジュールに従って自動的に実行するように設定してください。
タスクアイコン
タスクを説明するために以下のアイコンがCCCのサイドバーで使用されます:







最後のイベントの結果アイコン: タスクまたはグループを選択した場合、“タスクプラン”でそのアイコンをクリックすると、ステータスを閉じることができます。つまり、“この結果を承知した”ことになります。