Carbon Copy Cloner 4 was rebuilt from the ground up to bring new features and functionality. Any time an application sees that much change, users that are upgrading are bound to feel a bit lost. This article will present the new features to you and offer tips on how to do the things you were used to doing with CCC 3. If you're still scratching your head over some new functionality, please don't hesitate to ask us for help.
New in CCC 4.1
Introducing Simple Mode
CCC 4.1 includes a new, simplified user interface called Simple Mode. Simple Mode significantly reduces the number of user interface elements — the sidebar, toolbar, scheduling selector, and advanced settings are all suppressed, leaving the user with only three primary controls: Source, Destination, Clone button. For users that desire a basic ad hoc clone from one volume to another and do not want to maintain scheduled tasks, this simplified interface is the perfect solution. To use Simple Mode, choose Simple Mode from the Carbon Copy Cloner menu.
Related Documentation
Mini task progress window for all tasks
Many users that upgraded from CCC 3 to CCC 4 missed how CCC used to offer a small window that showed progress indication for scheduled tasks. CCC 4.1 adds this functionality to the CCC User Agent menubar application. When a task is running, choose Show progress indication for {task name} from the CCC menubar application to reveal the mini task progress window.
Disable individual tasks, disable all tasks
You can now right-click on a task in the tasks table and choose Disable to disable that task (use the same procedure to re-enable it). This is handy if, for example, you're doing some reorganizing on the source or destination volume and don't want the backup task to run until you're finished. You can also disable tasks globally via the CCC menubar application icon. When you choose Disable all tasks... from the CCC menubar application menu, CCC will offer to disable the tasks for a specific interval (one hour, two hours, one week, etc.) or until you manually re-enable them. Re-enabling tasks is achieved by simply opening CCC — you'll be prompted to re-enable tasks when CCC opens.
Related Documentation
Window resizing improvements
The task configuration portion of CCC's main window can now be resized horizontally. When resized horizontally, the table of items to exclude will be stretched to make it easier to see the contents of that table. Horizontally resizing the window also allows the user to see the full path of items that are currently being copied when a task is in progress.
New in CCC 4.0
The main task configuration window and the scheduled tasks window are consolidated

- Our top feature request for CCC was the ability to edit scheduled tasks, and we deliver that in style with an all-new task configuration window. Tasks can be created, saved, scheduled, and modified, all in the same window.
- We also brought the functionality of the Disk Center window into the main window. Simply click on a volume in the sidebar to see detailed volume information, see which tasks are associated with that volume and to create a Recovery HD on that volume.
- A Task History window indicates details about when a task ran and whether it was successful. All history events are listed in one window, and can be sorted by task name, source/destination name, start time, and status.
- The default task filter has always been a "Copy everything" filter. That notion is now more clear, a Clone popup menu indicates whether you're copying everything or selected files.
- CCC 4 discards the idea of preset configurations that aren't specifically associated with a particular task. The old "Archiving" feature has been renamed to "SafetyNet", and turning it on and off is really simple.
- Advanced settings are simultaneously less intrusive and more accessible in CCC 4. Simply click the Use Advanced Settings button to reveal all of the additional options that were available via the Customize These Settings and Show Advanced Settings buttons in CCC 3.
Related Documentation
- The Disk Center
- How to find out when a backup last ran: CCC Task History
- Excluding files and folders from a backup task
- Protecting data that is already on your destination volume: The Carbon Copy Cloner SafetyNet
- Advanced Settings
Menubar application offers quick access to your tasks
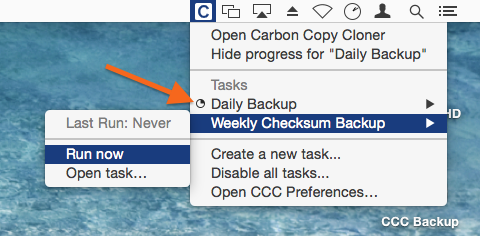
Many users also asked for a menubar application that offers quick access to tasks. The CCC menubar application offers one-click access to start, stop, and defer your tasks -- no password required if you're logged in to an administrator account. You can also see when your tasks last ran, when they are supposed to run next, see the progress of your tasks, and open the task in CCC if you'd like to make changes to it.
Where is the progress window for scheduled tasks?
The CCC menubar application replaces the scheduled task progress window from CCC 3.5. Many users were frustrated with the behavior and intrusiveness of that window, so now CCC offers basic progress indication in the menubar application (see the orange arrow in the screenshot above). For the majority of your tasks, you don't need the level of detail that was provided in the CCC 3.5 scheduled task progress window, it existed only because there wasn't a better alternative. If you want to see more detailed progress indication for a particular task, though, you can choose "Open task..." from the menubar application to see the detailed progress indication.
Related Documentation
New global energy-related preferences
CCC now defaults to not starting automated tasks when your laptop is running on battery power. If you're on the go and disconnected from AC power, you might be disconnected from your backup disk too, so you can also configure CCC to skip any tasks that were missed when the system was running on battery power. Click the Preferences button in the toolbar to access these settings.
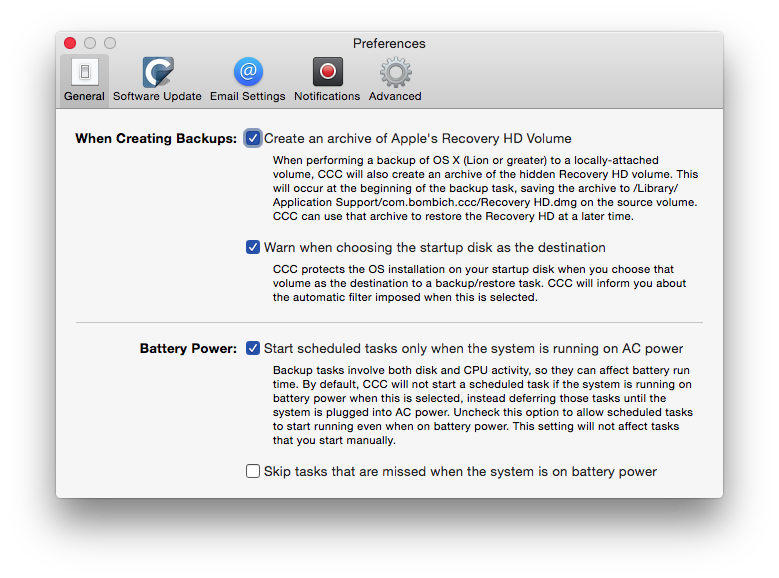
Centralized email settings and a customizable email template
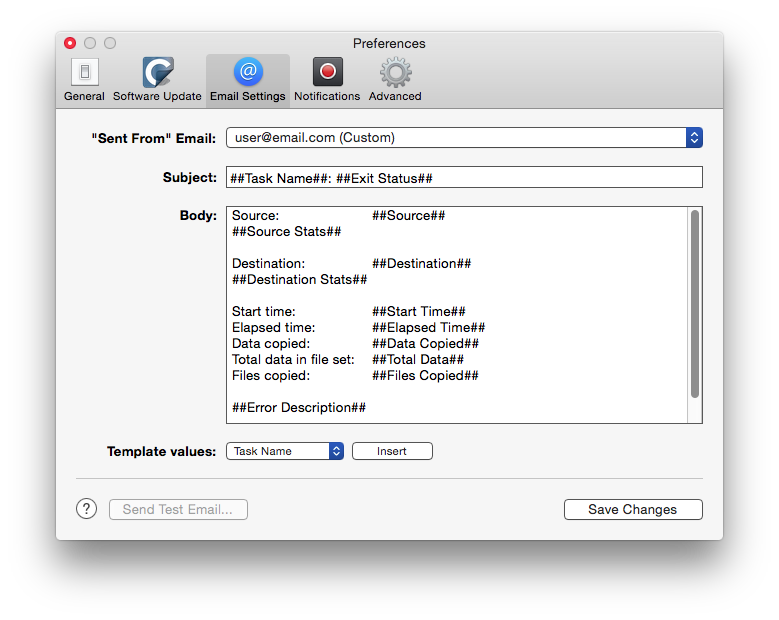
Email settings are also now centralized. Rather than configuring your SMTP account settings for each scheduled task, you can now specify them in CCC's preferences. You can also customize the subject line and the body of the email that gets sent, using template values that CCC will substitute in at run time.
Tasks can be chained together
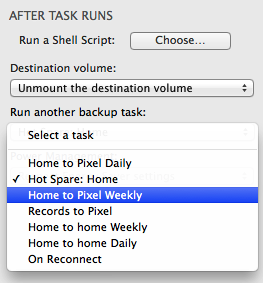
Many people have multiple volumes to back up, and prefer to not have all of them getting backed up at the same time. CCC 3 offered no convenient way to start another backup task when one of the tasks finished. In CCC 4, click the Use Advanced Settings button, then simply select another backup task to run after your task runs.
Related Documentation
New runtime conditions offer more control over when and how scheduled tasks run
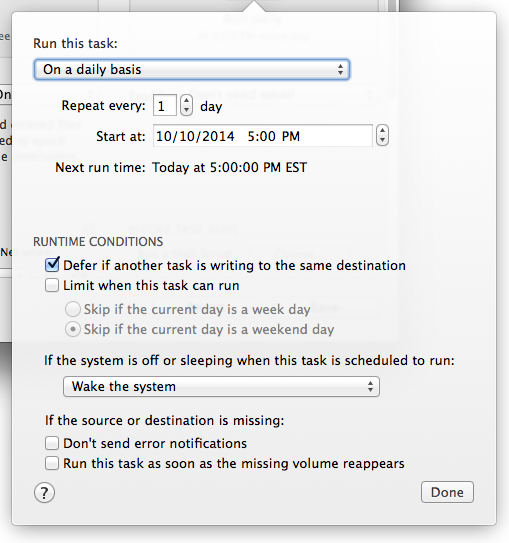
In addition to the time-based scheduling functionality that CCC offered in the past, tasks can now be configured to not run at particular times:
- Tasks can be limited to running only on week days or only on weekend days
- Tasks can be configured to wait for another task to finish if that other task is writing to the same destination
- By default tasks will not start if a laptop is running on battery power, and the task will start as soon as AC power is restored
- Tasks can be configured to wake the system at the scheduled run time, turn on the system if it is off, run when the system next wakes, or to skip a run time if the system is not on and awake.
Additionally, tasks that are configured to run when the source or destination is reattached can be configured to not run if the task has run successfully within the past X days. So, for example, if you detach and reattach your backup disk several times a day, you can configure CCC to run your backup task only once in that day, rather than pestering you every time the disk is reattached.
Related Documentation
Improvements to custom filters
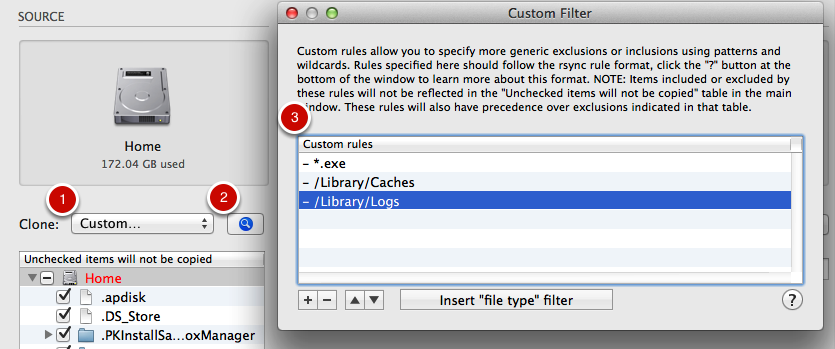
The interface for specifying custom filters is greatly simplified. Filters are now explicitly retained per-task, and can easily be modified at a later time. You can also reorder your custom filters, making the management of long filter lists orders of magnitude easier.
To access the advanced filter options, click the "Use Advanced Settings " button at the bottom of the CCC window, then:
- Choose "Custom..." from the Clone menu
- Click the Inspector button next to the Clone popup menu
- Add custom rules
Command-line utility for highly customized manipulation of CCC tasks
CCC now includes a command-line application that allows you to start, stop, and watch the progress of your CCC backup tasks:
[user:~] cd /Applications/Carbon\ Copy\ Cloner.app/
[user:/Applications/Carbon Copy Cloner.app] ./Contents/MacOS/ccc
Usage: ccc [options]
ccc --start "My Backup Task" (--watch)
--watch: Keep running and print task output until the task is finished.
ccc --stop "My Backup Task"
ccc --print-schedules
List each task and when it will next run.
ccc --watch ("Task name")
Watch task progress (press Control+C to exit)
Specify a task name to limit task output to the indicated task
[user:/Applications/Carbon Copy Cloner.app] ./Contents/MacOS/ccc --start "Hot Spare: Startup" --watch
Hot Spare: Startup [Data copied: 0.00 KB, Progress: -1.000000%] Mounting "CCC Backup"...
Hot Spare: Startup [Data copied: 0.00 KB, Progress: -1.000000%] Testing read responsiveness of the destination...
Hot Spare: Startup [Data copied: 0.00 KB, Progress: -1.000000%] Testing write responsiveness of the destination...
Hot Spare: Startup [Data copied: 0.00 KB, Progress: 0.025653%] Comparing files on the source and destination...
Hot Spare: Startup [Data copied: 0.00 KB, Progress: 1.334706%] Comparing files on the source and destination...
Hot Spare: Startup [Data copied: 0.00 KB, Progress: 2.830364%] Comparing files on the source and destination...
Hot Spare: Startup [Data copied: 0.00 KB, Progress: 3.044857%] Comparing files on the source and destination...
Related Documentation
Authentication is only required once for administrative users
Authentication is no longer required every time you want to run a task or make changes to its configuration. CCC will require authentication once for an administrative user (e.g. when you save your first task) and then that user will have one-click access to starting, stopping, and configuring tasks. Non-administrative users will be required to authenticate with administrator credentials to start, stop, or modify CCC backup tasks.
Note: This new behavior can be reverted to the CCC 3.5 behavior (e.g. authentication is required every 5 minutes). See the Modifying CCC's Security Configuration section of the documentation for instructions to revert to the old behavior.
How do I exclude files from the backup task?
Previously when you selected a source volume, the Items to be copied table would be populated with a list of items on that volume. Most people want to back up everything on their source volume, so we simplified the interface by hiding the list of items to be copied by default. Simply choose Selected items... from the Clone popup menu to reveal the list of items to be copied.
Where is the "Block Copy" option?
The Block Copy feature is no longer supported in CCC 4. CCC 3 leveraged OS X's built-in Apple Software Restore utility to perform block copies. We had great luck with this utility over the years, but recently it has offered less and less detail about error conditions, so much so that it has become impossible to support when problems occur. CCC's file-level copying utility is generally faster and more reliable than a block copy, especially when media errors are present, so we recommend file-level copies exclusively.
How do I verify the backup? Where did the "checksum" option go?
The Calculate a checksum for every compared file advanced option is still available, though it goes by a different name now. To add checksum verification to your backups, click on the Use Advanced Settings button, then check the box to Find and replace corrupted files.
Can I migrate my CCC 3.x tasks to CCC 4?
Yes! When you open CCC 4 for the first time, it will look for any tasks created by CCC 3.5 and will offer to migrate them. If you skipped past this step, you can choose Task Migration from CCC's File menu to get back to that panel.
Why don't I get a "Task Finished" notification?
We received a lot of feedback in the past that CCC's notifications were too intrusive. While we feel strongly that backups are very important, we recognize that backup tasks are secondary to what you're actually using your computer for, so these notifications shouldn't interrupt your work. In CCC 4, we moved all notifications to the Notification Center, where their presentation will follow the preferences you've defined in the Notification Center preference pane. By default, application notifications are presented as "Banners". Banner notifications are presented, then automatically dismissed after a few seconds (this is why you may have missed the task finished notification — it's still there though!). If you would like your CCC notifications to remain on screen until you dismiss them, configure the "CCC User Agent" notifications to be presented as "Alerts" instead.