Standardmäßig kopiert CCC alle auf dem als Quelle angegebenen Volume (oder Ordner) befindlichen Objekte. Wenn Sie nicht jedes Objekt der Quelle kopieren möchten, können Sie einen Filter definieren, der festlegt, welche Objekte kopiert werden. Zum Öffnen des Backupfilter-Fensters klicken Sie unten im Fenster auf Backupfilter.
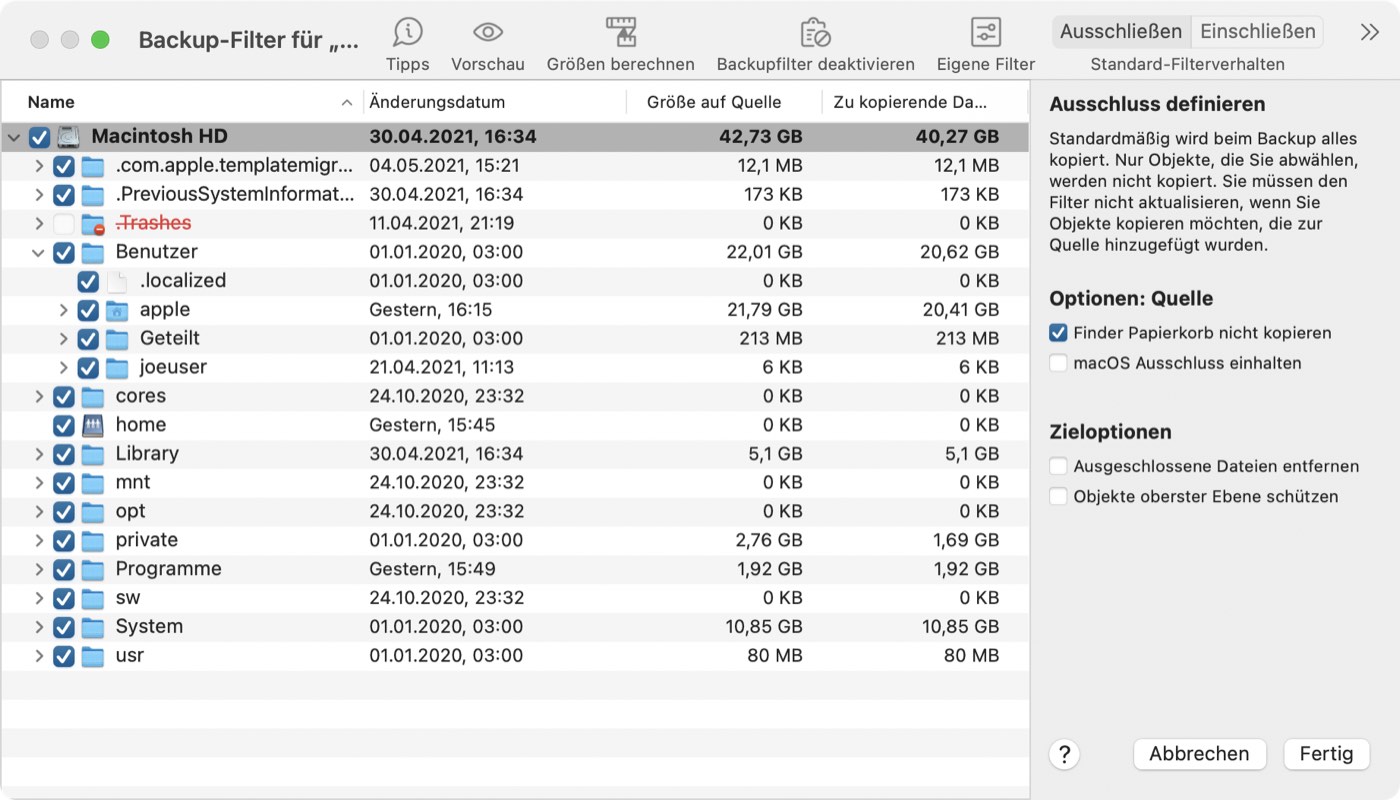
Standardfilter-Verhalten
Der CCC Filter bietet zwei Paradigmen für das Definieren des Filters. Das Standard-Filterverhalten ermittelt, ob Sie festlegen, was ausgeschlossen werden soll (d.h. alles wird standardmäßig kopiert, außer dem, was Sie ausdrücklich ausschließen), oder ob Sie festlegen, was eingeschlossen werden soll (d.h. nichts wird kopiert, außer dem, was Sie ausdrücklich einschließen). Welches Verhalten Sie wählen, hängt davon ab, was CCC mit neu zur Quelle hinzugefügten Objekten tun soll. Um das Standard-Filterverhalten zu ändern, klicken Sie auf die Taste oben rechts im Filterfenster:
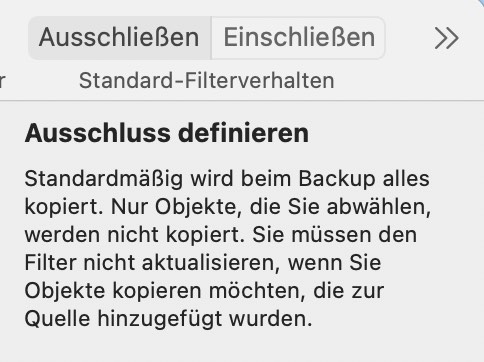
Ausschließen: Definiere, was nicht enthalten sein soll
Das Standardverhalten von CCC ist, standardmäßig alles zu kopieren. In diesem Modus legen Sie fest, was vom Backup ausgeschlossen werden soll, indem Sie das Kästchen neben einem Objekt in der Dateiliste deaktivieren. Dieser Modus ist für Benutzer, die nur einige wenige Objekte ausschließen, ansonsten jedoch alles kopieren möchten, am einfachsten, da der Filter nicht angepasst werden muss, um anzugeben, dass neue Objekte auch mit in das Backup aufgenommen werden sollen. Wenn Sie eine Datei oder einen Ordner zur Quelle hinzufügen (beispielsweise nach dem Definieren des Filters) und dieses Objekt sich nicht in einem Ordner befindet, den Sie aus dem Backup ausgeschlossen haben, dann wird das Objekt automatisch in das Backup mit eingeschlossen.
Einschließen: Definiere, was enthalten sein soll
In diesem Modus wird standardmäßig nichts kopiert und Sie legen fest, was in das Backup eingeschlossen werden soll, indem Sie das Kästchen neben einem Objekt in der Dateiliste aktivieren. Wenn Sie künftig ein Objekt zur Quelle hinzufügen und das Objekt sich nicht in einem Ordner befindet, der über den Filter speziell eingeschlossen ist, dann wird das Objekt nicht kopiert. Dieser Modus eignet sich für Fälle, in denen Sie nur einige wenige Objekte auf einem Volume kopieren möchten, dessen Unterordner sich häufig ändern.
Berechnung der Speichernutzung und der zu kopierenden Datenmenge
Sie können auf einen beliebigen Ordner rechtsklicken und Größe aktualisieren auswählen, damit CCC die Inhalte des Ordners aufführt und den Filter auf die Inhalte anwendet. CCC zeigt dann die Gesamtgröße des Ordners auf der Quelle und die zu kopierende Datenmenge an. Sie können auch auf Größen berechnen in der Symbolleiste klicken, um den Inhalt der gesamten Quelle zu erfassen. Dies kann eine Weile dauern, insbesondere bei Netzwerk-Volumes, daher sollen Sie eher das Aktualisieren des belegten Festplattenspeichers einzelner Ordner in Betracht ziehen. Wenn CCC gerade dabei ist, die Inhalte eines Ordners aufzulisten, können Sie mit der rechten Maustaste auf den Ordner klicken, um die Auflistung zu beenden, oder erneut auf Größen berechnen klicken, um die Berechnung zu stoppen.
Quell- und Zieloptionen
Der Finder Papierkorb ist standardmäßig nicht beinhaltet
CCC kopiert standardmäßig nicht die Inhalte des Finder Papierkorbs, da es sich um nicht mehr benötigte Objekte handelt. Wenn Sie möchten, dass CCC den Papierkorb kopiert, klicken Sie auf die Backupfilter Schaltfläche, und deaktivieren Sie das Kontrollkästchen Finder Papierkorb nicht kopieren in der Seitenleiste des Backupfilter-Fensters, um den Ausschluss aufzuheben. In diesem Bereich der CCC Dokumentation erfahren Sie mehr über die Eigenschaften des Finder Papierkorbs und wie sie sich beim Backup und Wiederherstellen des Papierkorb-Inhalts auswirken.
Ausgeschlossene Dateien werden nicht vom Ziel gelöscht
Wenn Sie ein Objekt aus dem CCC Backup ausschließen, teilt dies CCC „Dieses Objekt nicht kopieren“ mit. Dies bedeutet aber nicht, dass CCC dieses Objekt vom Zielvolume löschen soll. Auch dann nicht, wenn CCC dieses Objekt zuvor im Rahmen eines Backups auf das Zielvolume kopiert hat. Es ist sogar das Gegenteil der Fall: Das Ausschließen eines Objekts verhindert sogar, dass das Objekt vom Zielvolume gelöscht wird. Wenn Sie also auf dem Ziel über Objekte verfügen, die aktuell aus einem Backup ausgeschlossen sind und die Sie auf dem Ziel nicht behalten möchten, können Sie diese einfach vom Ziel entfernen, indem Sie diese in den Papierkorb ziehen. Wenn Sie CCC die Bereinigung erleichtern möchten, aktivieren Sie das Kästchen Ausgeschlossene Dateien entfernen in der Seitenleiste.
Die Option Ausgeschlossene Dateien entfernen wird ignoriert, wenn Ihr Backup mit der SafetyNet Einstellung Nichts löschen konfiguriert ist. Diese Einstellung setzt sich niemals über die ausdrücklich gesetzten Schutzmechanismen des Ordners „_CCC SafetyNet“ hinweg. Wenn nun diese Option zusammen mit der Einstellung „SafetyNet Ein“ verwendet wird, werden zu löschende Objekte nicht unwiederbringlich gelöscht, sondern in den SafetyNet Ordner verschoben. Ebenso überschreibt die Einstellung Objekte oberster Ebene schützen die Einstellung Ausgeschlossene Dateien entfernen für Objekte der obersten Ebene.
Wenn Sie das Standard-Filterverhalten Einschließen nutzen, schließt die Option Ausgeschlossene Dateien entfernen nur Objekte aus, die Sie explizit mit einem eigenen Filter ausgeschlossen haben. Objekte, die nicht explizit ausgeschlossen sind (d. h. weil Sie diese nicht gesondert mithilfe einer herkömmlichen Einschluss-Regel in das Backup eingeschlossen haben), werden vom Ziel nicht gelöscht.
Wir empfehlen daher das Aktivieren des CCC SafetyNet, wenn Sie diese Einstellung nutzen, bis Sie sich mit dem Verhalten vertraut gemacht haben. Klicken Sie auf die Zielauswahl und wählen Sie SafetyNet Ein, um dieses zu aktivieren.
Die Einstellung Objekte oberster Ebene schützen wird im Artikel „Erweiterte Einstellungen“ detaillierter beschrieben.
macOS Ausschluss einhalten
Apple bietet Drittanbietern von Software die Möglichkeit, Dateien für den Ausschluss von Time Machine Backups zu markieren. Beim Backup auf lokal angeschlossene Volumes ignoriert CCC diese Ausschluss-Markierungen standardmäßig. Sie können das Kontrollkästchen macOS Ausschluss einhalten in der Seitenleiste aktivieren, um dieses Verhalten zu ändern. Bedenken Sie, dass CCC diese Option automatisch aktiviert, wenn Sie ein lokal angeschlossenes Volume auf ein Netzwerk-Volume kopieren. Damit reduziert CCC unnötige Inhaltsprüfungen bei NAS-Backups.
CCC zeigt diese ausgeschlossenen Objekte im Backupfilter-Fenster an, sofern die Einstellung macOS Ausschluss einhalten aktiviert ist. Wenn Sie eine vollständige Liste der auf diese Weise markierten Dateien haben möchten, können Sie Folgendes in das Terminal Programm eingeben (ersetzen Sie „/Benutzer/deinname“ mit einem beliebigen Ordner, in dem Sie suchen möchten):
find /Benutzer/deinname -xattrname "com.apple.metadata:com_apple_backup_excludeItem"
Eigene Filter
Wenn die Dateien, die Sie abgleichen möchten, über das gesamte Dateisystem verteilt sind, kann es sehr aufwändig sein, jede Datei manuell aufzufinden und herkömmliche Regeln dafür zu erstellen d. h. das Objekt in der Dateiliste zu aktivieren oder zu deaktivieren). Um dieses Problem zu lösen, bietet CCC eigene Filteroptionen an, mit denen Sie eine Filterregel mittels Ausdruck definieren können. Klicken Sie auf Eigene Filter in der Symbolleiste, um die Tabelle mit den eigenen Filtern zu öffnen.
Um einen eigenen Filter hinzuzufügen, klicken Sie auf das + in der Tabellenüberschrift „Eigene Regeln“, oder ziehen Sie eine Datei bzw. einen Ordner aus der Dateiliste in die Tabelle mit den eigenen Filtern, um dieses Objekt als Vorlage hinzuzufügen. Um die eigenen Filter neu anzuordnen, bewegen Sie die Objekte einfach per Drag & Drop in die Tabelle mit den eigenen Filtern. Eigene Filterregeln werden vom Filter ausgewertet, bevor herkömmliche Filterregeln angewandt werden.
Ankerpfad-Filter
Ein Ankerpfad-Filter definiert eine Regel mit einem absoluten Pfad relativ zum Stammverzeichnis der Quelle. /Library/Caches ist beispielsweise ein Ankerpfad-Filter, da er mit einem „/“ beginnt. Dieser Filter würde /Library/Caches ausgeben, aber nicht /Users/someuser/Library/Caches. Sie können auch Platzhalter in den Ausdruck aufnehmen, z. B. /Users/*/Library/Caches. Dies würde den Ordner Library/Caches in jedem Benutzerordner ausgeben.
Teilpfad-Filter
Ein Teilpfad-Filter definiert eine Regel mittels Teilpfad oder Dateiname, der nicht mit „/“ beginnt. Wenn wir beim obigen Beispiel bleiben, würde Library/Caches /Library/Caches und /Benutzer/irgendeinbenutzer/Library/Caches entsprechen. Platzhalter werden im Ausdruck akzeptiert; damit ein Abgleich mit einem bestimmten Dateityp erfolgt, verwenden Sie einen Ausdruck wie *.mov, damit alle .mov Dateien ausgegeben werden.
Platzhalterzeichen
Einem Ausdruck können Platzhalterzeichen hinzugefügt werden, um eine breitere Auswahl von Dateien und Ordnern abzugleichen. Das Zeichen * steht für ein oder mehrere beliebige Zeichen in einem einzelnen Datei- oder Ordnernamen, mit *.mov gibt beispielsweise alle .mov-Dateien aus.
Mit /**/ werden eine oder mehrere Pfadkomponenten abgeglichen, /Users/**/*.jpg gibt beispielsweise alle JPEG-Bilder in allen Benutzerordnern aus, jedoch keine JPEG-Bilder, die unter anderen Pfaden wie z. B. /Library/Desktop Pictures gespeichert sind. Sie können auch den Platzhalter ** verwenden, wenn Sie eine Einschlussregel festlegen, mit der alle Elemente innerhalb eines bestimmten Ordners und dessen Unterordner kopiert werden sollen. So enthält der Pfad /Users/yourname/Documents beispielsweise nur den Documents-Ordner selbst, jedoch keine seiner Inhalte. /Users/yourname/Documents/** enthält hingegen den Documents-Ordner, alle seiner Inhalte und auch sämtliche Inhalte aller seiner Unterordner.
Wenn Sie nach dem **-Platzhalter weitere Pfadkomponenten angeben, gilt der Platzhalter nur bis zu der auf ihn folgenden Pfadkomponente. Beispielsweise schließt die Ausschlussregel /Data/**/Marine/Invertebrates den Pfad /Data/2018/Marine/Invertebrates aus, jedoch nicht den Pfad /Data/2018/Marine/Benthic/Invertebrates. Bei letzterem Pfad gibt **/Marine den Pfad 2018/Marine aus, die nächste Pfadkomponente passt allerdings nicht mehr (da der **-Platzhalter in diesem Beispiel den Pfad 2018/Marine/Benthic wie vorgesehen nicht abbildet).
Das Zeichen ? entspricht einem beliebigen einzelnen Zeichen, z. B. gibt *.mp? sowohl .mp3- als auch .mp4-Dateien aus. Den Platzhalter ? sollen Sie sparsam einsetzen, da bei seiner Verwendung für die Prüfung des Filters deutlich mehr Zeit erforderlich ist.
Ausschließen von Elementen im Dateibündel
Der Backupfilter von CCC gibt den Inhalt von Dateibündel (z. B. Programmdateien und Fotos-Mediatheken) nicht preis, da Dateibündel generell vollständig erhalten bleiben sollen, da sie sonst bei der Wiederherstellung möglicherweise nicht korrekt funktionieren. Wenn Sie aus einem bestimmten Grund einige Inhalte aus einem Dateibündel ausschließen möchten (z. B. Cache-Dateien in einem Final Cut Pro Medienbündel), können Sie dies mit einer eigenen Ausschlussregel tun. Um die Regel auf Bündel-Komponenten anzuwenden, fügen Sie „/**“ am Ende der Regel hinzu, z. B. *.fcpbundle/caches/**, oder *.jpg**, um sie an eine Dateierweiterung anzugleichen.
Experteneinstellungen
Eigene Filterregeln werden in der Regel verwendet, um ein Objekt ein- oder auszuschließen. Ausschlüsse setzen sich jedoch aus zwei Verhalten zusammen: Ein übereinstimmendes Objekt auf der Quelle wird nicht kopiert (Ausblenden des Objekts beim Kopiervorgang), und ein übereinstimmendes Objekt auf dem Ziel wird geschützt (Schützen des Objekts beim Kopiervorgang). Bei Einschlüssen verhält es sich ähnlich, sie geben an, dass ein übereinstimmendes Objekt auf der Quelle kopiert wird (Anzeigen des Objekts beim Kopiervorgang), und ein übereinstimmendes Objekt auf dem Ziel wird ggf. gelöscht (Riskieren des Objekts). Gelegentlich ist es hilfreich, eine Regel zu definieren, die sich nur auf übereinstimmende Objekte auf der Quelle oder nur auf übereinstimmende Objekte auf dem Ziel auswirkt. Wenn Sie beispielsweise über einen Ordner namens „Archive“ auf dem Ziel verfügen, dieser auf der Quelle jedoch nicht existiert, dann erscheint das Objekt nicht in der Quellliste. Aus diesem Grund kann es nicht auf herkömmliche Weise ausgeschlossen (und somit geschützt) werden. Sie könnten eine Regel /Archive schützen hinzufügen, um das Objekt auf dem Ziel explizit zu schützen.
Einschließen von Ordnern und deren Inhalt mit dem Filter „Einschließen“ und eigenen Regeln
Das Einschließen von Ordnern oder Dateibündeln samt Inhalt über eine eigene Regel erfordert einen nicht intuitiven Ausdruck, da die Filterregel mehrere Pfadkomponenten berücksichtigen muss. Um einen Ordner mit all seinem Inhalt einzuschließen, fügen Sie ** ans Ende des Filterausdrucks an. Um z. B. die Fotos-Mediathek aus dem Benutzerordner einzuschließen, ist der folgende Ausdruck als Einschlussregel anwendbar:
/Users/johnny/Bilder/Photos Library.photolibrary**
Eigene Regeln und das Filterverhalten „Definiere, was enthalten sein soll“ können leere Ordner erzeugen
Üblicherweise ignoriert „Definiere, was enthalten sein soll“ alle Ordner auf der Quelle, die nicht explizit im Backup-Filter beinhaltet sind. Wenn Sie jedoch einen eigenen Filter zum Ihrem Backupplan hinzufügen, muss CCC einen vollständigen Scan der Quelle ausführen, um Objekte, die zu Ihrem Filter passen, zu finden. Unabhängig davon, ob ein bestimmter Ordner Dateien enthält, die Ihren eigenen Regeln entsprechen, wird CCC diesen Ordner am Ziel erstellen, bevor Unterordner verarbeitet werden.
Exportieren und Importieren von Filtern
Über das Zahnradmenü kann ein ganzer Filter im- oder exportiert werden. Wenn Sie einen Filter importieren, wird der aktuelle Filter durch den von Ihnen importierten Filter ersetzt. CCC löscht automatisch herkömmliche Regeln aus dem Filter, wenn sie für die aktuell ausgewählte Quelle nicht anwendbar sind. Wenn Sie beispielsweise /Programme im Filter ausgeschlossen hatten, /Programme auf der aktuellen Quelle jedoch nicht existiert, wird diese Regel aus dem Filter entfernt, um unerwünschte Ergebnisse zu vermeiden, sollte jemals ein Ordner /Programme zur Quelle hinzugefügt werden. Dieses Löschen gilt nicht für eigene Filterregeln.
Sie können auch einzelne oder Gruppen eigener Filterregeln exportieren. Wählen Sie die Regel(n) aus und ziehen Sie die Objekte dann auf Ihren Schreibtisch. Um eigene Regeln aus einer auf diese Weise exportierten Datei zu importieren, ziehen Sie die Datei einfach in die Tabelle mit den eigenen Filterregeln.
Automatisch ausgeschlossene Objekte
CCC schließt einige Objekte automatisch von Backups aus. Eine vollständige Liste aller ausgeschlossenen Objekte inkl. einer Erklärung, warum diese Objekte ausgeschlossen werden, finden Sie in diesem Teil der Dokumentation. Wenn Sie die Objekte anzeigen möchten, die automatisch ausgeschlossen werden, halten Sie die alt-Taste gedrückt, während Sie auf die Schaltfläche „Filter“ klicken, um das gleichnamige Fenster zu öffnen.
Der CCC SafetyNet Ordner „_CCC SafetyNet“ wird durch einen globalen Filter ausgeschlossen. Informationen darüber, wie Sie Objekte aus diesem Ordner wiederherstellen, finden Sie im Abschnitt Häufig gestellte Fragen über das CCC SafetyNet.
CCC schließt zudem Systemordner aus und schützt diese, wenn Sie das Startvolume oder ein nicht im Format HFS+/APFS formatiertes Volume als Ziel auswählen. CCC schließt auch Systemdateien aus, wenn Sie ein Zielvolume auswählen, das sich im selben APFS-Container wie das aktuelle Startvolume befindet (weil die Apple System Integrity Protection CCC versehentlich daran hindert, die Systemdateien gesondert zu markieren, wenn es Dateien auf ein anderes Volume im Container des Startvolumes kopiert). Wenn Sie ein spezielles Objekt wiederherstellen möchten (wie z. B. die Inhalte des Ordners „/Library/Application Support“), kann dieser Schutz vermieden werden, indem Sie in den Optionen Ordner wählen … der Auswahlbereiche für Quelle und Ziel einen bestimmten Ordner in jeweils Quelle und Ziel auswählen. Mit großer Macht geht jedoch auch eine große Verantwortung einher – achten Sie genau darauf, dass Sie keine Ihrer Systemdateien überschreiben.
Zugehörige Artikel
- Wiederherstellen Ihres Startvolumes aus einem alten startfähigen Backup
- Ordner-zu-Ordner-Backups
- Einige Dateien und Ordner werden automatisch aus einem Backup ausgeschlossen
- Ein Backup des Finder-Papierkorbs erstellen und wiederherstellen
Deaktivierung des Backupfilters
Wenn Sie den Backupfilter deaktivieren möchten, ohne Ihre ausgeschlossenen Elemente zu verwerfen, klicken Sie in der Symbolleiste auf Backupfilter deaktivieren. Dadurch wird das Backupfilter-Fenster geschlossen (und alle vorgenommenen Änderungen werden gespeichert), jedoch werden dann alle eigenen Ein- und Ausschluss-Regeln für nachfolgende Backups ignoriert. Um den Backupfilter wieder zu aktivieren, klicken Sie einfach unten im Fenster auf Backupfilter und dann auf Fertig. Wenn das Symbol des Backupfilters unten im Fenster rot angezeigt wird, wissen Sie, dass Ihr Backupfilter aktiv ist.
Warum ist die „Backupfilter“ Taste manchmal deaktiviert?
Das Backupfilter-Fenster prüft dynamisch die Wirkung Ihres Backupfilters, wofür die Quelle verfügbar sein muss, während das Backupfilter-Fenster geöffnet ist. Daher ist die Backupfilter-Taste nicht verfügbar, wenn die Quelle nicht vorhanden ist, oder (wenn anwendbar) der gewählte Quellordner fehlt. Zudem wird die Backupfilter-Taste deaktiviert, wenn Sie den Backupplan mithilfe des Assistenten für für alte startfähige Kopien konfiguriert haben. In diesem Fall kann kein Filter erstellt werden.