CCC copia por defecto todo el contenido del volumen o la carpeta que haya seleccionado como origen. Si no quiere copiar todos los elementos del origen, puede definir un filtro de tarea para limitar los elementos a copiar. Pulse Filtro de tarea en la parte inferior de la ventana para abrir la ventana del filtro de tarea.
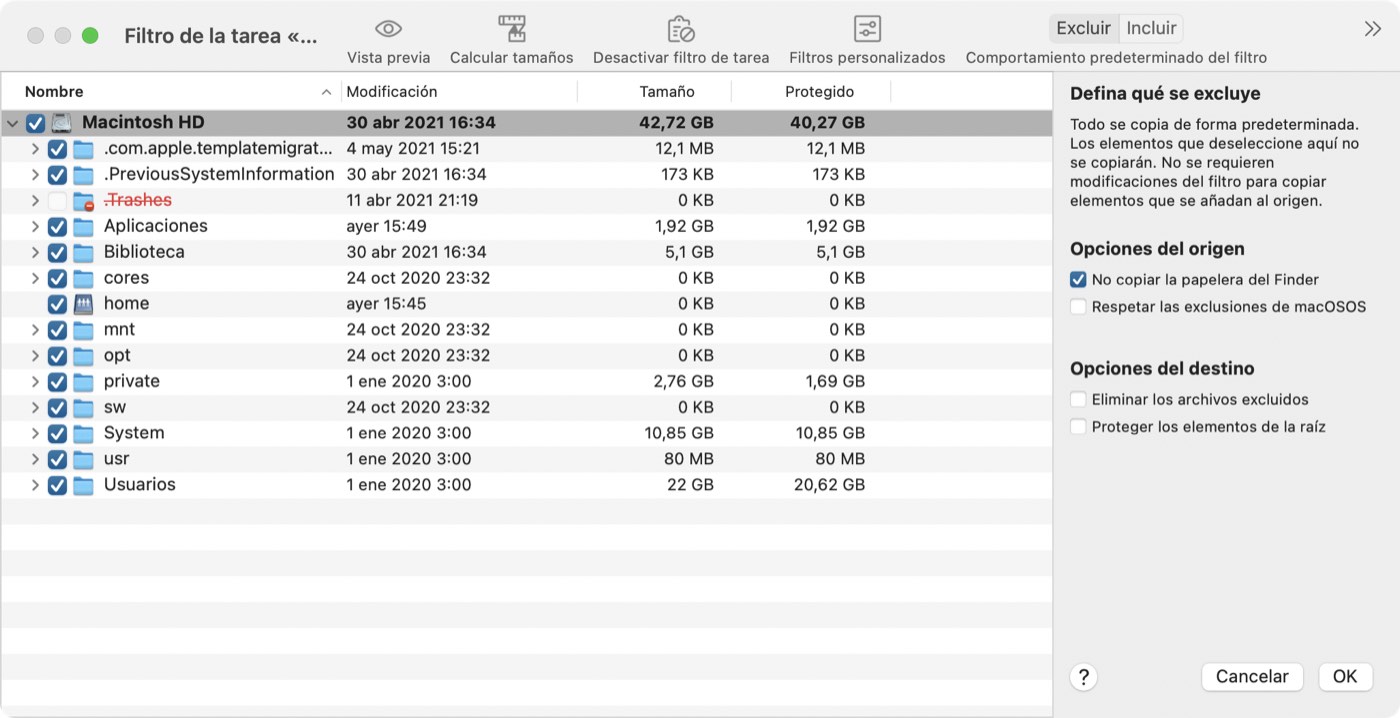
Comportamiento predeterminado del filtro
El filtro de tarea de CCC ofrece dos paradigmas para definir el filtro de tarea. El comportamiento predeterminado del filtro determina si va a definir qué se excluirá (esto es, todo se copia de forma predeterminada, salvo lo que excluya de forma explícita), o si va a definir qué se incluiré (esto es, nada se copia de forma predeterminada, salvo lo que incluya de forma explícita). Seleccionará el comportamiento dependiendo de lo que quiera que CCC haga con los elementos nuevos que se añaden al origen. Puede cambiar el comportamiento predeterminado del filtro pulsando el botón de la esquina superior derecha de la ventana Filtro de tarea:
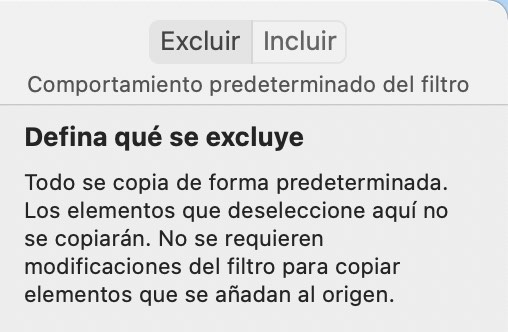
Excluir: usted define qué se excluye
El comportamiento por omisión de CCC es copiarlo todo. En este modo tiene que definir qué quiere excluir de la tarea desmarcando la casilla junto a un elemento en la lista. Este modo es el más sencillo para usuarios que solo quieren excluir unos cuantos elementos pero que generalmente lo copian todo porque así no tienen que volver al filtro de tarea para indicar que los elementos nuevos se deben incluir en la tarea. Si añade un archivo o una carpeta al origen (por ejemplo, después de haber definido el filtro de tarea) y ese elemento no se encuentra en una carpeta que haya excluido de la tarea, ese elemento se incluirá automáticamente en la tarea.
Incluir: usted define qué se incluye
En este modo, por omisión nada se copia y tiene que definir qué quiere incluir en la tarea marcando la casilla junto a un elemento en la lista. Si en un futuro añade un elemento al origen, y ese elemento no se encuentra en una carpeta específicamente incluida por el filtro de tarea, no se copiará ese elemento. Este modo es útil en casos en los que solo quiere copiar unos cuantos elementos en un volumen con subcarpetas que cambian frecuentemente.
Calcular el uso del disco y el tamaño a copiar
Puede hacer clic con el botón derecho en cualquier carpeta y seleccionar Actualizar tamaño para que CCC enumere el contenido de esa carpeta y evalúe el filtro de tarea comparándolo con el contenido. CCC informará del tamaño total de la carpeta del origen y la cantidad de datos incluidos que se copiarán. También puede pulsar el botón Calcular tamaños en la barra de herramientas para enumerar el contenido de todo el origen. Esto podría llevar algún tiempo, especialmente para volúmenes de red, así que mejor considere actualizar el uso del disco de cada carpeta individual. Si CCC está enumerando una carpeta, puede hacer clic con el botón secundario del ratón en esa carpeta para detener la enumeración o pulsar otra vez el botón Calcular tamaños para detener el cálculo.
Opciones del origen y del destino
La Papelera del Finder se excluye de forma predeterminada
Por omisión CCC no copia el contenido de la Papelera del Finder porque bueno, es basura. Si quiere que CCC copie la Papelera, pulse el botón Filtro de tarea y desmarque la casilla No copiar la papelera del Finder en la barra lateral de la ventana Filtro de tarea para que no quede excluida. Vea este apartado de la documentación de CCC para obtener más información sobre las particularidades del mecanismo de la Papelera del Finder y sobre su relación con guardar una copia del contenido de la Papelera y restaurarlo.
Los archivos excluidos no se eliminan en el destino
Cuando excluye un elemento de la tarea de CCC, le dice a CCC «No copiar este elemento». Sin embargo, esto no indica que CCC deba eliminar ese elemento del destino, por ejemplo si una tarea lo había copiado allí antes. De hecho, excluir un elemento de la tarea implícitamente lo protege en el destino. Si tiene elementos en el destino que ahora están excluidos de una tarea que ya no quiere mantener en el destino, sencillamente puede eliminarlos del destino arrastrándolos a la Papelera. Si quiere que CCC le facilite este borrado, marque la casilla Eliminar los archivos excluidos. en la barra lateral.
La opción Eliminar los archivos excluidos se ignorará si la tarea está configurada con la opción de SafetyNet No eliminar nada. Este ajuste tampoco anulará las protecciones explícitas de CCC aplicadas a la carpeta _CCC SafetyNet, así que, si usa esta opción junto con el ajuste «SafetyNet activado» en CCC, los elementos se trasladarán a la carpeta de SafetyNet en lugar de eliminarse de inmediato. De igual modo, la opción Proteger los elementos de la raíz anula la opción Eliminar los archivos excluidos para los elementos de la raíz.
Al usar el comportamiento predeterminado Incluir del filtro, la opción Eliminar los archivos excluidos solo borrará los elementos que haya excluido de forma explícita mediante un filtro personalizado. Los elementos que se excluyen de forma implícita (esto es, porque no los incluyó directamente usando una regla convencional de inclusión) no se eliminarán del destino.
Le recomendamos encarecidamente que active la función SafetyNet de CCC al usar esta opción hasta que se familiarice con su comportamiento. Pulse el selector de destino y seleccione SafetyNet activado para activar SafetyNet.
Encontrará una descripción más detallada del ajuste Proteger los elementos de la raíz en el artículo Ajustes avanzados.
Respetar las exclusiones de macOS
Apple ofrece un método para que aplicaciones de terceros marquen ciertos archivos para excluirlos de las copias de seguridad de Time Machine. Al guardar una copia de seguridad en un volumen con conexión directa, CCC ignora por omisión esos marcadores de exclusión. Puede marcar la casilla Respetar las exclusiones de macOS en la barra lateral para cambiar ese comportamiento. Recuerde que CCC activa automáticamente esta opción al guardar una copia de seguridad de un origen con conexión directa en un destino de un volumen de red para reducir la cantidad de contenido innecesario que se evalúa en las tareas de copia de seguridad con equipos NAS.
CCC mostrará estos elementos excluidos en la ventana del Filtro de tareas si está activada la opción Respetar las exclusiones de macOS. Si desea ver una lista completa de archivos marcados de esta forma, puede pegar el siguiente comando en la aplicación Terminal (sustituya «/Users/su_nombre» por la carpeta dentro de la que desee buscar):
find /Users/su_nombre -xattrname "com.apple.metadata:com_apple_backup_excludeItem"
Filtros personalizados
Si los archivos entre los que desea establecer una coincidencia están repartidos por todo el sistema de archivos, puede resultar muy tedioso buscar cada uno de ellos manualmente y crear reglas convencionales (esto es, marcar o desmarcar el elemento en la lista). Para evitar esto, CCC ofrece opciones personalizadas de filtrado con las que puede definir una regla de filtro utilizando una expresión. Pulse el botón Filtros personalizados en la barra de herramientas para mostrar la tabla de filtros personalizados.
Si quiere añadir una regla de filtro personalizado, pulse el botón + en la cabecera de la tabla de filtros personalizados o arrastre un archivo o una carpeta desde la lista hasta la tabla de filtros personalizados para añadir ese elemento como plantilla. Para reordenar filtros personalizados, sencillamente arrastre los elementos dentro de la tabla de filtros personalizados. El filtro de tarea evalúa primero las reglas de filtro personalizado y después las reglas de filtro convencional.
Filtro de ruta fija
Un filtro de ruta fija define una regla mediante una ruta absoluta con respecto a la raíz del origen. /Biblioteca/Caches, por ejemplo, es un filtro de ruta fija porque empieza por «/». Este filtro coincide con /Biblioteca/Caches, pero no con /Usuarios/usuario/Biblioteca/Caches. También puede añadir comodines a la expresión, por ejemplo, /Usuarios/*/Biblioteca/Caches coincide con la carpeta Biblioteca/Caches en la carpeta de inicio de cada usuario.
Filtro de sub-ruta
Un filtro de sub-ruta define una regla usando una ruta parcial o un nombre de archivo que no empieza por «/». Siguiendo con el ejemplo de arriba, Biblioteca/Caches coincide con /Biblioteca/Caches y /Usuarios/usuario/Biblioteca/Caches. Una expresión puede contener comodines; para coincidir con un tipo de archivo en particular, use por ejemplo la expresión *.mov para incluir todos los archivos .mov.
Comodines
Se pueden añadir caracteres de comodín a una expresión para abarcar un mayor número de archivos y carpetas. * encajará con uno o más caracteres en cualquier nombre de archivo o carpeta. Por ejemplo, *.mov incluirá todos los archivos de vídeo con esa extensión.
/**/ encajará con uno o más componentes de ruta. Por ejemplo, /Usuarios/**/*.jpg incluirá todas las imágenes JPEG en todas las carpetas de inicio de los usuarios, pero no las imágenes JPEG situadas en otros lugares, como las que estén dentro de /Biblioteca/Desktop Pictures. También puede usar el comodín ** al definir una regla de inclusión que deba copiar todos los elementos dentro de una carpeta concreta y sus subcarpetas. Por ejemplo, /Usuarios/su_nombre/Documentos solo incluiría esa carpeta pero ninguno de sus contenidos. /Usuarios/su_nombre/Documentos/** incluiría la carpeta Documentos, todos sus contenidos y el contenido de todas las subcarpetas que tenga dentro.
Si especifica más componentes de ruta después de un comodín **, dicho comodín solo es aplicable hasta que haya una coincidencia en el componente de ruta que vaya después del comodín. Por ejemplo, la regla de exclusión /Datos/**/Marinos/Invertebrados excluiría /Datos/2018/Marinos/Invertebrados, pero no excluiría /Datos/2018/Marinos/Benthic/Marinos/Invertebrados. En el último caso, **/Marinos coincide con 2018/Marinos, pero después el siguiente componente de ruta no coincide (y deliberadamente no permitimos que el comodín ** incluya 2018/Marinos/Benthic en este caso).
? puede utilizarse para incluir cualquier carácter individual. Por ejemplo, *.mp? incluirá tanto archivos .mp3 como .mp4. No abuse del comodín ?, ya que aumentará considerablemente el tiempo necesario para evaluar el filtro de tarea.
Excluir elementos que se encuentran dentro de un archivo de paquete
El filtro de tareas de CCC no expone el contenido de los archivos de paquete (por ej., archivos de aplicación y bibliotecas de Fotos) porque los archivos de paquetes normalmente se deben conservar intactos o podrían no funcionar correctamente al restaurarlos. Si tiene una razón concreta para excluir cierto contenido de un paquete (por ej., archivos de caché en un paquete de vídeo de Final Cut Pro), puede hacerlo con una regla de exclusión personalizada. Para que la regla se aplique a componentes de paquetes, añada «/**» al final de la regla; por ej.: *.fcpbundle/caches/**, o *.jpg** para que coincida con una extensión de archivo.
Ajustes avanzados
Las reglas de filtro personalizado se suelen aplicar para incluir o excluir un elemento. Sin embargo, la exclusiones se componen concretamente de dos comportamientos: no se copiará un elemento coincidente en el origen (Ocultar el elemento a la copiadora) y se protegerá un elemento coincidente en el destino (Proteger el elemento de la copiadora). Asimismo, las inclusiones indican que se copiará un elemento coincidente en el origen (Mostrar el elemento a la copiadora) y posiblemente se eliminará un elemento coincidente en el destino (Arriesgar el elemento). A veces es útil definir una regla que afecte solo a elementos coincidentes en el origen o solo a elementos coincidentes en el destino. Si por ejemplo tiene una carpeta con el nombre «Almacén» en el destino que no existe en el origen, ese elemento no aparecerá en la lista de origen por lo que no se puede excluir (y por tanto proteger) de manera convencional. Puede añadir la regla Proteger /Almacén para proteger explícitamente ese elemento en el destino.
Incluir carpetas y su contenido con el comportamiento predeterminado del filtro «Incluir» y reglas personalizadas
Incluir una carpeta o un paquete y sus contenidos a través de una regla personalizada requiere una acción poco intuitiva, ya que la regla del filtro debe coincidir con diferentes componentes de ruta. Para incluir una carpeta y todos sus contenidos, añada ** al final de la fórmula del filtro. Por ejemplo, para incluir la Fototeca de su directorio de origen, debería utilizarse la siguiente fórmula como regla de inclusión:
/Users/johnny/Pictures/Photos Library.photolibrary**
Las reglas personalizadas y el comportamiento de filtro «Definir qué se incluye» podrían producir carpetas vacías
Normalmente, el comportamiento de filtro «Definir lo que se incluye» ignorará todas las carpetas del origen que no se incluyan explícitamente en el filtro de tarea. No obstante, cuando añade un filtro personalizado a una tarea, CCC debe analizar por completo el origen para encontrar elementos que cumplan sus reglas personalizadas. Si una carpeta concreta contiene archivos que cumplen las inclusiones de la regla personalizada, CCC creará esa carpeta en el destino antes de procesar cualquier subcarpeta.
Exportar e importar filtros
Se puede importar o exportar un filtro de tarea entero mediante el engranaje. Al importar un filtro se reemplaza el filtro actual por el filtro que está importando. CCC borrará automáticamente reglas convencionales en el filtro si no son aplicables al origen seleccionado actualmente. Por ejemplo, si en el filtro había excluido /Aplicaciones pero /Aplicaciones no existe en el origen actual, se eliminará esa regla del filtro para evitar resultados inesperados en el caso de que algún día se añada la carpeta /Aplicaciones al origen. Este borrado no es aplicable a reglas de filtro personalizado.
También puede exportar reglas de filtro personalizado individualmente o por grupos. Seleccione la(s) regla(s) y sencillamente arrastre los elementos al escritorio. Si quiere importar reglas personalizadas de un archivo que fue exportado de esta manera, sencillamente arrastre el archivo a la tabla de reglas de filtro personalizado.
Elementos excluidos automáticamente
CCC excluye por omisión algunos elementos de la tarea de copia de seguridad. Puede consultar un listado completo de las exclusiones junto con una explicación en esta sección de la documentación. Si quiere ver los elementos que son excluidos automáticamente, mantenga pulsada la tecla Opción y pulse el botón Filtro de tarea para abrir la ventana Filtros de tarea.
La carpeta del sistema SafetyNet de CCC, llamada «_CCC SafetyNet», queda excluida por un filtro global. Consulte la sección Preguntas frecuentes sobre el sistema SafetyNet de CCC de la documentación para saber cómo restaurar elementos de esa carpeta.
Además, CCC excluirá y protegerá carpetas del sistema si selecciona el disco de arranque o un volumen que no tenga el formato HFS+/APFS como destino. CCC también excluirá los archivos de sistema si selecciona un volumen de destino que se encuentre en el mismo contenedor APFS que el disco de arranque actual (porque Protección de la Integridad del Sistema a veces impide a CCC crear marcadores especiales en archivos de sistema al copiar archivos a otro volumen del contenedor del disco de arranque). Si desea restaurar un elemento concreto, por ejemplo el contenido de /Biblioteca/Application Support, esta protección puede evitarse seleccionando una carpeta concreta en el origen y el destino mediante las opciones de Seleccionar carpeta en los selectores de Origen y Destino. Un gran poder conlleva una gran responsabilidad: tenga cuidado de no sobrescribir sus archivos de sistema.
Documentación relacionada
- Restaurar el disco de arranque desde una copia de seguridad clásica con arranque
- Copias de seguridad de carpeta a carpeta
- Algunos archivos y carpetas son excluidos automáticamente de las tareas de copia de seguridad
- Copiar y restaurar la Papelera del Finder
Desactivar el filtro de tarea
Si desea desactivar el filtro de tarea sin descartar todas sus exclusiones, pulse el botón Desactivar filtro de tarea en la barra de herramientas. Esto cerraré la ventana del filtro de tarea (guardando los cambios que haya hecho al filtro), pero luego cualquier regla de inclusión o exclusión definida por el usuario se ignorará para las tareas posteriores. Para volver a activar el filtro de tarea, pulse el botón Filtro de tarea en la parte inferior de la ventana y, a continuación, pulse el botón Aceptar. Sabrás que el filtro de tarea está activo sin el icono del botón Filtro de tarea en la parte inferior de la ventana aparece en rojo.
¿Por qué a veces está desactivado el botón «Filtro de tareas»?
La ventana del Filtro de tareas evalúa de forma dinámica el efecto de su filtro de tarea, lo que requiere que el origen esté accesible mientras la ventana del Filtro de tareas esté abierta. El botón Filtro de tareas se desactivará si el volumen de origen no está montado, o (si es el caso) si la carpeta de origen seleccionada no se encuentra. Además, el botón Filtro de tareas se desactivará si ha configurado la tarea usando el Asistente clásico de copia con arranque; en tal caso no se podrá aplicar un filtro, así que el Filtro de tarea no es aplicable.