Standaard kopieert CCC alles van het volume of de map die u als de bron opgeeft. Als u niet elk onderdeel op de bron wilt kopiëren, kunt u een taakfilter instellen om te beperken welke onderdelen worden gekopieerd. Klik op de Taakfilter onder in het venster om het venster Taakfilter te openen.
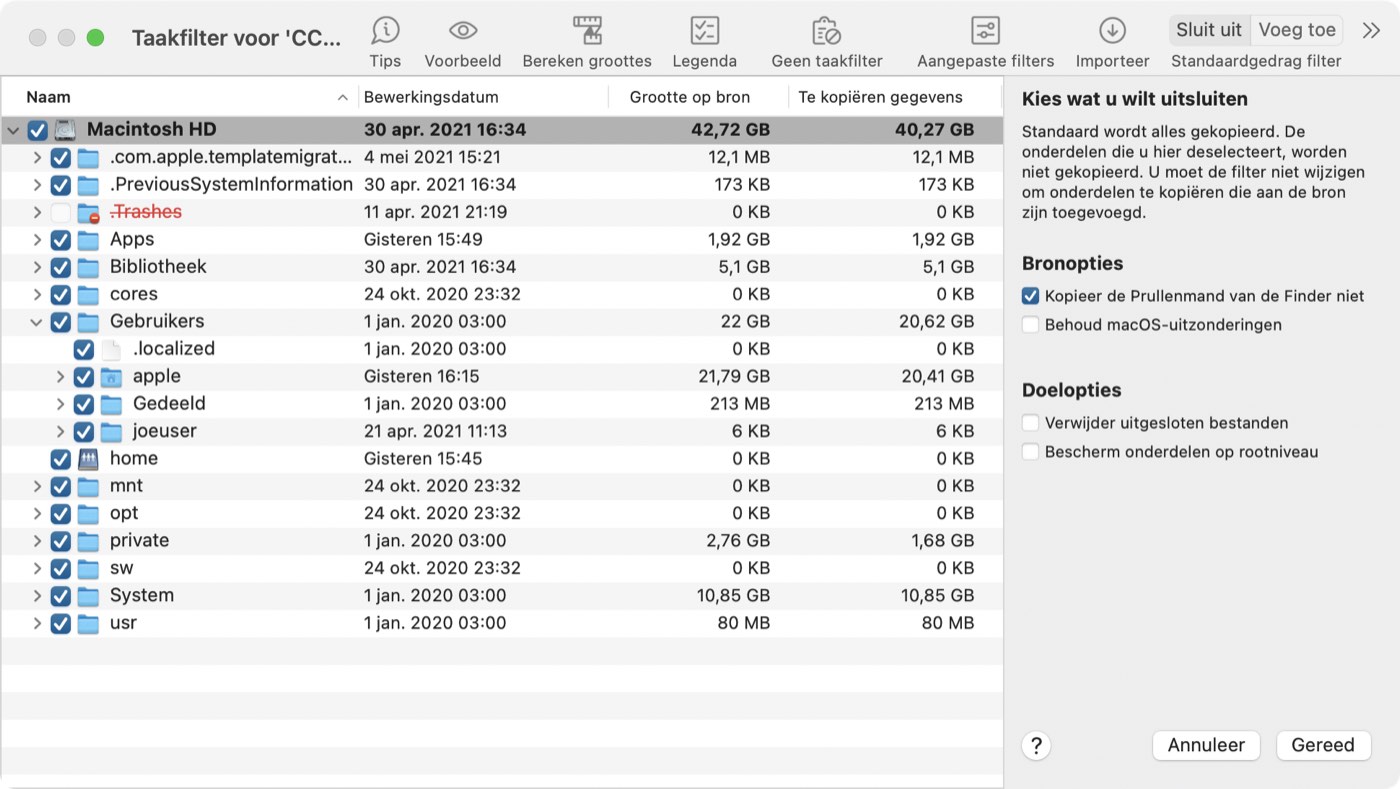
Standaardgedrag van filter
De CCC-taakfilter biedt twee paradigma’s voor het instellen van de taakfilter. Het Standaardgedrag filter bepaalt of u definieert wat moet worden uitgesloten (d.w.z. alles wordt standaard gekopieerd, behalve wat u specifiek uitsluit) of dat u definieert wat moet worden toegevoegd (d.w.z. niets wordt standaard gekopieerd behalve wat u specifiek toevoegt). Afhankelijk van wat CCC moet doen met nieuwe onderdelen die aan de bron worden toegevoegd, moet u een optie kiezen. U kunt het standaardgedrag van de filter wijzigen door op de knop in de rechterbovenhoek van het venster Taakfilter te klikken:
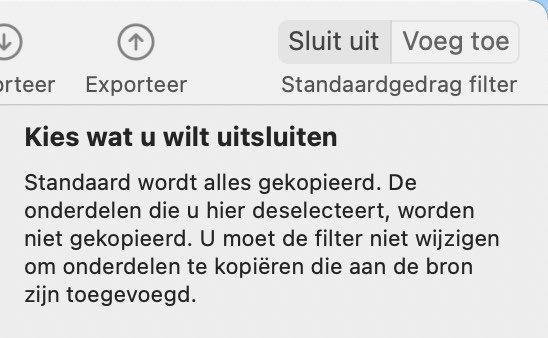
Sluit uit: definieer wat u wilt uitsluiten
Het standaardgedrag van CCC is om alles standaard te kopiëren. In deze modus kunt u opgeven wat u wilt uitsluiten van de taak door het aankruisvak naast een onderdeel in de lijst met bestanden uit te schakelen. Deze modus is de makkelijkste optie voor gebruikers die slechts enkele onderdelen willen uitsluiten maar doorgaans een kopie van alles willen maken. Met deze optie hoeft u immers de taakfilter niet telkens opnieuw te controleren om aan te geven dat nieuwe onderdelen moeten worden toegevoegd aan de taak. Als u een bestand of map toevoegt aan de bron (bijv. nadat u de taakfilter hebt ingesteld), en dat onderdeel bevindt zich niet in een map die u hebt uitgesloten van de taak, dan wordt dat onderdeel automatisch toegevoegd aan de taak.
Voeg toe: definieer wat u wilt toevoegen
In deze modus wordt niets standaard gekopieerd en kunt u opgeven wat u wilt toevoegen aan de taak door het aankruisvak naast een onderdeel in de lijst met bestanden in te schakelen. Als u later een onderdeel toevoegt aan de bron, en dat onderdeel bevindt zich niet in een map die specifiek is toegevoegd via de taakfilter, dan wordt dat onderdeel niet gekopieerd. Deze modus is handig als u slechts enkele onderdelen op een volume, waarvan de submappen vaak wijzigen, wilt kopiëren.
Schijfgebruik en te kopiëren gegevens berekenen
U kunt rechtsklikken op een map en Vernieuw grootte kiezen om CCC de inhoud van die map te laten opsommen en de taakfilter te laten vergelijken met die inhoud. CCC meldt de totale grootte van de map op de bron en de hoeveelheid gegevens die worden gekopieerd. U kunt ook klikken op de knop Bereken groottes in de knoppenbalk om de inhoud van de gehele bron te krijgen. Dit kan even duren, zeker als het om netwerkvolumes gaat. Overweeg daarom om het schijfgebruik van individuele mappen te vernieuwen. Als CCC bezig is met de weergave van de mapinhoud, kunt u rechtsklikken op die map om de weergave te stoppen of kunt u opnieuw klikken op de knop Bereken groottes om de berekening te stoppen.
Bron- en doelopties
De Prullenmand van de Finder wordt standaard uitgesloten
Standaard kopieert CCC de inhoud van de Prullenmand van de Finder niet omdat... het de Prullenmand is. Als u wilt dat CCC een kopie van de Prullenmand maakt, klikt u op de knop Taakfilter en schakelt u vervolgens in de navigatiekolom van het venster Taakfilter het aankruisvak Kopieer de Prullenmand van de Finder niet uit om de uitzondering te verwijderen. Raadpleeg dit onderdeel van de CCC-documentatie voor meer informatie over de idiosyncrasieën van het Prullenmand-mechanisme van de Finder en hoe dit gerelateerd is met het maken en terugzetten van reservekopieën van de inhoud van de Prullenmand.
Uitgesloten bestanden worden niet van het doel verwijderd
Wanneer u een onderdeel van de CCC-taak uitsluit, geeft u hiermee de volgende opdracht aan CCC: “Kopieer dat onderdeel niet”. Maar dat geeft niet aan dat CCC dat onderdeel van het doel moet verwijderen, bijv. als het daar naartoe gekopieerd was door een vorige taak. Een onderdeel uitsluiten van een taak beschermt dat onderdeel impliciet op het doel. Als u onderdelen op het doel hebt die nu uitgesloten zijn van een taak die u niet meer wilt behouden op het doel, kunt u ze gewoon op het doel verwijderen door ze naar de Prullenmand te slepen. Als u wilt dat CCC u helpt bij die opschoning, schakelt u in de navigatiekolom het aankruisvak Verwijder uitgesloten bestanden in.
De optie Verwijder uitgesloten bestanden wordt genegeerd als uw taak is geconfigureerd met de SafetyNet-instelling Verwijder niets. Deze instelling negeert ook geen expliciete CCC-beschermingen voor de map _CCC SafetyNet. Wanneer deze optie dus samen met de instelling “SafetyNet aan” van CCC wordt gebruikt, worden onderdelen naar de map SafetyNet verplaatst en niet onmiddellijk verwijderd. Op eenzelfde wijze negeert de instelling Bescherm onderdelen op rootniveau de instelling Verwijder uitgesloten bestanden voor onderdelen op rootniveau.
Wanneer u de standaardgedrag filter Voeg toe gebruikt, verwijdert de optie Verwijder uitgesloten bestanden alleen de onderdelen die u expliciet hebt uitgesloten via een aangepaste filter. Onderdelen die impliciet zijn uitgesloten (bijv. omdat u ze niet specifiek hebt opgenomen met een conventionele filter voor het toevoegen van onderdelen), worden niet verwijderd op het doel.
We raden sterk aan dat u de SafetyNet-functie van CCC inschakelt wanneer u deze instelling gebruikt totdat u vertrouwd bent met de werking ervan. Klik op de doelkiezer en kies SafetyNet aan om SafetyNet in te schakelen.
De instelling Bescherm onderdelen op rootniveau wordt meer in detail beschreven in het artikel Geavanceerde instellingen.
Behoud macOS-uitzonderingen
Apple biedt apps van andere ontwikkelaars een methode voor het markeren van specifieke bestanden die moeten worden uitgesloten van Time Machine-reservekopieën. Tijdens het maken van een reservekopie op een lokaal volume negeert CCC standaard deze uitzonderingsmarkeringen. U kunt in de navigatiekolom het aankruisvak Behoud macOS-uitzonderingen inschakelen om die instelling te wijzigen. Als u een reservekopie van een lokale bron maakt op een netwerkvolume, schakelt CCC deze optie automatisch in zodat de hoeveelheid overbodige content die wordt geëvalueerd bij NAS-reservekopietaken beperkt blijft.
CCC toont deze uitgesloten onderdelen in het venster Taakfilter als de instelling Behoud macOS-uitzonderingen is ingeschakeld. Als u graag een complete lijst wilt van alle bestanden die op deze manier zijn gemarkeerd, kunt u het volgende commando plakken in de Terminal-app (vervang ''/Gebruikers/uw_naam' door een map waarin u wilt zoeken):
find /Gebruikers/uw_naam -xattrname "com.apple.metadata:com_apple_backup_excludeItem"
Aangepaste filters
Als de gewenste bestanden zijn verspreid over het gehele bestandssysteem, is het een lastige klus om elk bestand handmatig te zoeken en conventionele regels te maken (bijv. door het onderdeel in de lijst met bestanden in of uit te schakelen). Om dit op te lossen, heeft CCC aangepaste filteropties waarmee u een filterregel kunt definiëren met een expressie. Klik op de knop Aangepaste filters in de knoppenbalk om de tabel met aangepaste filters weer te geven.
Als u een aangepaste filterregel wilt toevoegen, klikt u op de +-knop boven in de tabel met aangepaste regels. U kunt ook een bestand of map slepen van de bestandslijst naar de tabel met aangepaste filters om dat onderdeel toe te voegen als een sjabloon. Om de volgorde van aangepaste filters te wijzigen, versleept u gewoon de onderdelen in de tabel met aangepaste filters. Aangepaste filterregels worden vóór conventionele filterregels geëvalueerd door de taakfilter.
Filter voor verankerd pad
Een filter voor een verankerd pad definieert een regel met een absoluut pad voor de rootdirectory van de bron. /Bibliotheek/Caches is bijvoorbeeld een filter voor een verankerd pad omdat het met een “/” begint. Deze filter komt overeen met /Bibliotheek/Caches, maar niet met /Gebruikers/willekeurige_gebruiker/Bibliotheek/Caches. U kunt ook jokertekens toevoegen aan de expressie. Voorbeeld: /Gebruikers/*/Bibliotheek/Caches komt overeen met de map Bibliotheek/Caches in de thuismap van elke gebruiker.
Filter voor subpad
Een filter voor een subpad definieert een regel met een gedeeltelijk pad of bestandsnaam die niet met “/” begint. Als we verder bouwen op het eerdere voorbeeld, komt Bibliotheek/Caches overeen met /Bibliotheek/Caches en /Gebruikers/willekeurige_gebruiker/Bibliotheek/Caches. Jokertekens mogen in een expressie worden gebruikt. Gebruik bijvoorbeeld een expressie zoals *.mov om alle MOV-bestanden te verkrijgen.
Jokertekens
Jokertekens kunnen aan een expressie worden toegevoegd om meer overeenkomsten met bestanden en mappen te vinden. * komt overeen met één of meer tekens in de naam van een bestand of map. Bijvoorbeeld: *.mov komt overeen met alle filmbestanden.
/**/ komt overeen met één of meer onderdelen van een pad. /Gebruikers/**/*.jpg komt bijvoorbeeld overeen met alle JPEG-foto’s in alle thuismappen van de gebruiker, maar niet met JPEG-foto’s op andere locaties, zoals de foto’s in /Bibliotheek/Bureaublad. U kunt het jokerteken ** ook gebruiken bij het definiëren van een insluitingsregel die alle onderdelen in een bepaalde map en bijbehorende submappen kopieert. Bijvoorbeeld: /Gebruikers/gebruikersnaam/Documenten houdt alleen de map zelf in, niet de inhoud ervan. /Gebruikers/gebruikersnaam/Documenten/** houdt niet alleen de map Documenten in, maar ook alle inhoud ervan en de inhoud van alle submappen ervan.
Als u na het jokerteken** nog meer onderdelen van een pad opgeeft, is dat jokerteken slechts van toepassing op het onderdeel van het pad dat na het jokerteken komt. Bijvoorbeeld: de insluitingsregel /Gegevens/**/Zeedieren/Ongewerveld sluit /Gegevens/2018/Zeedieren/Ongewerveld uit maar niet /Gegevens/2018/Zeedieren/Benthos/Zeedieren/Ongewerveld. In dit laatste geval komt **/Zeedieren overeen met 2018/Zeedieren, maar het volgende onderdeel van het pad komt niet overeen (en we kiezen er bewust voor om in dit geval het jokerteken ** niet te laten overeenkomen met 2018/Zeedieren/Benthos).
? kan worden gebruikt om met alle tekens overeen te komen. *.mp? komt bijvoorbeeld overeen met zowel .mp3- als .mp4-bestanden. Gebruik het jokerteken ? voorzichtig omdat de evaluatie van de taakfilter hiermee aanzienlijk langer duurt.
Onderdelen in een gebundeld bestand uitsluiten
Het taakfilter van CCC onthult de inhoud van gebundelde bestanden (bijv. app-bestanden, Fotobibliotheken) niet omdat gebundelde bestanden over het algemeen volledig intact gelaten moeten worden, omdat ze anders na terugzetten wellicht niet meer naar behoren werken. Als u een specifieke reden heeft om bepaalde inhoud van een bundel (bijv. cachebestanden in een Final Cut Pro-mediabundel) uit te sluiten, kunt u dit doen met een aangepaste uitsluitingsregel. Voeg, om te zorgen dat de regel van toepassing is op bundelonderdelen, "/**" aan het einde van de regel toe, bijv.: *.fcpbundle/caches/**, of *.jpg** om de bestandsextensie te laten overeenkomen.
Expertinstellingen
Aangepast filterregels worden doorgaans toegepast om een onderdeel toe te voegen of uit te sluiten. Bij het uitsluiten zijn er echter twee factoren van belang: een overeenkomend onderdeel op de bron wordt niet gekopieerd (het onderdeel wordt verborgen voor de kopieertaak) en een overeenkomend onderdeel op het doel wordt beschermd (het onderdeel wordt beschermd tegen de kopieertaak). Bij het toevoegen wordt dan weer aangegeven dat een overeenkomend onderdeel op de bron wordt gekopieerd (het onderdeel is zichtbaar voor de kopieerfunctie) en een overeenkomend onderdeel op het doel wordt mogelijk verwijderd (het onderdeel loopt risico). U doet er vaak goed aan om een regel te definiëren die alleen van invloed is op overeenkomende onderdelen op de bron of het doel. Als u bijvoorbeeld een map met de naam “Archieven” op het doel hebt en deze map bestaat niet op de bron, verschijnt dat onderdeel niet in de bronlijst waardoor het niet kan worden uitgesloten (en dus beschermd) op de gewoonlijke manier. U zou een beschermende regel voor /Archieven kunnen toevoegen om dat onderdeel op het doel zeker te beschermen.
Mappen en hun inhoud toevoegen met het filtergedrag 'Voeg toe' en aangepaste regels
Voor het toevoegen van een map of bundel en de inhoud ervan via een aangepaste regel is een niet-intuïtieve uitdrukking vereist omdat de filterregel moet overeenkomen met meerdere padonderdelen. Als u een map en de volledige inhoud ervan wilt toevoegen, voegt u ** toe aan het einde van de filteruitdrukking. Mocht u bijvoorbeeld de bibliotheek van Foto’s uit de thuismap willen toevoegen, kunt u de volgende uitdrukking gebruiken als regel voor het toevoegen van een onderdeel:
/Gebruikers/johnny/Pictures/Photos Library.photolibrary**
Aangepaste regels en het filtergedrag 'Kies wat u wilt toevoegen' kunnen leiden tot lege mappen
Normaal negeert het filtergedrag ‘Kies wat u wilt toevoegen’ alle mappen op de bron die niet expliciet zijn toegevoegd door de taakfilter. Wanneer u een aangepaste filter toevoegt aan uw taak, moet CCC een complete scan van de bron uitvoeren om onderdelen te zoeken die aan uw aangepaste regels voldoen. CCC zal, ongeacht of een bepaalde map bestanden heeft die overeenkomen met uw aangepaste regels voor het toevoegen van onderdelen, deze map aanmaken op het doel alvorens submappen te verwerken.
Filters exporteren en importeren
Een complete taakfilter kan worden geïmporteerd of geëxporteerd via het tandwielmenu. Wanneer een filter wordt geïmporteerd, wordt de huidige filter vervangen door de filter die u importeert. CCC verwijdert automatisch conventionele regels uit de filter als ze niet van toepassing zijn op de huidig geselecteerde bron. Als u bijvoorbeeld /Apps had uitgesloten in de filter, maar /Apps bestaat niet op de huidige bron, dan wordt die regel verwijderd uit de filter. Om onverwachte resultaten te vermijden, moet een map met de naam /Apps worden toegevoegd aan de bron. Deze verwijdering is niet van toepassing op aangepaste filterregels.
U kunt ook individuele aangepaste filterregels of groepen ervan exporteren. Selecteer de regel(s) en sleep vervolgens de onderdelen naar uw bureaublad. Om aangepaste regels te importeren vanuit een bestand dat op deze manier is geëxporteerd, sleept u gewoon het bestand naar de tabel met aangepaste filterregels.
Automatisch uitgesloten onderdelen
CCC sluit standaard sommige onderdelen uit van de reservekopietaak. Een complete lijst met uitgesloten onderdelen, samen met een uitleg voor deze uitzonderingen, is beschikbaar in deze sectie van de documentatie. Als u de onderdelen wilt weergeven die automatisch worden uitgesloten, houdt u de Option-toets ingedrukt terwijl u op de knop Taakfilter klikt om het venster Taakfilters te openen.
De SafetyNet-map van CCC, "_CCC SafetyNet", wordt door een algemene filter uitgesloten. Raadpleeg de sectie Veelgestelde vragen over SafetyNet van CCC in de documentatie om te lezen hoe u onderdelen uit die map terugzet.
CCC zal ook systeemmappen uitsluiten en beschermen als u de opstartschijf of een niet-HFS+/APFS-volume selecteert als het doel. CCC sluit ook systeembestanden uit als u een doelvolume selecteert dat zich in dezelfde APFS-container als de huidige opstartschijf bevindt (omdat System Integrity Protection foutief voorkomt dat CCC speciale markeringen instelt bij systeembestanden wanneer bestanden worden gekopieerd naar een ander volume in de container van de opstartschijf). Als u een specifiek onderdeel, zoals de inhoud van /Library/Application Support, wilt terugzetten, kunt u deze bescherming vermijden door een specifieke map op de bron en het doel te kiezen via de optie Kies een map in de bron- en doelkiezers. Veel macht brengt een enorme verantwoordelijkheid met zich mee. Veel macht brengt een enorme verantwoordelijkheid met zich mee. Wees voorzichtig dat u geen systeembestanden overschrijft.
Gerelateerde documentatie
- Opstartschijf herstellen met een verouderde opstartbare reservekopie
- Reservekopieën van map naar map
- Sommige bestanden en mappen worden automatisch uitgesloten van een reservekopietaak
- Een reservekopie van de Prullenmand van de Finder maken en terugzetten
Geen taakfilter
Klik op de knop Geen taakfilter in de knoppenbalk als u de taakfilter wilt uitschakelen zonder al uw uitsluitingen weg te gooien. Het venster Taakfilter wordt nu afgesloten (waarbij alle in de filter doorgevoerde wijzigingen worden opgeslagen), maar bij vervolgtaken worden nu alle door de gebruiker gedefinieerde regels voor toevoegen of uitsluiten genegeerd. Klik gewoon op de knop Taakfilter onderaan het venster en klik vervolgens op de knop Gereed als u de taakfilter opnieuw wilt inschakelen. U kunt aan het rode symbool van de knop Taakfilter onderaan het venster zien dat uw taakfilter actief is.
Waarom is de knop 'Taakfilter' soms uitgeschakeld?
In het venster Taakfilter wordt het effect van uw taakfilter dynamisch geëvalueerd, waardoor de bron beschikbaar moet zijn als het venster Taakfilter open is. De knop Taakfilter wordt uitgeschakeld als het bronvolume niet is geactiveerd, of (indien van toepassing) als de geselecteerde bronmap ontbreekt. Als u de taak hebt geconfigureerd met de Assistent voor verouderde opstartbare kopie, is de knop Taakfilter ook uitgeschakeld. In dat geval kunt u geen filter toepassen, waardoor de Taakfilter niet van toepassing is.