Video dieses Tutorials auf YouTube ansehen
Was ist ein Schnappschuss?
Schnappschüsse sind eine neue Funktion des APFS-Dateisystems von Apple und sind auf macOS OS High Sierra und neuer verfügbar. Ein Schnappschuss stellt ein Volume auf Ihrer Festplatte zu einem vergangenen Zeitpunkt dar. Sobald ein Schnappschuss aufgenommen wurde, ist jede Datei innerhalb dieses Schnappschusses im selben Zustand wie zum Zeitpunkt der Aufnahme verfügbar, selbst wenn Sie die Datei löschen. Wenn Sie CCC so konfigurieren, dass regelmäßig Schnappschüsse Ihrer APFS-formatierten Volumes erstellt werden, können Sie ältere Versionen Ihrer Dateien schnell wiederherstellen. Wenn Sie Schnappschüsse und startfähige CCC-Backups kombinieren, können Sie sogar eine ältere Version des Betriebssystems Ihres Macs wiederherstellen!
Hinweis: Schnappschüsse sind nur für APFS-formatierte Volumes unter macOS High Sierra und neuer verfügbar.
Schnappschüsse im Rahmen einer umfassenden Datenschutzstrategie
Ein Backup soll Daten auf mehrere Weisen schützen, nämlich vor:
- Versehentlichem Löschen oder Ändern einer Datei
- Böswilligem Ändern einer Datei (z. B. Malware/Ransomware)
- Einer Betriebssystem- oder Software-Aktualisierung, welche die Funktionalität beeinträchtigt
- Festplattendefekte
- Computerdiebstahl
- Höherer Gewalt (z. B. Tornados, Hurrikans, Überschwemmungen – Verlust von Original und Backups)
Schnappschüsse auf Dateisystemebene sind ein wichtiger und integraler Bestandteil einer Backup-Strategie, können ein echtes Backup auf einem anderen, räumlich getrennt aufbewahrten Speichergerät allerdings nicht völlig ersetzen. Wenn Ihr Startvolume nicht mehr funktioniert, hilft Ihnen kein Schnappschuss der Welt, das Startvolume und Ihre Daten wiederherzustellen. Mit einem startfähigen Backup auf einer externen Festplatte können Sie sofort weiterarbeiten.
|
Schnappschüsse
|
Startfähiges Backup
|
Backup auf entfernten Mac
|
|
|---|---|---|---|
| Versehentliches Löschen einer Datei | |||
| Malware/Ransomware | |||
| Fehlerhafte Betriebssystem-Aktualisierung | |||
| Festplattendefekte | |||
| Diebstahl | |||
| Höhere Gewalt |
Wenn Sie Ihre Backup-Strategie aufstellen, sollten Sie alle Risiken bedenken, denen Ihre Daten ausgesetzt sein könnten, und sich entscheiden, wie Sie diese Risiken eindämmen können. Wir empfehlen, zumindest regelmäßig geplante Backups auf einer lokal angeschlossenen Festplatte zu erstellen. Wenn Sie regelmäßig geplante Backups anlegen, sind Ihre Daten sehr gut vor den meisten Bedrohungen geschützt.
Verwendung von Schnappschüssen in CCC
Wenn Sie für ein CCC-Backup ein APFS-Volume auf einem SSD-Laufwerk als Quelle† oder Ziel auswählen, unterstützt CCC auf diesem Volume automatisch Schnappschüsse und richtet eine standardmäßige Schnappschuss-Erstellung und -Aufbewahrung darauf ein. Für eine grundlegende Schnappschuss-Unterstützung müssen Sie keine Einstellungen ändern, CCC verwaltet Ihre Schnappschüsse automatisch mit sinnvoll gewählten Standardeinstellungen.
† CCC aktiviert die Unterstützung für Schnappschüsse auf dem Startvolume nicht automatisch. Wenn Sie Speicherplatz auf Ihrem Startvolume für Schnappschüsse nutzen möchten, können Sie diese manuell für dieses Volume aktivieren.
APFS und Schnappschüsse auf konventionellen HDD-Festplatten
CCC aktiviert nur Schnappschüsse automatisch auf APFS-Volumes mit SSD-Laufwerk, und auch nur dann, wenn CCC eindeutig feststellen kann, dass es sich um eine SSD handelt. Die Erkennung ist leider oftmals nicht möglich. Wenn Sie eine geringe Leistung auf einem APFS-formatierten Laufwerk mit HDD-Festplatte feststellen, empfehlen wir das Deaktivieren von Schnappschüssen auf und das Löschen aller Schnappschüsse von diesem Volume Wir empfehlen ebenfalls, über den Kauf einer SSD zum Erstellen von startfähigen Backups Ihres Startvolumes nachzudenken.
Schnappschüsse auf dem Quellvolume
Wenn Sie regelmäßig Schnappschüsse auf dem Quellvolume speichern, sind Sie in den meisten Fällen abgesichert, wenn eine Datei versehentlich gelöscht oder verändert wird. Wenn Schnappschüsse auf dem Quellvolume gespeichert werden, benötigen Sie Ihr Backup-Volume nicht, um versehentlich gelöschte Dateien wiederherzustellen. Durch das Speichern von Schnappschüssen wird mit der Zeit allerdings immer mehr Festplattenspeicher belegt, weshalb wir empfehlen, die Aufbewahrung von Schnappschüssen auf der Quelle zu begrenzen. Diese Empfehlung wird von CCC insbesondere auf dem Startvolume umgesetzt. Wenn Sie hinsichtlich dem Aufbewahren von Schnappschüssen eine Vorgehensweise entwickeln, sollten Sie berücksichtigen, dass das Installationsprogramm von Apple alle Schnappschüsse vom Startvolume entfernen könnte. Schnappschüsse eignen sich nicht zum dauerhaften Speichern von Daten.
Wenn ein Backup angelegt wird, erstellt CCC auf einem zulässigen Quellvolume automatisch einen Schnappschuss, der dann als Ausgangspunkt für das Backup dient. Da der Schnappschuss im Nur-Lesen-Modus verwendet wird, kann der Backupvorgang auch dann fehlerfrei abgeschlossen werden, wenn Sie währenddessen Dateien verändern – Sie erhalten eine getreue Momentaufnahme Ihrer Daten. Wenn Sie Schnappschüsse für das Quellvolume deaktiviert haben (wie Sie dies tun, erfahren Sie unten), entfernt CCC automatisch den Schnappschuss des Quellvolumes, sobald das Backup angelegt wurde.
macOS Catalina und neuer: CCC erstellt keine Schnappschüsse auf dem Quell-Systemvolume in einer APFS-Volumegruppe. Diese Volumes sind bereits nur leseberechtigt und benötigen daher keine Schnappschüsse. Diese Ausnahme bezieht sich nur auf das spezielle Systemvolume in der Quell-Volumegruppe, nicht auf das Datenvolume. Das Erstellen und Aufbewahren von Schnappschüssen auf dem Quell-Datenvolume folgt Ihren Regeln für die Schnappschuss-Erstellung und -Aufbewahrung.
Schnappschüsse auf dem Zielvolume
Wenn die CCC-Funktion SafetyNet aktiviert ist, erstellt CCC zu Beginn jedes Backupvorgangs einen SafetyNet-Schnappschuss auf dem Zielvolume. Anschließend dünnt CCC nach den Regeln der Schnappschuss-Erstellung und -Aufbewahrung die Schnappschüsse auf dem Zielvolume aus. Am Ende jedes Backupvorgangs erstellt CCC einen weiteren Backup-Schnappschuss, der die Momentaufnahme dieses Backups darstellt.
Schnappschüsse (de)aktivieren und Schnappschuss-Erstellung und -Aufbewahrung festlegen
In CCC lassen sich Schnappschüsse für jedes Volume einzeln aktivieren und deaktivieren. Schnappschüsse werden für ein Volume automatisch aktiviert, wenn dieses (oder ein Ordner auf diesem) als Quelle oder Ziel für ein CCC-Backup ausgewählt wird. Wenn Sie möchten, dass CCC Schnappschüsse für Quell- und Zielvolumes nicht automatisch aktiviert, können Sie dies im Fenster „Einstellungen“ von CCC ändern.
Um die Einstellungen für Schnappschüsse und die Schnappschuss-Erstellung und -Aufbewahrung eines Volumes aufzurufen oder zu ändern, öffnen Sie die CCC-Seitenleiste und klicken Sie auf das gewünschte Volume. CCC führt alle Schnappschüsse auf, die auf dem Volume derzeit vorhanden sind, und zeigt die entsprechende Schnappschuss-Erstellung und -Aufbewahrung an. Bitte beachten Sie, dass Schnappschüsse nur auf APFS-Volumes unterstützt werden. Wenn Sie in der Seitenleiste von CCC ein Volume auswählen, dass nicht in APFS formatiert ist, werden für Schnappschüsse keine Einstellungen angezeigt.
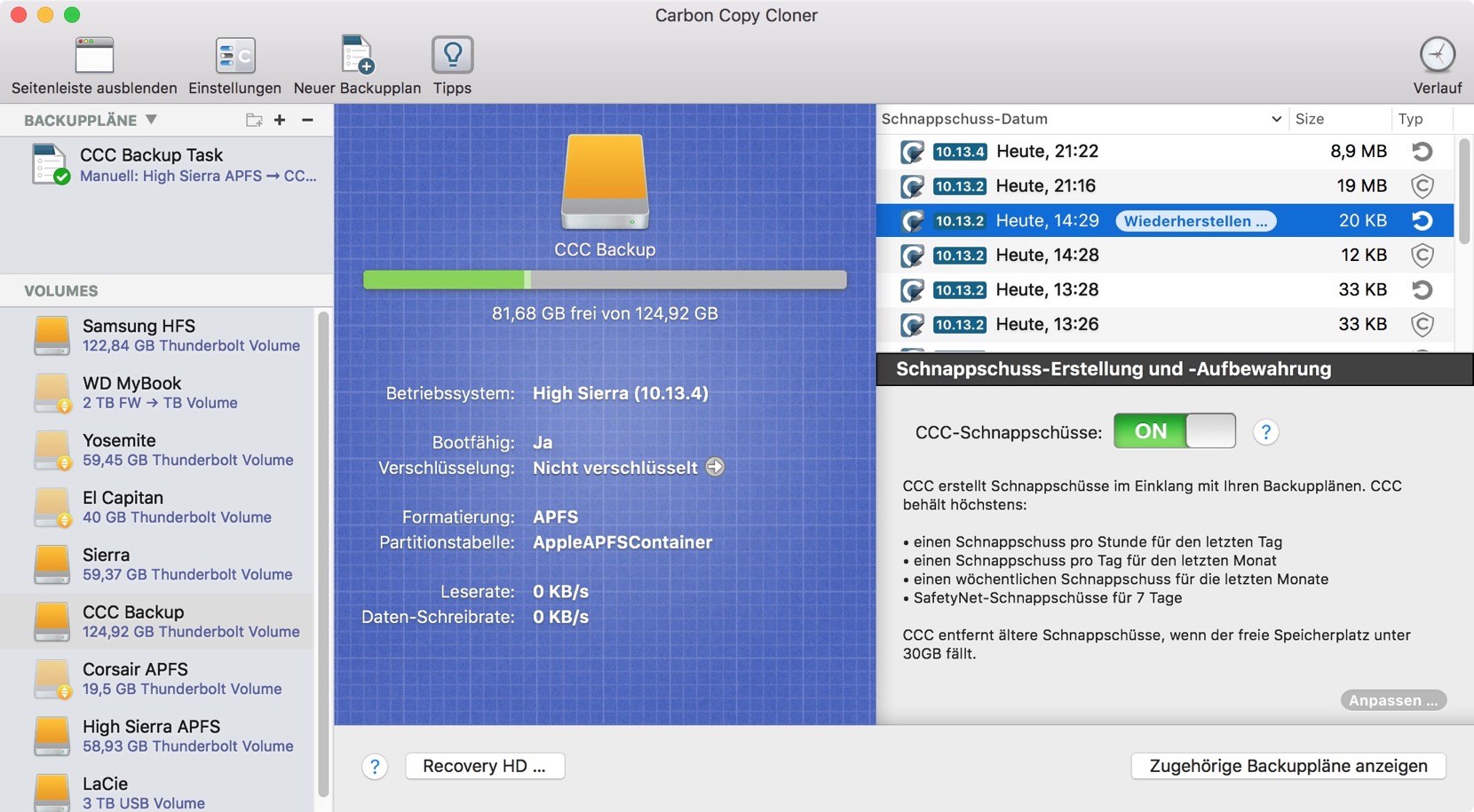
Standardeinstellungen für Schnappschuss-Aufbewahrung
- SafetyNet-Schnappschüsse werden 7 Tage lang gespeichert†
- Wöchentliche Schnappschüsse werden gespeichert, bis der freie Speicherplatz knapp wird†
- Tägliche Schnappschüsse werden 30 Tage lang gespeichert†
- Stündliche Schnappschüsse werden 24 Stunden lang gespeichert
- Wenn weniger als 30 GB Speicherplatz frei sind, werden die ältesten Schnappschüsse gelöscht
† CCC verfolgt auf dem Startvolume eine strengere Schnappschuss-Aufbewahrung – SafetyNet Schnappschüsse werden 3 Tage gespeichert, wöchentliche Schnappschüsse werden nicht gespeichert, tägliche Schnappschüsse nur für 3 Tage. Diese Einstellungen können bei Bedarf geändert werden, wenn Schnappschüsse auf dem Startvolume länger aufbewahrt werden sollen. Bedenken Sie jedoch, wie sich dies auf den belegten Speicher auf dem Startvolume auswirken wird.
CCC dünnt zu Beginn des Backupvorgangs und immer dann, wenn während des Backupvorgangs der Speicherplatz (auf dem Zielvolume) knapp wird, die Schnappschüsse aus. Die Schnappschuss-Aufbewahrung wird in der oben ausgeführten Reihenfolge bewertet, allerdings kann jeder Schnappschuss gelöscht werden, um so den mindestens erforderlichen freien Speicherplatz bereitzustellen. Die einzige Ausnahme gilt für Schnappschüsse, die von anderen Anwendungen oder im Rahmen des aktuellen Backups angelegt wurden – CCC entfernt nicht den SafetyNet-Schnappschuss, der zu Beginn des aktuellen Backupvorgangs erstellt wurde.
Schnappschuss-Aufbewahrung bei Volumegruppen
Volumegruppen werden von einem einzelnen Verhalten zur Aufbewahrung von Schnappschüssen verwaltet. Die Einstellungen für dieses Verhalten können in der Ansicht für die Datenmitglieder dieser Gruppe bearbeitet werden. CCC erstellt nur Schnappschüsse auf einem Ziel-Systemvolume, wenn es Änderungen an der Quelle gab (z. B. bei System-Updates), und auch nur unter macOS Catalina. Daher ist eine zeitlich limitierte Aufbewahrung von Systemvolume-Schnappschüssen nicht praktikabel. Stattdessen erhält CCC jeden Schnappschuss von Systemvolumes und löscht nur dann, wenn der freie Speicherplatz unter die Grenze des Aufbewahrungsverhaltens fällt.
Von anderen Anwendungen angelegte Schnappschüsse
Beim Ausdünnen von Schnappschüssen löscht CCC niemals von anderen Anwendungen aufgenommene Schnappschüsse. Wenn Sie von einer anderen Anwendung angelegte Schnappschüsse löschen möchten, klicken Sie in der Seitenleiste von CCC auf das entsprechende Volume, wählen Sie die zu entfernenden Schnappschüsse und klicken Sie auf „Löschen“.
Die Schnappschuss-Erstellung und -Aufbewahrung von CCC wird nur angewandt, wenn Schnappschüsse für das entsprechende Volume aktiviert sind.
Wenn Sie CCC-Schnappschüsse für ein Volume deaktivieren, das zuvor erstellte CCC-Schnappschüsse enthält, dünnt CCC die Schnappschüsse auf diesem Volume nicht automatisch aus. Wenn Sie Schnappschüsse deaktivieren, können Sie auch die Schnappschüsse löschen, die unter der Taste zum Ein- und Ausschalten der Schnappschüsse aufgeführt werden. Wählen Sie in der Tabelle einfach einen oder mehrere der Schnappschüsse aus und klicken Sie anschließend auf „Löschen“.
Die Schnappschuss-Erstellung und -Aufbewahrung legt fest, welche Schnappschüsse erhalten bleiben, nicht wann sie zu erstellen sind.
CCC erstellt Schnappschüsse, während Backup-Vorgänge ausgeführt werden – zu keinem anderen Zeitpunkt. CCC erstellt ausschließlich dann Schnappschüsse, wenn gerade ein geplantes oder manuell angeordnetes Backup ausgeführt wird. Eine Schnappschuss-Aufbewahrung, nach der „bis zu ein Schnappschuss pro Stunde für 24 Stunden“ gespeichert wird, bedeutet also nicht, dass sie über 24 Schnappschüsse für den letzten Tag verfügen. Wenn ein Backup-Plan so definiert ist, dass täglich ein Backup angelegt wird, wird für Quell- und Zielvolume auch nur ein Schnappschuss angelegt. Wenn Sie stündlich Schnappschüsse aufnehmen möchten, stellen Sie sicher, dass auch stündlich ein Backup angelegt wird.
CCC ignoriert den Schwellenwert für freien Speicherplatz, wenn dies zur Fertigstellung eines Backups erforderlich ist
Standardmäßig müssen 30 GB freier Speicherplatz verbleiben, was im Allgemeinen sicherstellt, dass CCC bei jedem Backup 30 GB an Daten auf das Zielvolume schreiben kann. Wenn CCC feststellt, dass mehr als 30 GB Daten zu kopieren sind, und auf dem Ziel nicht ausreichend Speicherplatz verfügbar ist, werden während des Backups Schnappschüsse entfernt, um freien Speicherplatz zu schaffen. Wenn dieses „Notfall-Ausdünnen“ stattfindet, hinterlässt CCC eine Benachrichtigung darüber im Fenster „Backupverlauf“ und schlägt vor, die Schnappschuss-Erstellung und -Aufbewahrung für das Zielvolume zu prüfen.
Prüfung des Verhaltens zur Schnappschuss-Aufbewahrung: Klicken Sie in der Seitenleiste von CCC auf das Zielvolume, und klicken Sie auf Anpassen, um die Einstellungen zur Aufbewahrung von Schnappschüssen zu ändern. Die Einstellung, die Sie eventuell ändern sollten, heißt „Ältere Schnappschüsse löschen, wenn freier Speicher unter xx GB“. Wenn Sie den Schwellenwert für freien Speicher prüfen, erwägen Sie, ob bei Ihren Backups für gewöhnlich mehr als 30 GB an Daten kopiert werden (dies können Sie im CCC Backupverlauf-Fenster prüfen). Geben Sie einen Wert an, der ausreichend Raum lässt, um die Daten abzudecken, die normalerweise auf das Ziel kopiert werden, um das Ausdünnen von Schnappschüssen und die verbundene Benachrichtigung zu vermeiden.
Wenn Sie feststellen, dass bei einem Backup plötzlich deutlich mehr Daten als gewöhnlich kopiert werden, nehmen Sie sich einen Moment Zeit, um nach möglichen Problemen zu suchen. Wenn Sie beispielsweise mehrere Backupvorgänge eingerichtet haben, mit denen verschiedene Quellen auf demselben Ziel gesichert werden, könnten diese Backups miteinander in Konflikt stehen und die Dateien der jeweils anderen Backups entfernen. Sie sollten auch prüfen, ob die Speicherbelegung auf dem Zielvolume im Vergleich zur Quelle auffällig hoch ist (Speicherbelegung durch Schnappschüsse nicht berücksichtigt). Wenn die Speicherbelegung auffällig ist oder die von CCC kopierte Datenmenge schwer erklärbar ist, wenden Sie sich für eine weitere Überprüfung Ihrer Konfiguration bitte an uns.
SafetyNet-Schnappschüsse und Backup-Schnappschüsse im Vergleich
SafetyNet ist ein CCC-eigenes Feature, mit dem die Daten auf dem Zielvolume geschützt werden. Stellen Sie sich beispielsweise vor, dass Sie drei Volumes haben: Macintosh HD, Backup und Fotos. Wenn Sie ein Backup anlegen und versehentlich das Volume Fotos als Zielvolume auswählen, würden die meisten Backup-Anwendungen einfach das Zielvolume löschen oder alle Daten darauf entfernen! Wenn SafetyNet aktiviert ist, erhält CCC die Elemente auf dem Zielvolume und legt sie in einem separaten Ordner ab, sodass Sie bei Bedarf später wieder auf sie zugreifen können.
Auf einem schnappschussfähigen Volume ist SafetyNet jetzt als Pre-Flight-Schnappschuss implementiert. Bevor CCC Änderungen am Zielvolume vornimmt, wird ein „SafetyNet-Schnappschuss“ davon erstellt. Anschließend wird das Backup normal ausgeführt und Dateien von der Quelle auf das Ziel kopiert. Wenn Sie später feststellen, dass Sie das falsche Ziel eingestellt haben oder dass Sie Dateien auf dem Zielvolume gespeichert haben, die nach dem Erstellen des Backups nun fehlen, können Sie diese Elemente aus dem SafetyNet-Schnappschuss auf dem Zielvolume wiederherstellen.
Am Ende des Backupvorgangs erstellt CCC einen zweiten Schnappschuss, einen „Backup-Schnappschuss“. Dieser zweite Schnappschuss stellt den Zustand der Quelle zum Zeitpunkt des aktuellen Backups dar. Wenn Sie jemals Daten auf der ursprünglichen Quelle oder auf einer Ersatzfestplatte (etwa weil das Quelllaufwerk defekt ist) wiederherstellen möchten, stellen Sie diese Daten aus einem Backup-Schnappschuss wieder her. Dies ist ein sehr wichtiger Punkt: Sie verwenden grundsätzlich keinen SafetyNet-Schnappschuss, um Daten auf der ursprünglichen Quelle wiederherzustellen. Mit SafetyNet-Schnappschüssen werden Dateien wiederhergestellt, die auf dem Ziel irrtümlicherweise gelöscht oder verändert wurden.
Zusammengefasst sollten Sie diese beiden Punkte im Kopf behalten:
 SafetyNet-Schnappschüsse erlauben Ihnen, auf dem Zielvolume Dateien wiederherzustellen, die nicht mit dem Backup zusammenhängen
SafetyNet-Schnappschüsse erlauben Ihnen, auf dem Zielvolume Dateien wiederherzustellen, die nicht mit dem Backup zusammenhängen Mit Backup-Schnappschüssen können Sie Momentaufnahmen der Daten auf dem Quellvolume wiederherstellen
Mit Backup-Schnappschüssen können Sie Momentaufnahmen der Daten auf dem Quellvolume wiederherstellen
Benötige ich SafetyNet? Kann ich es deaktivieren oder den verwendeten Speicherplatz begrenzen?
SafetyNet-Schnappschüsse schützen vor falschen Einstellungen, z. B. wenn für ein Backup das falsche Ziel ausgewählt wird oder auf dem Ziel bereits Dateien gespeichert sind, die nicht mit dem Backup zusammenhängen. Da diese Schnappschüsse einen eigenen Zweck haben, werden sie mit einer eigenen Schnappschuss-Aufbewahrung geregelt. Standardmäßig entfernt CCC SafetyNet-Schnappschüsse, die mehr als eine Woche alt sind. Wenn Sie Ihr Zielvolume ausschließlich für Backups verwenden und keine anderen Dateien darauf speichern, können Sie diese Zeitspanne für SafetyNet verringern (z. B. auf ein bis zwei Tage).
Wenn Sie sicher sind, dass Ihre Backups richtig eingestellt sind, und wenn das Ziel ausschließlich für Backups genutzt wird und relativ wenig freien Speicherplatz bietet, können Sie SafetyNet auch deaktivieren. Sie können SafetyNet entweder pro Backup ausschalten oder, was wir empfehlen, die Aufbewahrungszeit für SafetyNet auf dem Zielvolume auf null stellen. Mit dieser Einstellung erstellt CCC am Anfang jedes Backupvorgangs noch immer einen SafetyNet-Schnappschuss, entfernt jedoch zu Beginn des nächsten Backups alle zuvor erstellten SafetyNet-Schnappschüsse. Diese Einstellung liefert ein Mindestmaß an Schutz vor Konfigurationsfehlern, ohne dass auf dem Ziellaufwerk viel zusätzlicher Speicherplatz verbraucht wird.
SafetyNet ist ein Sicherheitsmechanismus und dient nicht dazu, andere Daten auf dem Zielvolume zu speichern
Das Anlegen eines Sicherheitsgurtes rechtfertigt auch nicht, jeden Tag gegen eine Wand zu fahren. Ihr Backup-Volume sollte ausschließlich zum Speichern von Backups verwendet werden. Wenn Sie den übrigen Speicherplatz Ihrer Backupfestplatte nutzen möchten, sollten Sie der Festplatte ein weiteres Volume hinzufügen, um auf diesem andere Daten zu speichern. Dieses andere Volume liegt nicht im Geltungsbereich von CCC und ist so vor unabsichtlichen Änderungen geschützt. Öffnen Sie das Festplattendienstprogramm, wählen Sie Ihre Backupfestplatte und klicken Sie dann im Menü „Bearbeiten“ auf APFS-Volume hinzufügen …, um der Backupfestplatte ein Volume hinzuzufügen.
Einen Schnappschuss aktivieren und durchsuchen
Wenn Sie die Inhalte eines Schnappschusses durchsuchen möchten, wählen Sie diesen in der Schnappschuss-Tabelle aus, klicken Sie mit der rechten Maustaste und wählen Sie Im Finder anzeigen. Oder führen Sie einfach einen Doppelklick auf den Schnappschuss aus. Dann können Sie die Inhalte dieses Schnappschusses auf gewohnte Weise im Finder durchsuchen. Die Inhalte werden im Nur-lesen-Modus angezeigt, Sie können also keine Änderungen vornehmen, die den Schnappschuss in seiner Funktion beeinträchtigen würden. Wenn Sie ein einzelnes Element wiederherstellen möchten, können Sie es einfach aus dem Schnappschuss an einen beliebigen Ort ziehen. Wird ein Schnappschuss aktiviert, bekommt das Symbol des Schnappschusses in der Schnappschuss-Tabelle einen grünen Punkt.
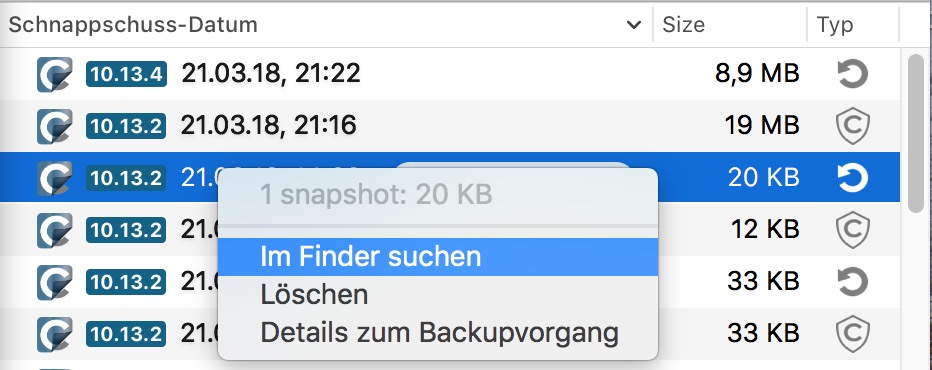
Hinweis: Der Finder und das Festplattendienstprogramm zeigen standardmäßig nicht an, dass ein Schnappschuss aktiviert ist, weshalb Sie ihn in diesen Anwendungen nicht ohne Weiteres deaktivieren können. CCC zeigt mit einem kleinen grünen Punkt auf dem Symbol des Schnappschusserstellers in der Schnappschusstabelle an, dass ein Schnappschuss aktiviert ist. Klicken Sie in CCC mit der rechten Maustaste auf einen aktivierten Schnappschuss und wählen Sie „Deaktivieren“, um ihn manuell zu deaktivieren. Um Ihnen die Arbeit zu erleichtern, deaktiviert CCC beim Beenden zudem automatisch alle Schnappschüsse.
Wiederherstellen aus einem Schnappschuss
In CCC haben Sie zwei Möglichkeiten, um einen Schnappschuss wiederherzustellen. Der einfachste Weg ist der Start über das Disk Center von CCC:
- Klicken Sie in der Seitenleiste von CCC auf ein Volume, um eine Liste der auf diesem Volume verfügbaren Schnappschüsse zu öffnen.
- Wählen Sie einen Schnappschuss aus.
- Klicken Sie auf Wiederherstellen ….
CCC startet eine Wiederherstellung, aktiviert den Schnappschuss und wählt ihn für den Vorgang als Quelle aus. Wenn es sich bei dem gewählten Schnappschuss um einen SafetyNet-Schnappschuss handelt, wählt CCC das ursprüngliche Zielvolume als Ziel aus. Wenn der gewählte Schnappschuss von CCC erstellt wurde, wählt CCC das ursprüngliche Quellvolume als Ziel aus. Wenn der gewählte Schnappschuss nicht von CCC erstellt wurde, klicken Sie auf die Zielauswahl, um ein Ziel für die Wiederherstellung zu wählen. Sie können die Wiederherstellung auf bestimmte Dateien und Ordner beschränken.
Alternativ können Sie einen Schnappschuss auswählen, um eine Wiederherstellung manuell zu konfigurieren:
- Erstellen Sie ein neues Backup.
- Wählen Sie das den Schnappschuss enthaltende Volume als Quelle.
- Klicken Sie auf die Quellauswahl und wählen Sie einen bestimmten Schnappschuss aus dem Kontextmenü.
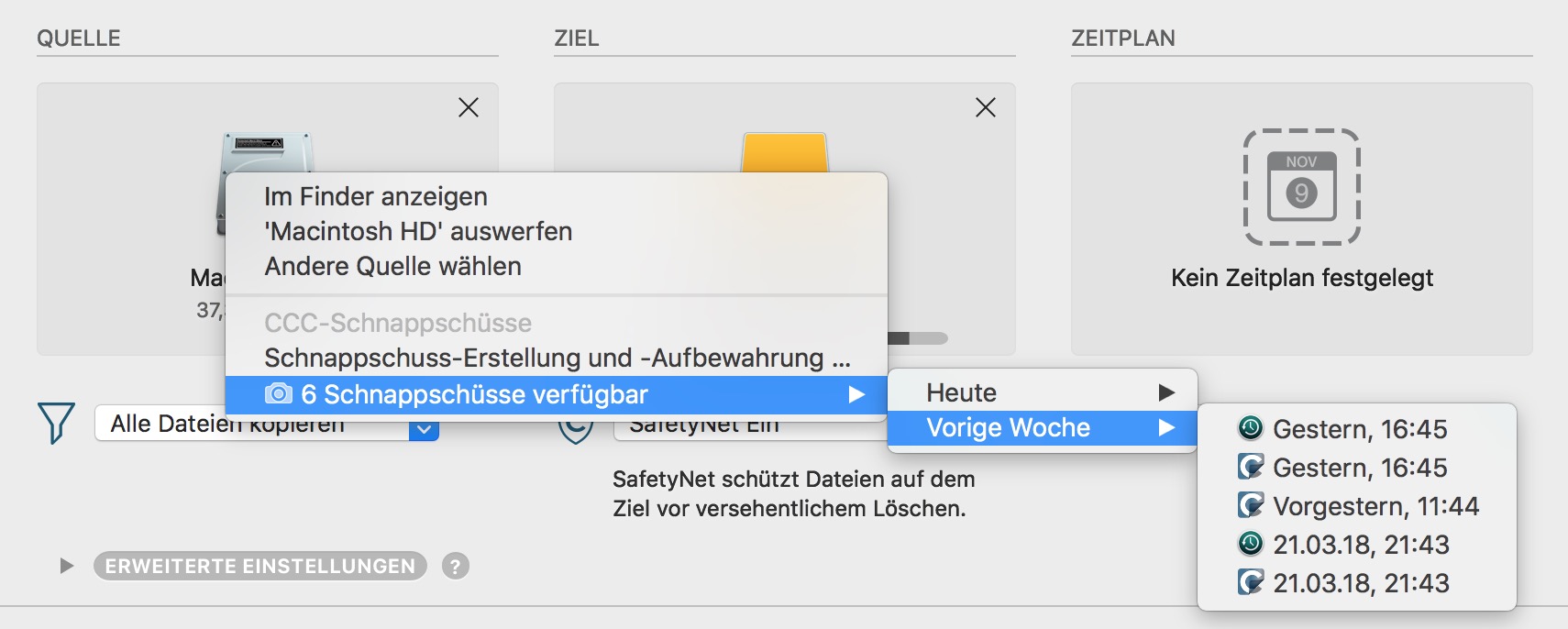
Systemdateien auf dem Startvolume wiederherstellen
Unter macOS können Sie das Betriebssystem nicht verändern, während der Computer damit gestartet ist. Wenn Sie das Betriebssystem aus einem Schnappschuss wiederherstellen möchten, starten Sie Ihren Mac über das CCC-Backupvolume und führen Sie dann die Wiederherstellung durch.
Wiederherstellen einer APFS-Volumegruppe aus Schnappschüssen in macOS Catalina
Dieses Verfahren ist nicht unter macOS Big Sur verfügbar.
Apple hat das Konzept der Volumegruppen in macOS Catalina eingeführt. Eine Volumegruppe besteht aus zwei Volumes. Eines enthält das Betriebssystem, das andere die Benutzerdaten. CCC erhält einen Schnappschuss für jede OS-Version auf Ihrem Ziel-Systemvolume, sowie Schnappschüsse Ihres Datenvolumes gemäß den Einstellungen zur Aufbewahrung von Schnappschüssen auf dem Ziel. Beim Auflisten von Schnappschüssen gibt CCC die OS-Version und Build-Nummer bei Erstellung des Schnappschusses an.
Um ein APFS-Volume aus einem Schnappschuss wiederherzustellen, müssen Sie zwei separate Wiederherstellungen ausführen. Wählen Sie zunächst einen Schnappschuss von der Backup-Festplatte Ihres Datenvolumes aus, klicken Sie auf „Wiederherstellen“, um diesen Schnappschuss auf ein APFS-formatiertes Ziel wiederherzustellen. Wählen Sie anschließend einen Schnappschuss von der Backup-Festplatte Ihres Systemvolumes aus, klicken Sie auf „Wiederherstellen“, um diesen Schnappschuss auf dasselbe APFS-formatierte Ziel wiederherzustellen. CCC erstellt automatisch eine Volumegruppe auf dem Ziel und verwaltet alle Vorgänge zur Wiederherstellung in die richtigen Volumes auf dem Ziel.
- Sie können auch System- und Daten-Schnappschüsse von unterschiedlichen OS-Versionen wiederherstellen, allerdings kennen wir noch nicht die genauen Auswirkungen dieser Methode. Wenn möglich, sollten Sie System- und Daten-Schnappschüsse identlischer OS-Versionen wiederherstellen.
- CCC kann erkennen, ob der Quell-Schnappschuss von einem System- oder Datenvolume stammt, und übernimmt die Wiederherstellung auf das korrekte Zielvolume automatisch. Sie müssen keinerlei Vorbereitungen treffen, damit die Schnappschüsse auf die richtigen Ziele wiederhergestellt werden. Wählen Sie einfach das Volume aus, auf das wiederhergestellt werden soll.
Dateien aus einem SafetyNet-Schnappschuss auf dem Ziel wiederherstellen
SafetyNet ist ein Mechanismus, der Dateien auf dem Zielvolume vor versehentlichem Löschen schützt. Wenn Sie irrtümlicherweise das falsche Volume als Ziel auswählen oder wenn Sie Daten auf dem Ziel gespeichert haben, die nicht mit dem Quelldatensatz zusammenhängen, können Sie die verlorenen Daten auf dem Ziel aus dem SafetyNet-Schnappschuss wiederherstellen.
- Öffnen Sie CCC und wählen Sie in der Seitenleiste das betroffene Zielvolume aus.
- Wählen Sie in der Schnappschusstabelle den zutreffenden SafetyNet-Schnappschuss.
- Klicken Sie auf Wiederherstellen ….
- Überprüfen Sie die Einstellungen des von CCC erstellten Vorgangs und klicken Sie dann auf „Klonen“.
Wenn Sie mit der Wiederherstellung fortfahren, kopiert CCC die Dateien aus dem Schnappschuss zurück auf das eingestellte Ziel. Beachten Sie, dass CCC den Schnappschuss mit den wiederherzustellenden Dateien nicht löschen kann, bevor diese Dateien auf dem Ziel wiederhergestellt wurden. Daher muss das Ziel über ausreichend freien Speicherplatz für alle wiederherzustellenden Dateien verfügen. In manchen Fällen ist es nicht möglich, die Dateien auf dem ursprünglichen Ziel wiederherzustellen, sodass sie zuerst auf eine andere Festplatte kopiert werden müssen.
Zugehörige Ressourcen:
- Wie stelle ich mein Backup wieder her
- Ausschließen von Dateien und Ordnern aus einem Backup
- „CCC meldet, dass das Ziel keinen Speicherplatz mehr zur Verfügung hat. Offensichtlich ist aber noch Speicherplatz vorhanden?!“
Schnappschüsse von CCC und Time Machine im Vergleich
Sowohl CCC als auch Time Machine können auf einem APFS-Volume Schnappschüsse erstellen. Die von beiden Programmen produzierten Schnappschüsse sind untereinander austauschbar, es besteht kein technischer Unterschied zwischen einem Schnappschuss von CCC und einem von Time Machine. Wenn Sie Time Machine aktivieren und Ihr Quell- oder Backupvolume von CCC nicht aus dem Geltungsbereich von Time Machine ausschließen, erstellt und löscht Time Machine auf diesen Volumes automatisch seine eigenen Schnappschüsse. CCC kann aus jedem Schnappschuss Daten wiederherstellen, es ist also nicht problematisch, Time Maschine Schnappschüsse auf dem Quell- und Zielvolume von CCC erstellen zu lassen.
Sie sollten allerdings überdenken, ob sowohl CCC als auch Time Machine auf demselben Volume Schnappschüsse anlegen sollten. Redundante Schnappschüsse, die mit unterschiedlichen Schnappschuss-Aufbewahrungs-Einstellungen verwaltet werden, stellen zwar kein Sicherheitsproblem dar, werden aber zu einer weniger effizienten Schnappschussverwaltung führen. Time Machine bewahrt Schnappschüsse nur 24 Stunden lang auf, die Bedenken beziehen sich also nur auf Schnappschüsse des letzten Tages.
Time Machine-Schnappschüsse für ein bestimmtes Volume deaktivieren
Viele Benutzer stellen fest, dass Schnappschüsse selbst nach dem Deaktivieren von Schnappschüssen in CCC auf dem betreffenden Volume erstellt werden. Das Deaktivieren von Schnappschüssen betrifft nur das Erstellen und Entfernen von Schappschüssen seitens CCC, nicht jedoch Time Machine. Die Liste der Schnappschüsse in CCC zeigt an, mit welchem Programm ein Schnappschuss erstellt wurde:
 Schnappschuss erstellt von Carbon Copy Cloner
Schnappschuss erstellt von Carbon Copy Cloner Schnappschuss erstellt von Time Machine
Schnappschuss erstellt von Time Machine
Wenn Sie verhindern möchten, dass Time Machine auf einem bestimmten Volume Schnappschüsse erstellt, können Sie dieses Volume für Time Machine ausschließen:
- Öffnen Sie die Systemeinstellungen.
- Öffnen Sie den Einstellungsbereich „Time Machine“.
- Klicken sie am unteren Rand des Fensters auf Optionen.
- Klicken Sie auf das + und wählen Sie das auszuschließende Volume.
Schnappschüsse und Speicherplatz; Löschen von Schnappschüssen
Zunächst nehmen Schnappschüsse keinen eigenen Speicherplatz ein. Beim Erstellen eines Schnappschusses bleibt der belegte Festplattenspeicher auf dem entsprechenden Volume unverändert. Da der Schnappschuss auf jede Datei auf dem Volume verweist, wird beim Löschen einer Datei kein Speicherplatz frei. Stellen Sie sich vor, Sie haben eine 100-GB-Festplatte, auf der Inhalte von 80 GB gespeichert sind. Sie erstellen einen Schnappschuss, verschieben dann Dateien mit einem Volumen von 20 GB in den Papierkorb, welchen Sie dann entleeren. Anschließend sind auf der Festplatte immer noch 80 GB belegt. Die 20 GB Speicherplatz werden erst dann freigegeben, wenn der Schnappschuss gelöscht wird.
Dieser Mechanik sollten Sie sich bewusst sein, wenn Sie darüber entscheiden, ob Sie Schnappschüsse auf einem Volume (wie dem Startvolume) aktivieren möchten oder nicht. Wenn Ihre Festplatte besonders voll ist, könnte es nicht die ideale Lösung sein, auf diesem Volume Schnappschüsse zu sichern. Im Gegensatz zu Time Machine ist CCC sehr flexibel, was die Aktivierung und Verwaltung von Schnappschüssen für einzelne Volumes angeht. Darüber hinaus können Sie mit CCC bestimmte Schnappschüsse leicht finden und löschen. Klicken Sie hierzu einfach auf einen Schnappschuss in der Tabelle und dann auf „Löschen“.
Hinweis: Der Finder und das Fenster „Informationen“ berücksichtigen bei der Berechnung des verfügbaren Speicherplatzes auf dem Volume keine lokalen Schnappschüsse. Wenn Sie Speicherplatz sehen möchten, der von Schnappschüssen auf einem Volume eingenommen wird, wählen Sie dieses in der Seitenleiste von CCC aus. Die Speicherplatzanzeige stellt den Anteil des Speicherplatzes dar, der von Schnappschüssen belegt wird, und die Schnappschusstabelle zeigt die Größe jedes Schnappschusses auf dem Volume an. Die Größe eines Schnappschusses zu berechnen, ist ein komplexer und dynamischer Vorgang – wenn Sie Schnappschüsse löschen, kann sich der von umliegenden Schnappschüssen eingenommene Speicherplatz ändern, da diese Schnappschüsse damit zum letzten Referenzpunkt der Dateien auf der Festplatte werden. Das ist normal. Beachten Sie auch, dass die Größe eines Schnappschusses angibt, wie viel Speicherplatz durch Löschen des Schnappschusses verfügbar werden würde. Die Größe eines Schnappschusses stellt nicht das Gesamtvolumen der Dateien dar, auf die verwiesen wird.
Warum ist die gesamte Speichernutzung für Schnappschüsse größer als die Summe der einzelnen Schnappschüsse?
Viele Leute denken, wir könnten nicht richtig rechnen, wenn sie diese Diskrepanz entdecken, doch die Zahlen stimmen – die Speichernutzung bei Schnappschüssen ist nicht einfach nur die Summe der einzelnen Schnappschüsse. Das unten verknüpfte Video erklärt, wie es dazu kommt.
In diesem YouTube-Video erfahren Sie mehr über Schnappschüsse und Speicherbelegung.
Häufig gestellte Fragen
- Laut der Schnappschuss-Erstellung und -Aufbewahrung wird jede Stunde ein Schnappschuss gespeichert. Warum werden auf meinen Festplatten nicht mehr Schnappschüsse angezeigt?
- Wohin ist der Ordner „_CCC SafetyNet“ verschwunden?
- Sollte ich meine HDD-Backupfestplatte als APFS neu formatieren, um Schnappschüsse nutzen zu können?
- Ich möchte stündlich Schnappschüsse erstellen, aber mein Zielvolume ist nicht den ganzen Tag über verfügbar. Wie kann ich die stündlichen Schnappschüsse auf dem Quellvolume speichern?
- Ich habe mein APFS-formatiertes Volume gerade verschlüsselt. Warum erhalte ich jetzt Fehlermeldungen, laut denen CCC keine Schnappschüsse erstellen kann?
Laut der Schnappschuss-Erstellung und -Aufbewahrung wird jede Stunde ein Schnappschuss gespeichert. Warum werden auf meinen Festplatten nicht mehr Schnappschüsse angezeigt?
Um Ihnen möglichst viel Kontrolle über die Erstellung von Schnappschüssen auf Ihren Festplatten zu geben, legt CCC nur Schnappschüsse an, wenn Backups ausgeführt werden – dies ist ein besonderer Unterschied zu Time Machine, das ohne weitere Konfigurationsmöglichkeiten stündliche Schnappschüsse anlegt. Wenn Ihr Backupplan vorsieht, dass täglich oder wöchentlich eine Sicherung durchgeführt wird, legt CCC keine stündlichen Schnappschüsse an. Die Schnappschuss-Erstellung und -Aufbewahrung bewahrt im festgelegten Intervall höchstens einen Schnappschuss pro Stunde auf, dies bedeutet jedoch nicht, dass in diesem Intervall für jede Stunde mindestens ein Schnappschuss vorliegen müsste. Wenn Sie stündlich Schnappschüsse anlegen lassen möchten, können Sie Ihren Backupplan so einrichten, dass Ihre Backups jede Stunde ausgeführt werden.
Wohin ist der Ordner „_CCC SafetyNet“ verschwunden?
Vor CCC 5.1 erstellte CCC im Stammverzeichnis des Zielvolumes den Ordner „_CCC SafetyNet“, wenn das SafetyNet-Feature aktiviert war. Beim Schreiben auf das Ziel verschob CCC alle Dateien, die auf der Quelle nicht vorhanden waren oder durch eine neuere Version ersetzt wurden, in diesen SafetyNet-Ordner. Mit CCC 5.1 und neuer wird dieser Ordner nicht mehr als Teil des SafetyNet-Mechanismus verwendet, wenn Schnappschüsse auf dem Zielvolume aktiviert sind. Stattdessen erstellt CCC zu Beginn des Backups einen SafetyNet-Schnappschuss und schreibt dann auf das Zielvolume. Ältere Versionen von Dateien sowie nicht auf der Quelle vorhandene Dateien werden sofort vom Ziel entfernt (sind aber im SafetyNet-Schnappschuss gesichert!), sodass Quelle und Ziel am Ende des Backups identisch aussehen.
Wenn Sie Schnappschüsse auf einem APFS-Zielvolume aktivieren, das über einen alten SafetyNet-Ordner verfügt, erstellt CCC zuerst einen SafetyNet-Schnappschuss. Nachdem der SafetyNet-Schnappschuss (in dem der alte SafetyNet-Ordner aufbewahrt wird) erfolgreich erstellt wurde, wird der SafetyNet-Ordner entfernt. Der SafetyNet-Schnappschuss unterliegt dann den SafetyNet-Einstellungen, die durch die Schnappschuss-Erstellung und -Aufbewahrung Ihres Zielvolumes festgelegt sind. Wenn Sie auf die Inhalte des SafetyNet-Ordners zugreifen möchten, wählen Sie den SafetyNet-Schnappschuss aus, klicken Sie mit der rechten Maustaste darauf und wählen Sie Im Finder anzeigen.
Wenn Sie mit der SafetyNet-Funktion häufig ältere Versionen Ihrer Dateien wiederherstellen, beachten Sie bitte, dass die Backup-Schnappschüsse in CCC 5.1 speziell zu diesem Zweck entwickelt wurden. Den SafetyNet-Schnappschuss sollten Sie nur durchsuchen, wenn Sie Daten wiederherstellen möchten, die auf dem Zielvolume gespeichert waren und beim Ausführen eines Backups verloren gingen.
Siehe auch: Der alte SafetyNet-Ordner wird nicht verwendet, wenn Schnappschüsse auf dem Ziel aktiviert sind
Ich möchte stündlich Schnappschüsse erstellen, aber mein Zielvolume ist nicht den ganzen Tag über verfügbar. Wie kann ich die stündlichen Schnappschüsse auf dem Quellvolume speichern?
CCC erstellt Schnappschüsse nur während eines Backups, da sie Bestandteil der Backupstrategie sind, kein Ersatz dafür. Schnappschüsse lassen sich bequem nutzen, ein richtiges Backup setzt aber voraus, dass die Dateien auf einem anderen physischen Gerät gespeichert sind. Dennoch wünschen sich manche Nutzer aus praktischen Gründen stündliche Schnappschüsse, können jedoch aus logistischen Gründen nicht jedes Mal ein Backup ausführen, da das Zielvolume nicht immer griffbereit ist (beispielsweise wenn sie zur Arbeit gehen).
Um CCC so zu konfigurieren, dass stündlich Schnappschüsse auf einem bestimmten Volume erstellt werden, kann ein neues Backup eingerichtet werden, das einen Ordner in einen anderen auf demselben Volume kopiert. Was in diesem Fall kopiert wird, ist nicht von Belang (die Ordner können auch leer sein), solange sich die beiden Ordner auf derselben Festplatte befinden. CCC erstellt und bewahrt Schnappschüsse auf diesem Volume gemäß den für dieses Volume gültigen Einstellungen zur Schnappschuss-Erstellung und -Aufbewahrung auf.
- Erstellen Sie an einem beliebigen Ort auf dem Quellvolume zwei neue Ordner mit den Namen „Quelle“ und „Ziel“
- Öffnen Sie CCC und klicken Sie in der Symbolleiste auf Neues Backup
- Ziehen Sie den Quellordner in die Quellauswahl von CCC
- Ziehen Sie den Zielordner in die Zielauswahl von CCC
- Deaktivieren Sie die SafetyNet-Funktion
- Planen Sie für das Backup eine stündliche Ausführung
- Sichern Sie das Backup
Ich habe mein APFS-formatiertes Volume gerade verschlüsselt. Warum erhalte ich jetzt Fehlermeldungen, laut denen CCC keine Schnappschüsse erstellen kann?
Das APFS-Dateisystem erstellt keine Schnappschüsse, solange das Volume noch konvertiert wird. Das Dateisystem gibt in dieser Situation keinen bestimmten Fehlercode aus, CCC kann bei dieser Fehlerbedingung daher keinen hilfreichen Rat geben oder den Abschluss der Verschlüsselung abwarten. Zudem bietet macOS keine Schnittstelle für Drittanbieter-Programme, um zu bestimmen, dass auf einem Volume eine Verschlüsselung im Gange ist. CCC kann also nicht erkennen, dass ein verschlüsseltes Volume derzeit konvertiert wird. Sie können in Terminal den Befehl diskutil apfs list eingeben, um den Fortschritt der Konversion zu sehen.