USB, Firewire, Thunderbolt?
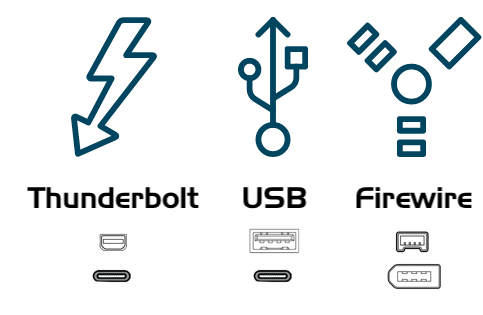
Many hard drive enclosures have Firewire, USB, Thunderbolt or a combination of interfaces for connecting the hard drive to your computer. Any of these interfaces will work fine for backing up and safeguarding your data. We generally recommend purchasing an enclosure that offers multiple interface options (e.g. Thunderbolt+USB). If your Mac does not offer native USB 3.0 support (e.g. it's older than 2012), a USB device may boot your Mac, but performance will be considerably slower than your Mac's internal hard drive.
Catalina users: Apple no longer supports booting a Mac from a FireWire-attached device. Backing up to a FireWire device is fine, but if you need a bootable backup, you should use a device that can be attached to your Mac via USB or Thunderbolt.
Specific hard drive recommendations
Most hard drive enclosures will work just fine for your backups, however, some cannot function as a bootable device. It would be nearly impossible for us to curate an exhaustive list of every enclosure/Mac combination that does and does not work. However, we frequently get asked for a recommendation, so here's a list of some hard drive enclosures that we have tested with good results. Performance and price go hand-in-hand. If you opt for a USB-only device, pre-2015 Macs will be slower when booting from that device. USB-C equipped Macs can work well from a USB-C (USB 3.1) equipped hard drive, especially if the disk inside of the enclosure is an SSD.
USB 3.1/3.2 Portable External SSD
These devices offer a moderate amount of storage and excellent performance. This is our top pick for a bootable backup device:
Oyen Digital U32 Shadow External SSD USB-C (1-4TB) (UK)
Oyen Helix NVMe USB-C (250GB-2TB)
Samsung T5 Portable SSD (1TB & 2 TB) - Recommended only for macOS 10.15 Catalina and newer.
USB 3.1, Gen 2 Desktop External Hard Drive (7,200 RPM mechanical drive)
Oyen Novus External USB-C Rugged Desktop Hard Drive (2TB-16TB)
Thunderbolt, Desktop External Hard Drive Enclosure (without a disk)
HighPoint RocketStor RS5212 Thunderbolt Storage Dock
Oyen Novus External USB-C Rugged Desktop Hard Drive Enclosure
USB 3.1, External Enclosure (without a disk)
Oyen Digital MiniPro Dura 2.5" SATA to USB 3.1 external Hard Drive/SSD Enclosure
Bare mechanical drive (SATA) 500GB - 6 TB
These drives are "bare" and will need an enclosure or dock to be used externally
WD Black Performance Internal Hard Drive - 7200 RPM Class, SATA 6 Gb/s, 256 MB Cache, 3.5"
Before purchasing any enclosure, be sure to check whether any known compatibility issues pertain to that device. We offer some general advice here, though, and a small collection of specific devices that are very popular, but known to not serve well as bootable backup disks for macOS.
Avoid disks that use Shingled Magnetic Recording
Several years ago Seagate introduced Shingled Magnetic Recording to increase the storage capacity of rotational hard drives, but at the expense of writing performance. We anticipate considerably worse performance for APFS in particular on these devices. Many vendors have not been particularly forthright about the use of SMR in their devices until recently. Some devices that leverage SMR include:
5400RPM Rotational HDDs, aka "Slim", "Portable" or 2.5" hard drives:
These disks are cheap and can be acquired by the palette at your local Costco. Unfortunately, APFS is not tuned to perform well on rotational disks, and that performance is just unacceptable on these "slowest of the slow" rotational disks. The following disks are examples of these slower devices, and we do not recommend using these for macOS bootable backups:
- Seagate Backup Plus Slim Portable Drive
- Western Digital My Passport Ultra Portable
- LaCie Mobile Drive
- G-Technology G-DRIVE Mobile USB 3.0 Portable External Hard Drive
If you have one of these devices you can format the device with Apple's legacy "Mac OS Extended, Journaled" format instead of APFS, and use it for data-only backups.
Samsung T5 Portable SSD and Transcend StoreJet SSD [when using High Sierra and Mojave only]:
The Samsung T5 and the Transcend StoreJet SSD introduce a lengthy delay to the beginning of the startup process when High Sierra or Mojave is installed onto them and when they are APFS formatted. This delay can occur whether you're trying to boot your Mac from the external SSD, or even when you're booting your Mac from its internal disk. Especially if you were planning to use an external SSD as a primary startup disk, or if you tend to reboot your Mac a lot, we recommend that you avoid using these two external SSDs with High Sierra and Mojave.
macOS Catalina and newer: We have seen good results with the Samsung T5 Portable SSD on macOS Catalina. Our internal testing has been 100% successful and we have received several reports that corroborate our results.
USB "Thumb" drives and SD cards:
Despite being based on flash storage, which you'd think would be faster than rotational storage, USB thumb drives and SD cards are often quite slow. We don't recommend using these devices for backing up any substantive amount of data, and definitely not for creating a bootable backup of your startup disk.
Western Digital My Passport HDD
We have received several reports that some Macs are unable to boot macOS Catalina from a Western Digital My Passport enclosure.
How big should the backup volume be?
The backup volume should be at least as large as the amount of data that you want to copy to it. If you're planning to make regular backups to this volume, a good rule of thumb is that the backup volume should be at least 50% larger than the amount of data that you're initially backing up to it. This allows for a modest amount of data growth and room for temporary archiving of modified and deleted files.
We strongly recommend that you find the means to dedicate a volume to the task of backing up your irreplaceable data.
If you have data on your backup volume that exists nowhere else, it is not backed up! Whenever you target a volume for use with Carbon Copy Cloner, there is a risk that some files will be removed for one legitimate reason or another. CCC offers options and warnings to protect your data from loss, but nothing can protect your data from a misuse of CCC or a misunderstanding of the functionality that it provides.
Backing up to Network Attached Storage (NAS)
NAS devices are very trendy these days; many people find the convenience of a wireless backup to be alluring. Based on user feedback, however, we discourage people from relying on NAS devices for their primary backup for several reasons:
- Write performance to a NAS device is typically, at best, comparable to writing to a USB 2.0 HDD
- Performance of a NAS accessed via WiFi can be 10-100 times slower than the average locally-attached hard drive
- Periodically validating the integrity of data on a NAS device may be impractical due to network performance.
- WiFi backups are only as reliable as the network connection and macOS's network filesystem client
- Filesystem transactions on a network filesystem incur a lot more overhead than filesystem transactions on a locally-attached filesystem, leading to very long backup windows when your data set has lots of files (e.g. > 250K files)
- Disk image files can eventually become corrupted if frequent network connectivity loss occurs while they are mounted, or when free space on the underlying NAS volume becomes constrained. If you've seen a recommendation from Time Machine to delete and recreate the backup on a network volume, that's the same underlying issue, and we'd make the same suggestion if the disk image can't be mounted.
For primary backups, we recommend that you procure a USB or Thunderbolt hard drive and create a bootable backup on that locally-attached disk. Local, bootable backups are much simpler and more reliable, and a lot easier to restore from should your Mac's startup disk fail. The logistics of restoring the operating system from a disk image on a network volume are pretty complicated if you don't have a functional startup disk. Providing that functional startup disk is the primary appeal of the CCC backup solution.
NAS devices that we specifically do not recommend
Western Digital MyCloud Home: The "Home" model of this NAS device requires the use of WD-proprietary software to access the storage securely; direct access to the storage via SMB is only available with Guest privileges. Users report that performance of the storage while using WD's software is subpar in comparison to Guest access via SMB, and other users have reported to us that macOS is unable to create or mount disk images on the storage when mounted via Western Digital's software.